Avez-vous déjà essayé de créer un raccord ou un chanfrein, ou d'ajuster ou de prolonger une ligne sans qu'AutoCAD ait terminé l'opération ? Pour finalement découvrir que le rayon est trop petit ou que l'objet que vous avez essayé de prolonger ne peut pas être étendu ?
Savez-vous que vous pouvez afficher un aperçu et évaluer les modifications potentielles de nombreuses commandes d'édition ? Les indicateurs visuels dans AutoCAD permettent de réduire le nombre de clics supplémentaires et la nécessité d'annuler les résultats inattendus.
Dans ce "Avez-vous essayé", nous allons voir ce qu'est l'aperçu des commandes, la façon de l'utiliser et la résolution des problèmes lorsque l'aperçu des commandes fonctionne différemment de ce que vous attendiez.
Qu'est-ce que l'aperçu des commandes ?
L'aperçu des commandes est un outil de productivité qui fournit des informations en temps réel sur la commande de modification active. Un aperçu du résultat éventuel de la commande s'affiche, vous permettant d'apporter des modifications ou de corriger les erreurs avant de terminer la commande.
- COUPURE
- CHANFREIN
- PROLONGE
- RACCORD
- MODIFLONG
- CORRESPROP
- DECALER
- AJUSTER
Activation de l'aperçu des commandes
L'aperçu des commandes est activé par défaut. Assurons-nous qu'elle est bien activée.
- Cliquez avec le bouton droit de la souris sur la zone de dessin, puis sélectionnez Options.
- Dans l'onglet Sélection de la boîte de dialogue Options, sélectionnez Aperçu des commandes.
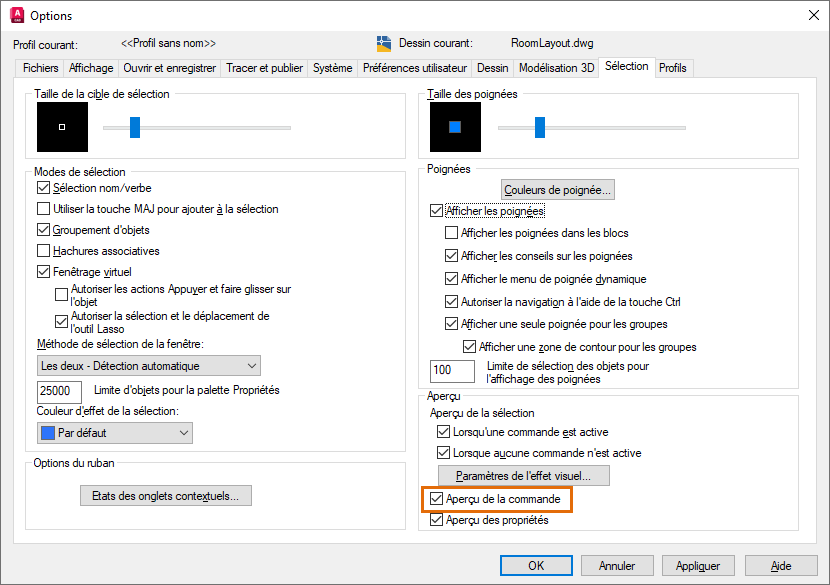
Aperçu du résultat d'une commande de modification active
- Commencez un nouveau dessin et créez les lignes suivantes comme indiqué.
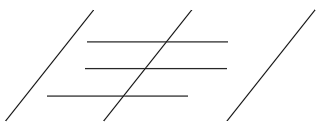
- Utilisons les lignes diagonales comme limites et prolongeons les lignes horizontales.
Tapez pr (commande PROLONGE) dans la fenêtre de commande ou la zone de saisie dynamique, puis appuyez sur la touche Entrée.
Remarque : Pour définir les paramètres de saisie dynamique, entrez paramdess sur l'invite de commande. Pour plus d'informations sur la saisie dynamique, reportez-vous à la rubrique avez-vous essayé : saisie dynamique des coordonnées. - Si l’invite Sélectionnez des objets ou <tout sélectionner> : s’affiche, appuyez sur Entrée pour sélectionner tous les objets comme limites.
Remarque : Cette invite s’affiche si vous utilisez AutoCAD 2020 ou une version antérieure, ou que vous avez désactivé le mode rapide dans AutoCAD 2021 ou une version ultérieure. Consultez la section Options d’ajustement et de prolongement simplifiées pour plus d’informations sur le mode rapide.
- Placez le curseur près de l'extrémité d'une ligne, comme indiqué.
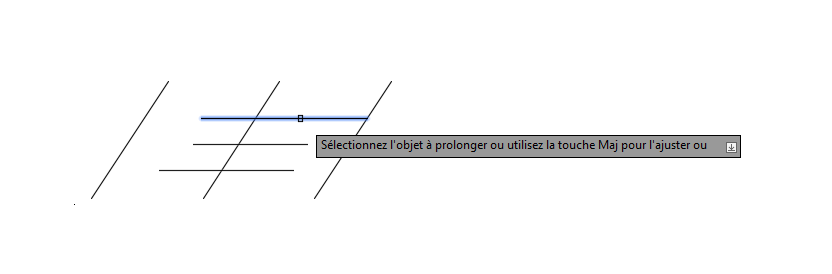
Un aperçu de l'extension de ligne s'affiche. L'extension de la ligne est temporaire jusqu'à ce que vous sélectionniez la ligne.
- Sélectionnez les lignes horizontales et prolongez-les jusqu'aux bords des deux lignes diagonales, comme indiqué. Ne mettez pas fin à la commande.
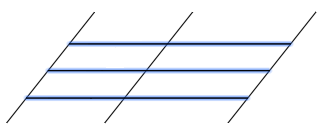
- Maintenez la touche Maj enfoncée pour passer en mode d'ajustement.
Si vous avez mis fin à la commande PROLONGE, entrez ajuster sur l'invite de commande.
- Placez le curseur à proximité des extrémités pour ajuster la ligne diagonale.
Un aperçu du résultat de l'ajustement est affiché. Un badge de curseur en regard de la cible de sélection est également affiché pour indiquer l'opération d'ajustement.
 Remarque : Pour plus d'informations, reportez-vous à la section Badges de curseur ci-dessous.
Remarque : Pour plus d'informations, reportez-vous à la section Badges de curseur ci-dessous. - Sélectionnez les deux extrémités de la ligne diagonale et appuyez sur la touche Entrée pour mettre fin à la commande.
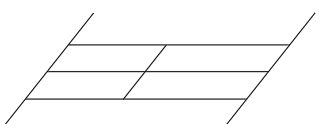
Pourquoi est-ce que ça ne fonctionne pas ?
Supposons que l'aperçu des commandes est déjà activé, mais que vous ne pouvez toujours pas voir l'aperçu interactif lors de la modification.
L'aperçu des commandes prend en charge la plupart des objets 2D. Toutefois, l'aperçu des commandes risque de ne pas fonctionner lorsque l'action de modification que vous tentez d'effectuer ne peut pas être appliquée à l'objet. En outre, l'aperçu peut ne pas s'afficher lorsque la commande en cours ne prend pas du tout en charge l'aperçu des commandes.
AutoCAD affiche des messages d'erreur ou des notifications indiquant la raison pour laquelle certaines actions ne peuvent pas être effectuées, généralement dans la fenêtre de commande. L'aperçu des commandes, lorsque les badges de curseur et la saisie dynamique sont activés, peut vous indiquer si l'opération en cours peut être effectuée et le résultat sans avoir à terminer la commande ou l'action attendue.
Lorsque la saisie dynamique est activée, les invites s'affichent dans l'infobulle en regard du curseur. Lorsque vous apportez des modifications à votre dessin, vous pouvez facilement voir les objets, actions ou messages d'erreur pris en charge sans déplacer le curseur entre l'emplacement du curseur et la ligne de commande.

Badges de curseur
Les badges de curseur sont les petites icônes qui s'affichent à proximité des réticules ou du curseur de la cible de sélection. Ils sont dynamiques et vous aident à identifier l’opération de modification que vous allez effectuer.
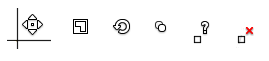
Lorsque vous placez le curseur sur un objet d'un calque verrouillé, un badge de verrouillage ( ) s'affiche. Déverrouillez le calque pour sélectionner l'objet de votre choix.
) s'affiche. Déverrouillez le calque pour sélectionner l'objet de votre choix.
Le badge de curseur arrêter ( ) est très pratique, car il indique si un objet ou une action est autorisé(e). Ce badge vous permet de savoir plus facilement si vous essayez d'effectuer une opération non prise en charge. Vous pourriez utiliser un rayon trop grand lors de la création d'un raccord ou de la sélection d'une limite incorrecte à ajuster. Il n'y a pas d'aperçu non plus tant que vous n'avez pas sélectionné un objet pris en charge ou une action autorisée pour la commande active.
) est très pratique, car il indique si un objet ou une action est autorisé(e). Ce badge vous permet de savoir plus facilement si vous essayez d'effectuer une opération non prise en charge. Vous pourriez utiliser un rayon trop grand lors de la création d'un raccord ou de la sélection d'une limite incorrecte à ajuster. Il n'y a pas d'aperçu non plus tant que vous n'avez pas sélectionné un objet pris en charge ou une action autorisée pour la commande active.
Activation des badges de curseur
Les badges de curseur sont activés par défaut. La variable système CURSORBADGE gère l'affichage de certains badges de curseur dans la zone de dessin.
- Sur l'invite de commande, entrez cursorbadge.
- Entrez 2 pour activer tous les badges de curseur.
Conseil : Définissez CURSORBADGE sur 1 pour désactiver les badges de curseur pour les commandes AIRE, COPIER, DIST, EFFACER, ID, LISTE, PROPMECA, MESURERGEOM, DEPLACER, ROTATION, ECHELLE, AJUSTER et ZOOM.
Les indicateurs visuels tels que la saisie dynamique et les badges de curseur permettent de ne pas avoir à se soucier de ce qui s'est passé lors de l'opération sans passer fréquemment à la fenêtre de commande, ce qui permet d'éviter certains problèmes courants.

Résumé
L'aperçu des commandes permet de voir très facilement les résultats de vos actions avant de cliquer et de terminer la commande. Lorsque vous apportez des modifications à la conception, vous pouvez afficher un aperçu des résultats et ajuster les entrées pour une commande afin d'éviter les erreurs et d'obtenir les résultats souhaités.
Commandes et variables système d'aperçu des commandes
| Commande | Description |
|---|---|
| PARAMDESS | Définit l'accrochage à la grille, le repérage polaire, le repérage d'accrochage aux objets, la saisie dynamique et les propriétés rapides. |
| Variable système | Description | Valeur par défaut | Enregistré dans |
|---|---|---|---|
| COMMANDPREVIEW | Détermine si un aperçu du résultat éventuel de certaines commandes est affiché. | 1 | Registre |
| CURSORBADGE | Détermine si certains badges de curseur sont affichés dans la zone de dessin. | 2 | Registre |
| HPQUICKPREVIEW | Détermine si un aperçu des hachures s'affiche lorsque vous spécifiez une zone de hachures. | 1 | Paramètres utilisateur |
| MVIEWPREVIEW | Contrôle le comportement de l'aperçu lors de l'insertion d'une fenêtre de présentation existante ou nouvelle. | 0 | Registre |
| PREVIEWCREATIONTRANSPARENCY | Gère la transparence de l'aperçu généré lors de l'utilisation de FUSIONNERSURF, CORRIGERSURF, RACCORDERSURF, ARETERACCORD, ARETECHANFREIN et LISSAGE. | 60 | Registre |
| PROPERTYPREVIEW | Détermine si vous pouvez afficher un aperçu des modifications apportées aux objets sélectionnés lorsque vous passez le curseur sur des listes déroulantes et des galeries gérant les propriétés. | 1 | Registre |