Avez-vous déjà eu besoin de copier une liste de pièces, une nomenclature de portes et de fenêtres, ou du texte à partir d’une feuille de calcul, d’un fichier PDF ou d’un document Word dans AutoCAD ? Ou vous voulez peut-être copier une géométrie AutoCAD et d’autres objets entre plusieurs présentations et dessins. Le Presse-papiers permet de copier facilement du texte et des tableaux à partir d’applications externes à AutoCAD, ainsi que des géométries dans AutoCAD.
Par exemple, si vous disposez déjà de données dans une feuille de calcul, vous pouvez les copier/coller dans AutoCAD sous la forme d’un tableau. Cette méthode permet de créer rapidement et efficacement un tableau dans AutoCAD à partir de données existantes.
Copier des données à partir d’une autre application et les coller dans AutoCAD
Commençons par un exemple de copie de données d’une feuille de calcul vers un dessin AutoCAD.
- Sélectionnez les données que vous voulez copier depuis la feuille de calcul.
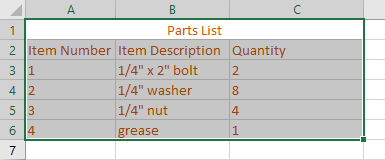
- Appuyez sur Ctrl+C pour copier les données vers le Presse-papiers.

- Ouvrez un dessin dans AutoCAD.
- Appuyez sur Ctrl+V ou cliquez sur l’onglet Début > groupe de fonctions Presse-papiers > Coller Trouver et spécifiez un point d’insertion.
Vous pouvez aussi entrer COLLERPRESS dans l’invite de commande.
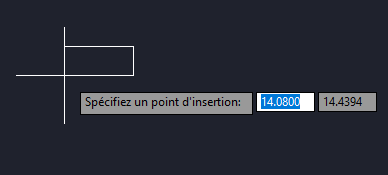
- Dans la boîte de dialogue Taille du texte OLE, vous pouvez spécifier les paramètres Police OLE, Taille des points OLE et Hauteur du texte pour les données copiées.

Pour cette démonstration, nous allons conserver les valeurs par défaut et cliquer sur OK.
Un objet OLE du tableau est collé dans le dessin AutoCAD. Le tableau étant un objet OLE, vous ne pouvez pas modifier le texte ni apporter de modifications au tableau. Quand vous sélectionnez le tableau, vous voyez un cadre avec des poignées pour le redimensionner, mais ce n’est pas très intéressant.
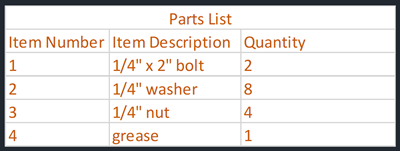
Ce tableau est intégré dans le dessin AutoCAD et n’est pas lié à la feuille de calcul d’origine. Les modifications apportées à la feuille de calcul ne seront pas reflétées dans l’objet intégré à AutoCAD. Pour en savoir plus sur la liaison de données de tableau dans AutoCAD, reportez-vous à la rubrique Gestionnaire de liaisons de données.
Copier des informations dans AutoCAD à l’aide de la commande Collage spécial
Réessayons cette opération, mais cette fois en utilisant l’option Collage spécial.
- Sélectionnez les données que vous voulez copier depuis la feuille de calcul.
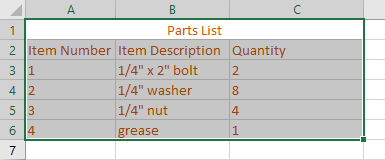
- Appuyez sur Ctrl+C pour copier les données vers le Presse-papiers.

- Dans un dessin ouvert, cliquez sur l’onglet Début > groupe de fonctions Presse-papiers > liste déroulante Coller > Collage spécial Trouver.
Vous pouvez aussi entrer COLLAGSPEC dans l’invite de commande.
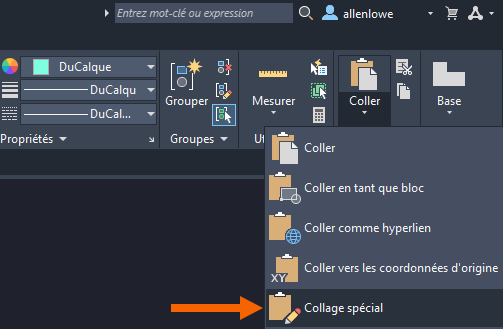
- Dans la boîte de dialogue Collage spécial, sélectionnez Entités AutoCAD, puis cliquez sur OK.
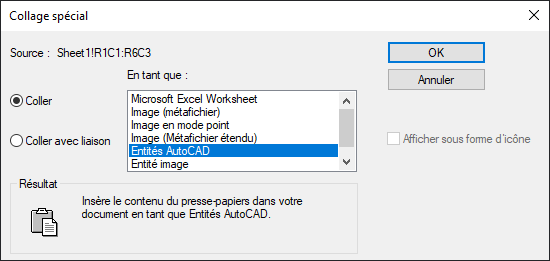
Plusieurs options sont disponibles pour coller des informations dans AutoCAD. Elles varient en fonction de l’application source. Vous devrez peut-être effectuer quelques tests pour déterminer l’option qui vous convient le mieux.
- Spécifiez un point d’insertion pour le tableau.

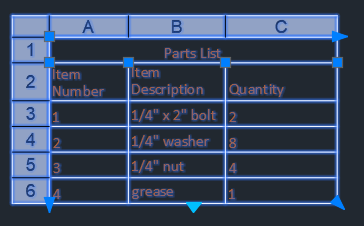
L’exemple ci-dessus est l’une des nombreuses méthodes permettant d’utiliser la fonction Collage spécial pour copier des informations à partir d’autres applications, telles que du texte à partir d’un document PDF ou Word, ou des images dans AutoCAD. Elles suivent toutes le même processus. Vous devrez peut-être effectuer quelques essais à l’aide des différentes options de la boîte de dialogue Collage spécial pour obtenir le résultat recherché.
Copiez maintenant les objets AutoCAD d’une présentation ou d’un dessin à l’autre.
Copie d’objets entre des présentations ou des dessins
La méthode la plus rapide pour copier des objets AutoCAD d’une présentation ou d’un dessin à l’autre consiste à sélectionner les objets à copier dans un dessin et à les coller dans un autre dessin. Pour cette démonstration, je vais copier les objets de ce bureau dans un autre dessin.
Suivez les instructions en utilisant votre propre dessin ou choisissez l’un des exemples de dessin installés.
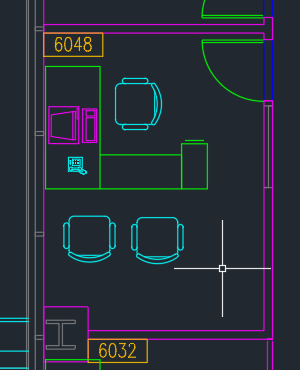
- Sélectionnez les objets que vous souhaitez copier à partir d’un dessin.
- Appuyez sur Ctrl+C ou cliquez sur l’onglet Début > volet Presse-papiers > Copier dans presse-papiers Trouver pour copier les éléments sélectionnés dans le presse-papiers.
Vous pouvez également entrer COPIERPRESS dans l’invite de commande.
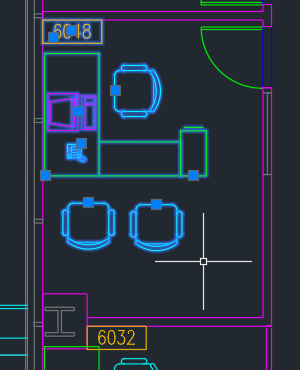
- Dans un autre dessin, appuyez sur Ctrl+V ou cliquez sur l’onglet Début > groupe de fonctions Presse-papiers > Coller Trouver et spécifiez un point d’insertion.
Vous pouvez aussi entrer COLLERPRESS dans l’invite de commande.
 Remarque : L’emplacement du curseur est basé sur le coin inférieur gauche de l’étendue des objets sélectionnés.
Remarque : L’emplacement du curseur est basé sur le coin inférieur gauche de l’étendue des objets sélectionnés.
Rien de plus simple. Les objets copiés d’un dessin à un autre conservent toutes les propriétés de calque, d’épaisseur de ligne, de couleur et autres des objets d’origine. Tous les objets ont été collés dans le nouveau dessin en tant qu’objets individuels, comme dans le dessin d’origine.
Mais que se passe-t-il si vous pouviez créer une copie des objets et un bloc lorsque vous les collez dans une présentation ou un dessin ?
Copier des objets et les coller en tant que bloc
À présent, copiez les objets que vous avez créés précédemment et créez un bloc.
- Sélectionnez les objets que vous souhaitez copier à partir d’un dessin.
- Appuyez sur Ctrl+C ou cliquez sur l’onglet Début > volet Presse-papiers > Copier dans presse-papiers Trouver pour copier les éléments sélectionnés dans le presse-papiers.
Vous pouvez également entrer COPIERPRESS dans l’invite de commande.
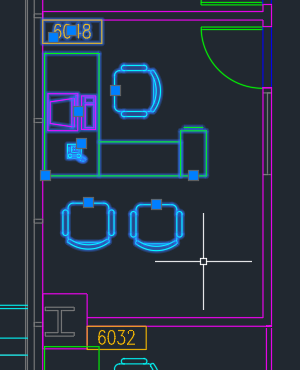
- Dans un autre dessin, cliquez sur l’onglet Début > groupe de fonctions Presse-papiers > liste déroulante Coller > Coller en tant que bloc Trouver et spécifiez un point d’insertion.
Vous pouvez également entrer COLLERBLOC sur la ligne de commande ou appuyer sur les touches Maj+Ctrl+V.
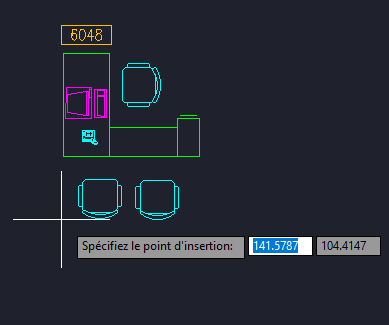
Les objets sélectionnés sont collés en tant que bloc dans le dessin.
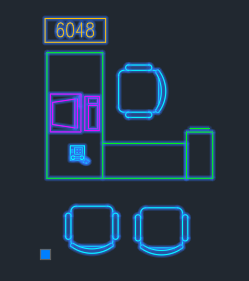
Le nouveau bloc peut être inséré à partir de la palette Blocs, si nécessaire.
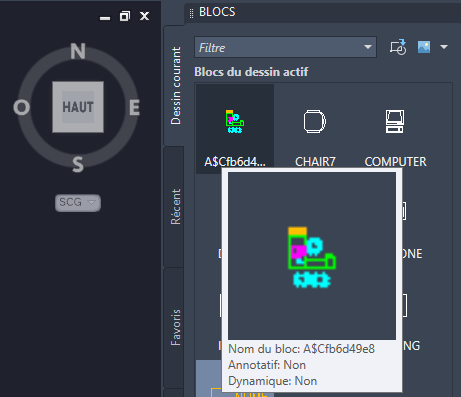 Remarque : Lorsqu’un bloc est créé à l’aide de l’option Coller en tant que bloc, un identificateur unique est attribué à son nom.
Remarque : Lorsqu’un bloc est créé à l’aide de l’option Coller en tant que bloc, un identificateur unique est attribué à son nom.
Il est recommandé d’utiliser la commande RENOMMER pour attribuer un nom significatif au bloc. Vous pouvez également utiliser la commande MODIFBLOC pour ajuster le point de base et modifier d’autres propriétés du bloc.
L’utilisation de l’option Coller en tant que bloc vous permet de gagner du temps et de créer rapidement des blocs.
Copier des objets et les coller à l’aide d’un point de base
Vous savez maintenant comment copier et coller des objets dans AutoCAD sous forme de blocs. Mais que se passe-t-il si vous souhaitez sélectionner un point de base lorsque vous copiez les objets et les collez avec un point d’insertion ?
- Sélectionnez les objets que vous souhaitez copier à partir d’un dessin.
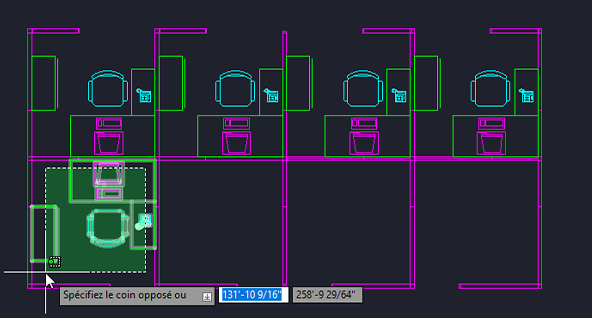
- Appuyez sur les touches Ctrl+Maj+C et spécifiez un point de base.
Vous pouvez également entrer COPIERBASE dans l’invite de commande.
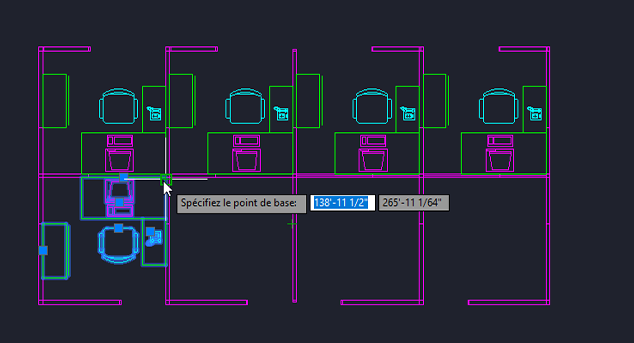
- Appuyez sur les touches Ctrl+V ou cliquez sur l’onglet début > groupe de fonctions Presse-papiers > Coller. Trouver
- Spécifiez un point d’insertion.
Vous pouvez aussi entrer COLLERPRESS dans l’invite de commande.
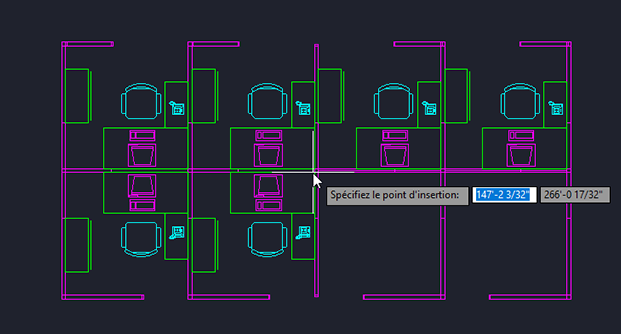
Vous savez maintenant comment coller les objets sélectionnés à l’aide d’un point d’insertion dans un dessin ou une présentation.
Copier les objets et les coller dans les coordonnées d’origine
L’option de collage suivante que je veux vous montrer est Coller vers les coordonnées d’origine. Supposons que vous travailliez sur plusieurs étages d’un immeuble de bureaux. Vous souhaitez copier les escaliers d’un étage à un autre et vous assurer qu’ils s’aligneront parfaitement d’un dessin à l’autre. Pour cela, vous pouvez utiliser l’option Coller vers les coordonnées d’origine.
- Sélectionnez les objets à copier.
- Appuyez sur Ctrl+C ou cliquez sur l’onglet Début > volet Presse-papiers > Copier dans presse-papiers Trouver pour copier les éléments sélectionnés dans le presse-papiers.
Vous pouvez également entrer COPIERPRESS dans l’invite de commande.

- Passez à un autre dessin. Nous voulons que l’escalier soit collé dans la zone définie par le rectangle orange.
Il se trouve au même emplacement de coordonnées que le dessin d’origine.
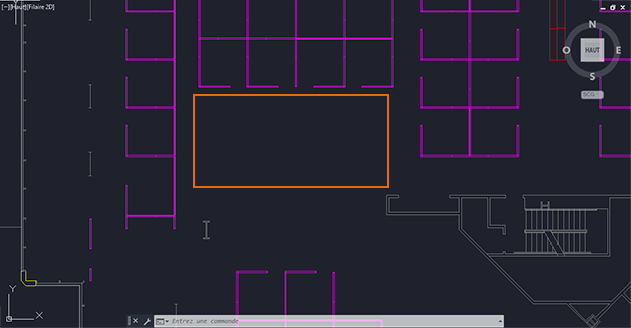
- Cliquez sur l’onglet Début > panneau Presse-papiers > liste déroulante Coller > Coller vers les coordonnées d’origine Trouver.
Vous pouvez également entrer COLLERORIG dans l’invite de commande.
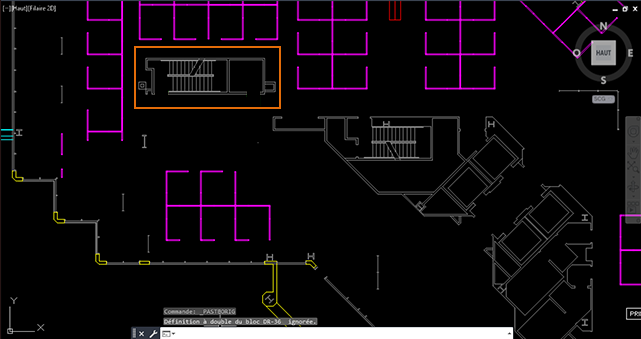
Les escaliers sont collés dans le dessin à l’aide des coordonnées d’origine du dessin précédent. C’est un excellent moyen de conserver la cohérence de la géométrie lorsque vous copiez des objets d’un dessin à un autre.
Résumé
Les exemples précédents sont quelques-unes des méthodes qui permettent d’utiliser les différentes options de copier-coller disponibles dans AutoCAD. L’utilisation du Presse-papiers pour copier et coller des données et des objets peut vous faire gagner du temps par rapport à la recréation d’informations à partir d’autres applications ou à la refonte de la géométrie. Une fois que vous maîtriserez le copier-coller, vous aurez certainement accès à de nombreux autres outils.
Commandes et variables système de copier-coller
Voici quelques commandes et variables système fréquemment utilisées en lien avec le copier-coller.
| Commande | Description |
|---|---|
| COPIERBASE | Copie les objets sélectionnés dans le Presse-papiers en les associant à un point de base spécifié. |
| COPIERPRESS | Copie les objets sélectionnés dans le Presse-papiers. |
| COUPERPRESS | Copie les objets sélectionnés dans le Presse-papiers et les supprime du dessin. |
| COLLERBLOC | Colle les objets du Presse-papiers en tant que bloc dans le dessin courant. |
| COLLERPRESS | Colle les objets du Presse-papiers dans le dessin courant. |
| COLLERORIG | Colle les objets du Presse-papiers dans le dessin courant selon les coordonnées d’origine. |
| COLLAGSPEC | Colle les objets du Presse-papiers dans le dessin courant et respecte le format des données. |
| EXPORTERTABLEAU | Exporte les données d’un objet tableau au format de fichier CSV. |