L'une des fonctionnalités les plus intéressantes d'AutoCAD est le nombre de commandes dont vous disposez sur l'interface utilisateur (IU). La popularité d'AutoCAD est en grande partie due à cette souplesse. Nous reconnaissons la diversité des disciplines, des flux de travail, des exigences et des préférences dans notre communauté de clients.
Par exemple, voici comment un utilisateur peut décider de personnaliser l'interface utilisateur d'AutoCAD pour le dessin 2D afin de maximiser la zone de dessin utilisable.
Vous pouvez agrandir votre espace de travail et simplifier l'interface utilisateur en masquant ou en supprimant les commandes rarement utilisées. Voici des options que vous pouvez prendre en compte si vous travaillez sur des dessins 2D.
Si vous ne les avez jamais essayées auparavant, procédez comme suit :
- Appuyez sur Ctrl+0 (zéro) pour agrandir la zone de dessin. Le résultat est légèrement troublant la première fois, mais cela explique pourquoi l'opération est nommée "Nettoyer écran."
- Appuyez sur Ctrl-0 à nouveau pour rétablir l'état précédent.
Vous pouvez essayer d’autres techniques qui ne nécessitent pas de recourir à cette mesure rapide, mais extrême.
Contrôle de l’affichage du ruban
Le ruban tient une grande place dans la fenêtre de l'application. Au lieu de le désactiver complètement, vous pouvez parcourir les différents modes d'affichage.
- Cliquez de façon répétée sur la flèche vers le haut pour parcourir plusieurs options d’affichage du ruban.
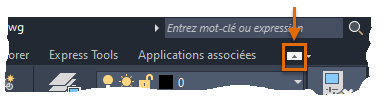
- Ensuite, cliquez sur la flèche vers le bas située à droite, puis choisissez Réduire en onglets.
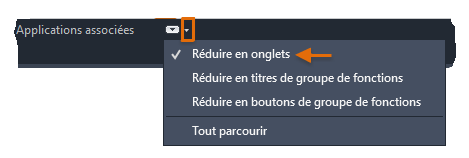
- Cliquez sur l'un des onglets du ruban. Le ruban est temporairement restauré jusqu'à ce que vous lanciez une commande.
Remarque : Pour restaurer l'intégralité du ruban, cliquez à nouveau sur la flèche vers le haut.
- Cliquez avec le bouton droit de la souris sur n’importe quel onglet du ruban que vous souhaitez afficher ou masquer. Dans ce cas, effacez l'option Paramétrique pour masquer les onglets.
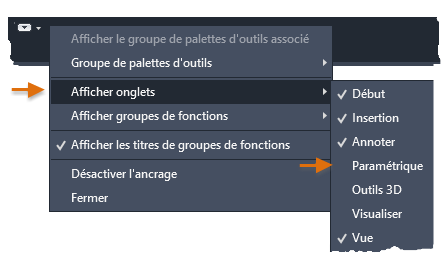 Remarque : Si vous souhaitez masquer certains groupes de fonctions de l'onglet actuel, vous pouvez choisir l'option Afficher les groupes de fonctions.
Remarque : Si vous souhaitez masquer certains groupes de fonctions de l'onglet actuel, vous pouvez choisir l'option Afficher les groupes de fonctions.
Contrôle de la barre d'outils d'accès rapide
Lorsque le ruban est réduit, l'accès aux outils du groupe de fonctions Calques n'est pas aussi pratique. Toutefois, vous pouvez ajouter la liste déroulante Calque à la barre d'outils d'accès rapide à la place.
- Sur la barre d’outils d’accès rapide, cliquez sur la flèche vers le bas Personnaliser et choisissez Calque.

Voici le résultat.

- Utilisez la même méthode pour ajouter ou supprimer d'autres commandes prédéfinies à partir de la barre d'outils d'accès rapide.
Contrôle de l'onglet Début
Tout le monde n'utilise pas l'onglet Début. Vous pouvez le désactiver, le cas échéant.
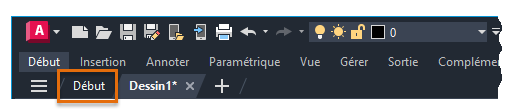
- Pour masquer l'onglet Début, entrez STARTMODE sur la ligne de commande et définissez sa valeur sur 0 (désactivé).
Ancrage des palettes fréquemment utilisées
Deux des palettes les plus utilisées sont les suivantes : Propriétés et Gestionnaire des propriétés des calques. L'ancrage conjoint de ces deux palettes avec l'option Masquer automatiquement constitue un compromis entre perdre deux sections de la zone de dessin en échange d'un accès en déplacement instantané.
- Affichez la palette Propriétés.
- Dans sa barre de titre, cliquez sur le bouton Propriétés, comme indiqué.

- Choisissez les options indiquées :
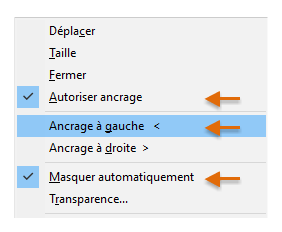
Lorsque vous survoler ou faites pivoter cette palette, un accès temporaire et rapide est fourni lorsque vous en avez besoin.
- Répétez cette procédure pour la palette Gestionnaire des propriétés des calques, en l'ancrant sur le côté de la fenêtre de l'application.
Vous avez la possibilité de redimensionner la largeur de la palette lorsqu'elle s'affiche.
Masquage de l'icône SCU, ViewCube et la barre de navigation
Le système de coordonnées utilisateur est utile dans certains dessins 2D, et il est essentiel pour la modélisation 3D. Si vous n'utilisez pas le SCU fréquemment, vous pouvez facilement le masquer. Il en est de même pour la commande ViewCube et la barre de navigation.
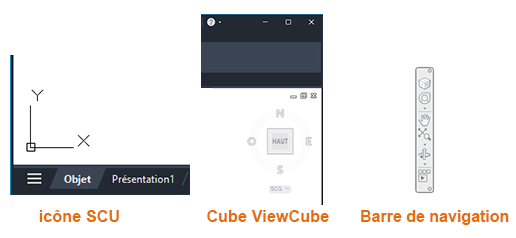
- Cliquez sur l'onglet Affichage sur le ruban. Cliquez ensuite sur l'icône SCU, ViewCube, les commandes de la barre de navigation pour activer ou désactiver leur visibilité.
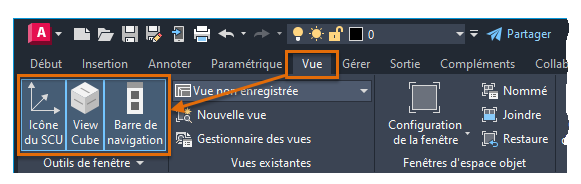
Masquage des commandes de fenêtre
Les commandes de fenêtre sont surtout utilisées pour la modélisation 3D. Si vous ne les utilisez pas, vous pouvez masquer ces commandes pour réduire l'encombrement visuel dans les dessins 2D.
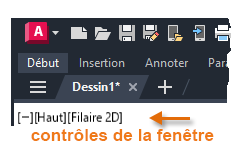
- Entrez VPCONTROL sur la ligne de commande et définissez l'option sur Inactif.
Suppression d'un onglet de présentation non nécessaire
La réduction de l'interface utilisateur sur les options minimales utilisées habituellement s'applique également aux onglets de présentation. Le deuxième onglet de présentation situé en bas à gauche apparaît uniquement pour indiquer qu'il est possible de créer plusieurs présentations.
- Si vous n'utilisez pas cette présentation supplémentaire, cliquez avec le bouton droit de la souris sur l'onglet de Présentation2 et choisissez Supprimer.
Remarque : Vous pouvez réduire le nombre de fois où vous devez supprimer les présentations inutiles en les supprimant de vos fichiers gabarits de dessin.
Contrôle de la barre d'état
La barre d'état contient des paramètres et des commandes courantes. La désactivation des commandes dont vous n'avez pas besoin est extrêmement facile.
- Cliquez sur l'icône Personnalisation située à droite de la barre d'état.
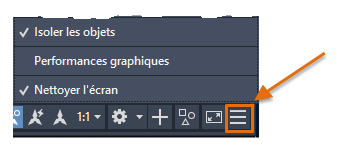
- Enlevez tous les éléments que vous utilisez rarement de la liste.
Résumé
Cette procédure permet d'avoir une interface utilisateur personnalisée qui est nette, fonctionnelle et visuellement agréable. Bien entendu, vous allez choisir vos propres paramètres en fonction de vos préférences et de votre style de travail. Une fois définis, les paramètres personnalisés de votre interface utilisateur sont stockées dans le registre Windows, ou pour les paramètres propres aux dessins, dans des fichiers dessin individuels (DWG) ou des fichiers de gabarit de dessin (DWT).
Nous espérons que vous serez en mesure de mettre en pratique certaines de ces idées et suggestions pour rendre votre utilisation d'AutoCAD plus satisfaisante et efficace.