Supposons que vous avez créé une vue de détail du dessin dans l'espace objet et que vous souhaitez désormais l'ajouter rapidement à une présentation à une échelle spécifique. Dans les versions antérieures d'AutoCAD, vous deviez d'abord créer une fenêtre dans une présentation, effectuer un zoom avant sur les détails, spécifier l'échelle, effectuer un panoramique des détails, ajuster la taille de la fenêtre si besoin, puis verrouiller la fenêtre pour éviter de la modifier par erreur. Une nouvelle option mise en place dans AutoCAD 2018 Update améliore significativement ce processus.
Premières étapes
Voici un détail d'un mur de soutènement dans l'espace objet. La géométrie peut avoir été créée avec d'autres détails dans un plan de site, ou bien vous pouvez l'avoir insérée en tant que bloc. Dans tous les cas, vous souhaitez l'afficher dans une fenêtre de présentation à une échelle spécifique. Dans cet exemple, les détails utilisent une norme européenne. Si vous souhaitez utiliser l'un de vos dessins, choisissez plutôt les échelles que vous utilisez habituellement.
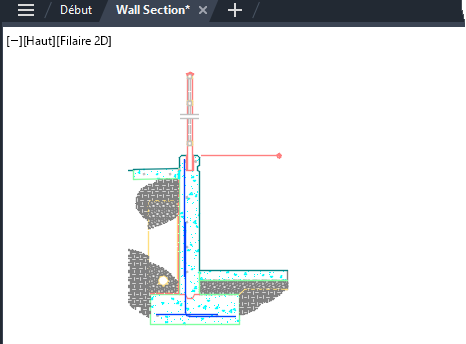
- Ouvrez un dessin et passez de l'onglet Objet à un nouvel onglet de présentation, puis effacez la fenêtre de présentation par défaut.
- Définissez le calque courant sur un calque qui est réservé aux fenêtres de présentation. Cette pratique est recommandée.
Remarque : La visibilité de la bordure d'une fenêtre de présentation dépend de celle de son calque. Le paramètre figurant dans la colonne Tracé du gestionnaire des propriétés des calques permet de déterminer si ce calque doit être tracé.
Spécifier la vue
- Cliquez sur l'onglet contextuel Présentation dans le ruban. Cliquez ensuite sur Insérer une vue, Nouvelle vue.
Vous pouvez également entrer FMULT, option Nouveau dans la ligne de commande.

Cette opération vous fait basculer dans un espace objet, qui est zoomé dans la limite de son étendue.
- Effectuez un zoom avant ou arrière sur les détails souhaités.
- Cliquez sur deux points en diagonale pour définir le contour rectangulaire de la vue.
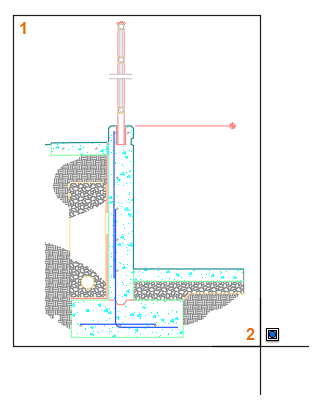
Si ce contour ne convient pas, cliquez simplement sur deux autres points.
- Appuyez sur Entrée lorsque vous avez terminé. Cela vous renvoie automatiquement sur la présentation.
Placer et mettre à l'échelle la fenêtre de présentation
La fenêtre de présentation est automatiquement mise à l'échelle pour s'adapter à la présentation, mais vous pouvez indiquer une échelle différente.
- Avant de cliquer pour placer la fenêtre de présentation, cliquez avec le bouton droit pour afficher la liste des échelles disponibles, puis sélectionnez celle que vous souhaitez utiliser.
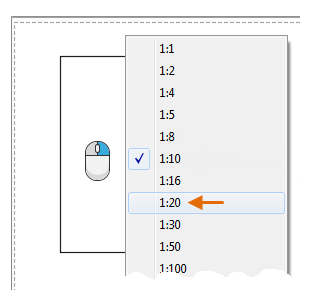
La fenêtre de présentation est automatiquement redimensionnée de façon à inclure le détail mis à l'échelle. Dans cet exemple, l'échelle européenne est utilisée pour les détails standards.
- Cliquez sur l'emplacement de la nouvelle fenêtre de présentation.
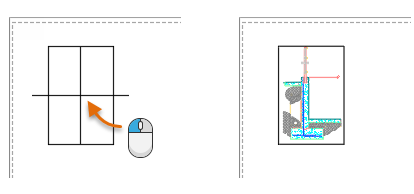
- Sélectionnez la nouvelle fenêtre de présentation (1).

- Cliquez sur l'une des quatre poignées situées aux coins pour contrôler les contours de la fenêtre de présentation.
- Cliquez sur la poignée de forme carrée au centre de la fenêtre de présentation pour la déplacer vers un emplacement différent.
- Cliquez sur la poignée de mise à l'échelle rectangulaire pour modifier l'échelle de la fenêtre de présentation.
Remarque : L'affichage de la fenêtre de présentation est automatiquement verrouillé afin d'empêcher que l'échelle soit modifiée par inadvertance. Pour déverrouiller la fenêtre de présentation, sélectionnez-la dans l'espace papier et modifiez le paramètre Affichage verrouillé dans le groupe de fonctions Propriétés ou dans le menu contextuel. - Faites glisser la poignée de déplacement et cliquez sur un nouvel emplacement. Vous pouvez également entrer une distance ou un décalage des coordonnées X,Y.

À l'aide de la commande FMULT simplifiée, le processus de définition et d'ajout de fenêtres de présentation avec une mise à l'échelle préalable à une présentation est bien plus rapide et plus simple. De même, il est beaucoup plus facile de confirmer et d'ajuster l'échelle des fenêtres de présentation.
Contrôler les options de mise à l'échelle préalable des fenêtres de présentation
Vous pouvez choisir les options de définition et d'insertion de fenêtres de présentation avec mise à l'échelle préalable à l'aide des options Nouveau et Nommé de la commande FMULT, en définissant la variable système MVIEWPREVIEW, ou en créant des boutons personnalisés. Les références de cette commande sont répertoriées ci-dessous.
| Commande | Description |
|---|---|
| FMULT | Crée et gère les fenêtres de présentation |
| Variable système | Description | Valeur par défaut | Enregistré dans |
|---|---|---|---|
| MVIEWPREVIEW | Contrôle le comportement de l'aperçu lors de l'insertion d'une fenêtre de présentation existante ou nouvelle. | 0 | Registre |
Dans le système d'aide en ligne d'AutoCAD, apprenez-en plus sur cette commande et les valeurs prises en charge pour la variable système répertoriée. Vous pouvez faire des essais avec les paramètres de la variable système afin de trouver la solution la mieux adaptée à vos besoins.