Les palettes d'outils spécialisées constituent un excellent moyen d'insérer rapidement de nombreuses références de bloc différentes dans un dessin. Par exemple, voici comment un utilisateur peut utiliser la fenêtre Palettes d'outils pour cette tâche.
Il existe plusieurs outils et méthodes disponibles pour l'insertion de blocs dans un dessin. Celui que vous choisissez dépend du nombre de blocs différents que vous utilisez et de votre flux de travail. Si vous n'avez encore jamais essayé d'utiliser les palettes d'outils auparavant, elles constituent peut-être la méthode la plus rapide. Étudions cela ensemble.
Discussion et partage avec d'autres utilisateurs
Les articles "Avez-vous essayé" peuvent changer votre façon de travailler avec AutoCAD. Vous pouvez discuter d'idées et les partager avec d'autres utilisateurs via le fil d'aide, sur le forum AutoCAD.
Ajout et utilisation d'outils Bloc
- Affichez la fenêtre Palettes d'outils en cliquant sur l'onglet Vue > groupe de fonctions Palettes > Palettes d'outils (ou en saisissant la commande PALETTEOUTILS).
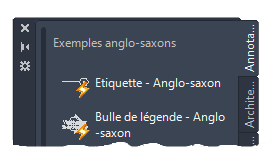
- Cliquez avec le bouton droit de la souris sur n'importe quel onglet et choisissez Nouvelle palette dans le menu. Cela permet de créer une palette d'outils dans laquelle vous pouvez ajouter et organiser les outils que vous utilisez fréquemment.
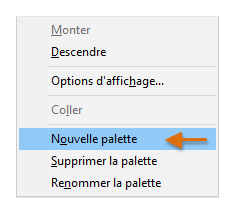
- Nommez la nouvelle palette HYT pour cet exemple.
Il peut y avoir plusieurs palettes affichées dans la fenêtre Palettes d'outils. Si vous ne voyez pas la nouvelle palette HYT, essayez de cliquer sur la zone des palettes empilées comme illustré et choisissez la palette HYT dans le menu.
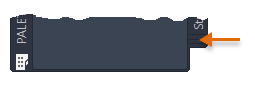
- Créez un dossier sur votre bureau et nommez-le HYT Library.
- Créez deux nouveaux fichiers de dessin, aaa et bbb, avec la géométrie indiquée ci-dessous et enregistrez-le dans le dossier HYT Library.
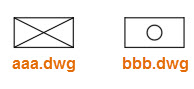
N'oubliez pas de positionner le coin inférieur gauche de chaque rectangle 0,0 pour établir un point de base raisonnable.
- Commencez un nouveau dessin.
- Ouvrez le dossier HYT Library dans l’explorateur de fichiers. Ensuite, faites glisser les deux fichiers de dessin sur la palette HYT.
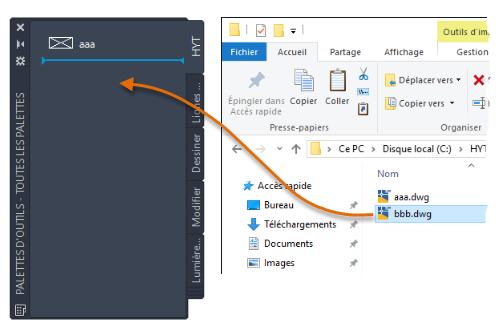
Ils peuvent à présent être insérés en tant que références de bloc.
Remarque : Pour les longs noms de bloc, vous pouvez faire glisser le coin de la palette pour augmenter sa largeur.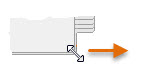
- Créez deux nouveaux calques et nommez-les A-Support et B-support avec les couleurs par défaut orange et bleue.
- Cliquez avec le bouton droit de la souris sur chaque bloc que vous avez ajouté à la palette HYT et sélectionnez Propriétés dans le menu.
- Saisissez une description, par exemple Rectangle avec X pour aaa et Rectangle avec un trou pour bbb. Les descriptions font office d'info-bulles.
- Définissez le calque par défaut pour aaa sur A-support et pour bbb sur B-Support. Ce paramètre permet de garantir que ces références de bloc apparaissent sur le calque spécifié, indépendamment du calque actif.
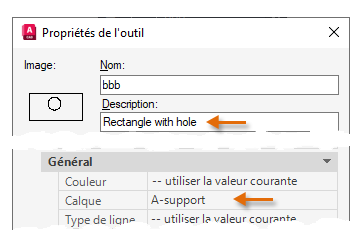 Remarque : Si le calque spécifié n'est pas présent dans le dessin actif, le calque est créé automatiquement lorsque vous insérez l'un des blocs.
Remarque : Si le calque spécifié n'est pas présent dans le dessin actif, le calque est créé automatiquement lorsque vous insérez l'un des blocs.Remarquez les autres options de la boîte de dialogue qui fournissent les paramètres pour une échelle, un angle fixe, une invite d'angle, etc.
Rien ne vous empêche d'utiliser plusieurs versions du même bloc sur vos palettes. Voici un exemple de deux versions d'un même bloc, l'une d'elle étant pivotée à 90 degrés.
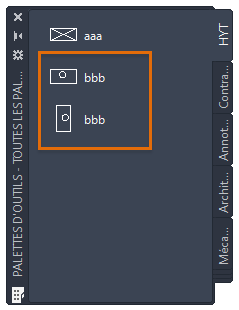
- Cliquez avec le bouton droit de la souris sur une zone non utilisée à l'intérieur de la palette HYT. Choisissez Options d'affichage dans le menu.
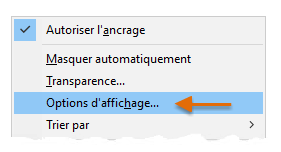
- Faites des essais avec différents paramètres et cliquez sur OK pour voir les résultats.
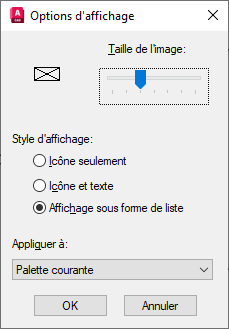
- Faites glisser plusieurs blocs de la palette vers la zone de dessin.
- Pour plus de précision, cliquez sur un bloc de la palette et utilisez l'option Point de base pour placer les références de bloc en utilisant différents points de base.
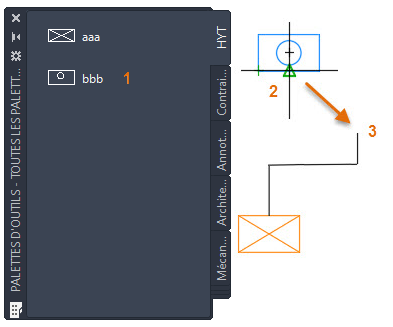
- Répétez l'étape précédente pour insérer plusieurs autres blocs.
- Faites des essais en ajoutant d'autres blocs à la palette et en modifiant les paramètres par défaut. Pour supprimer la palette HYT, cliquez avec le bouton droit de la souris sur n'importe quelle zone non utilisée à l'intérieur de la palette HYT et choisissez Supprimer.
Résumé
Cet exercice devrait vous aider à évaluer si les palettes d'outils sont un moyen efficace de placer des blocs pour vos besoins et votre flux de travail. Si vous insérez normalement plusieurs références de bloc différentes, vous pouvez créer plusieurs palettes pour organiser vos blocs. Vous pouvez également organiser les palettes en groupes de palettes comme décrit dans une rubrique mentionnée ci-dessous.