Vous êtes-vous déjà demandé à quoi correspond ce qui se trouve dans le coin inférieur gauche de la zone de dessin et à quoi cela sert-il ? Vous savez peut-être qu'il s'agit de l'icône SCU (système de coordonnées utilisateur), mais étant donné que vous ne créez pas de modèles 3D, vous n'estimez pas qu'elle est utile pour effectuer des travaux en 2D. Intéressons-nous au SCU et à la manière dont vous pourriez l'utiliser dans un dessin 2D.
Le SCU détermine l'origine et l'orientation d'un système de coordonnées cartésiennes mobile. Lorsque vous déplacez et modifiez l'orientation du SCU, vous pouvez repositionner l'origine 0,0 du dessin.
À mesure que vous déplacez l'origine du SCU, la grille du dessin se déplace également et s'oriente par rapport à la nouvelle origine. Les lignes d'axe principales de la grille affichent les directions positives des axes X (ligne rouge) et Y (ligne verte).
Voici un exemple de la façon dont vous pouvez utiliser le SCU dans un dessin 2D pour améliorer votre productivité.
Alignement du SCU sur les parois inclinées
Tout d'abord, si l'icône SCU n'est pas affichée, activez-la en cliquant sur l'onglet Vue et sur le contrôle associé.
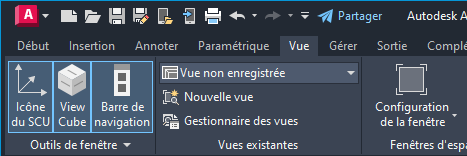
L'icône SCU doit désormais figurer dans la zone de dessin.
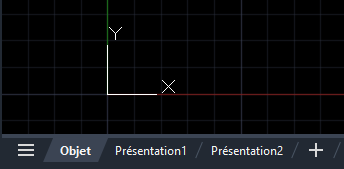
Assurez-vous également que la grille est activée en cliquant sur son icône dans la barre d'état. En effet, cela permet d'activer ou de désactiver la grille.

Maintenant que l'icône SCU est affichée, elle peut être déplacée et pivotée dans le dessin. Il s'avère utile de déplacer et d'aligner l'icône SCU lorsque vous souhaitez travailler sur une zone inclinée d'un dessin sans avoir à saisir systématiquement l'angle de chaque nouvelle ligne.
Dans cet exemple, je vais aligner le SCU sur les parois inclinées de ce plan d'étage.
- Cliquez sur l'icône du SCU.

- Cliquez sur la poignée Déplacer. L'icône SCU doit se déplacer avec le curseur.
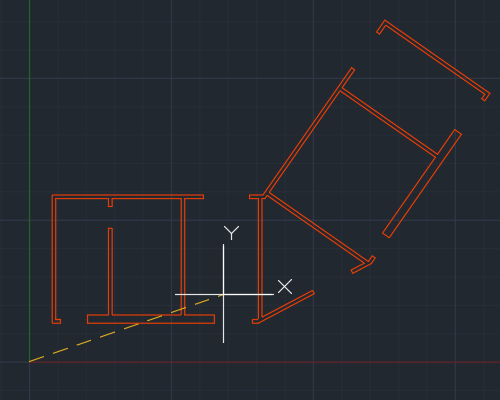
- Faites-la glisser jusqu'à l'extrémité de la paroi et utilisez un accrochage aux extrémités des objets pour assurer un positionnement correct.

- Une fois l'icône SCU repositionnée, cliquez sur la poignée ronde à l'extrémité de l'axe X et effectuez un accrochage à l'extrémité de la paroi.
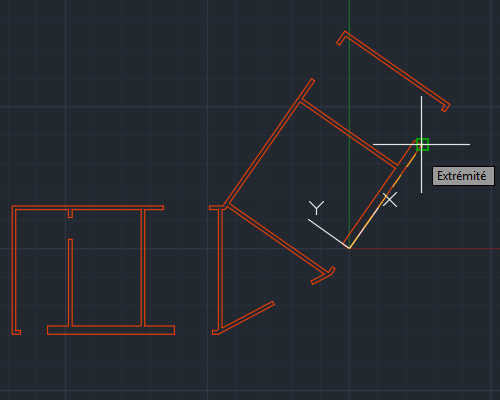
Le long de l'axe X du système de coordonnées utilisateur, vous remarquerez également que le curseur et les lignes de la grille ont été pivotés de manière à être parallèles à la paroi.
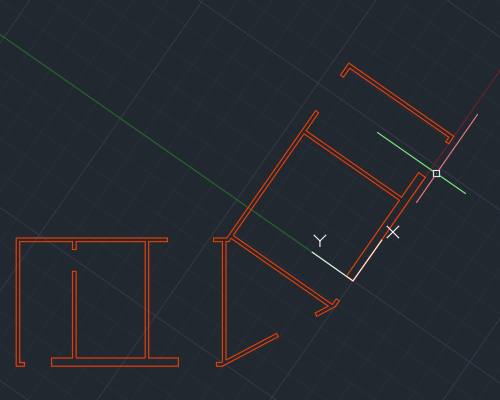
Vous pouvez désormais aligner facilement toutes les nouvelles lignes sur les parois pivotées du bâtiment.

Redéfinition du système de coordonnées utilisateur sur Général
Une fois que le système de coordonnées utilisateur est aligné sur ces parois, vous pouvez souhaiter restaurer son état d'origine. Pour cela, vous pouvez sélectionner l'icône SCU, placer le curseur de la souris sur la poignée Déplacer, puis sélectionner l'option Général.

Le système de coordonnées utilisateur redevient alors le système de coordonnées général (SCG).
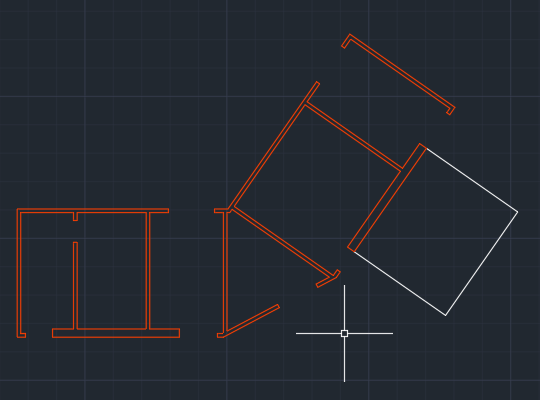
Personnalisation de l'apparence de l'icône SCU
Vous pouvez non seulement déplacer et orienter l'icône SCU, mais également personnaliser son apparence. Supposons que vous souhaitiez agrandir l'icône SCU ou l'afficher dans une autre couleur. Vous pouvez effectuer cette opération en cliquant avec le bouton droit de la souris sur l'icône SCU. Dans le menu contextuel, choisissez .
Vous pouvez alors définir le style, la taille, la couleur et d'autres paramètres pour l'icône.
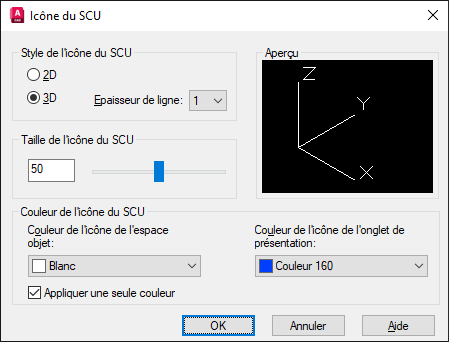
Contrôle du comportement de l'icône SCU
Vous pouvez contrôler le comportement de l'icône SCU en définissant certaines commandes et variables système. Voici les commandes et variables système associées au SCU et à l'icône associée.
| Commandes | Description |
|---|---|
| ICONESCU | Contrôle la visibilité, la position, l'apparence et la possibilité de sélectionner l'icône SCU. |
| SCU | Définit l'origine et l'orientation du système de coordonnées utilisateur (SCU) courant. |
| Variable système | Description | Valeur par défaut | Enregistré dans |
|---|---|---|---|
| UCS2DDISPLAYSETTING | Affiche l'icône SCU lorsque le style visuel Filaire 2D est actif. | 1 | Registre |
| UCS3DPARADISPLAYSETTING | Affiche l'icône SCU lorsque la vue en perspective est désactivée et un style visuel 3D courant. | 1 | Registre |
| UCS3DPERPDISPLAYSETTING | Affiche l'icône SCU lorsque la vue en perspective est active et un style visuel 3D courant. | 1 | Registre |
| ICONESCU | Gère la visibilité et la position de l'icône SCU. | 3 | Dessin |
Reportez-vous à la rubrique d'aide Commandes pour le système de coordonnées utilisateur (SCU) pour obtenir une liste plus complète des commandes et variables système associées au SCU. Placez le curseur de la souris sur le nom pour afficher une brève description.