Les calques sont essentiels pour organiser et contrôler l’apparence de la géométrie et des annotations d’un dessin. Vous avez probablement déjà travaillé sur des dessins avec différentes normes de calques qui ne correspondent pas à celles de votre entreprise. Dans un tel cas, la tâche peut s’avérer difficile, notamment lorsque vous devez les partager et les tracer.
AutoCAD fournit plusieurs outils qui vous permettent de nettoyer les calques utilisés et inutilisés dans vos dessins :
- Parcourir les calques : affiche tous les objets de chaque calque, un calque à la fois ;
- Fusionner les calques : déplace tous les objets situés sur des calques donnés vers un calque cible unique et purge les calques spécifiés d’un dessin ;
- Supprimer le calque : supprime tous les objets d’un calque spécifique ;
- Purger : supprime les calques inutilisés et les autres objets nommés d’un dessin.
Remarque : La fonction Purger n’est pas abordée dans cet article. Pour plus d’informations sur l’utilisation de la fonction Purger, voir la section Avez-vous essayé : purger et épurer.
- Convertisseur de calques (AutoCAD uniquement) : met à jour et fusionne les calques en fonction d’un mappage de conversion de calques
Conseil : les noms de calque ne sont pas triés par ordre alphabétique.
Un dessin peut contenir des centaines, voire des milliers de calques. Lorsqu’un dessin contient un grand nombre de calques, vous pouvez remarquer que les calques de la liste déroulante Calque de la barre d’outils d’accès rapide, du ruban ou des listes des boîtes de dialogue ne sont pas triés par ordre alphabétique. Cette limitation de tri est probablement liée à la valeur actuelle de la variable système MAXSORT. La variable système MAXSORT détermine le nombre maximal d’éléments qu’AutoCAD trie par ordre alphabétique dans une liste. L’augmentation de la valeur de MAXSORT devrait rétablir le tri alphabétique des éléments dans les listes.
Affichage des objets calque par calque
Travailler sur un dessin existant pour la première fois peut s’avérer difficile, en particulier si celui-ci a été créé en externe, car les entreprises appliquent souvent leurs propres normes de calques internes. La fonction Parcourir les calques (commande PARCOURCALQUES) vous permet de voir les objets de chaque calque dans le dessin courant. Lorsque vous sélectionnez des calques, les objets de ces calques sont visibles, tandis que ceux de tous les autres calques sont masqués temporairement.
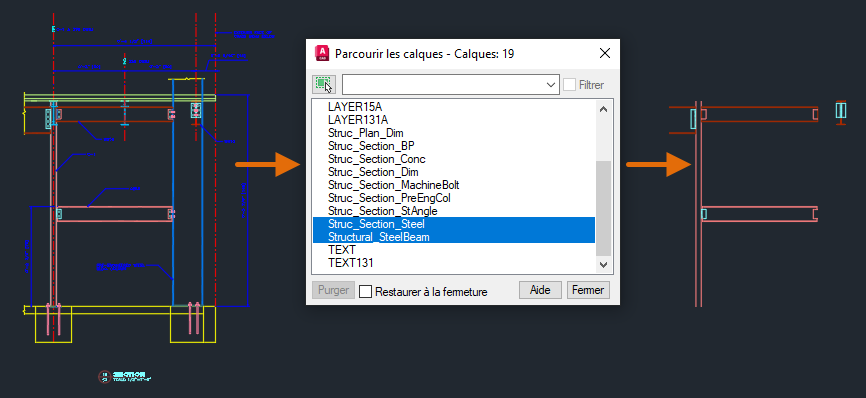
Les étapes suivantes expliquent comment utiliser la fonction Parcourir les calques :
- Ouvrez le dessin d’exemple Section1.dwg dans le dossier C:\Program Files\Autodesk\AutoCAD <release>\Sample\Sheet Sets\Architectural\Res. Si vous le souhaitez, vous pouvez également ouvrir l’un de vos fichiers de dessin, il vous suffit d’adapter les étapes en conséquence.
- Cliquez sur l’onglet Début > groupe de fonctions Calques (développé) > Parcourir les calques. Trouver
- Dans la boîte de dialogue Parcourir les calques, sélectionnez Struc_Plan_Dim dans la liste.
Notez que seule la géométrie attribuée à ce calque s’affiche.
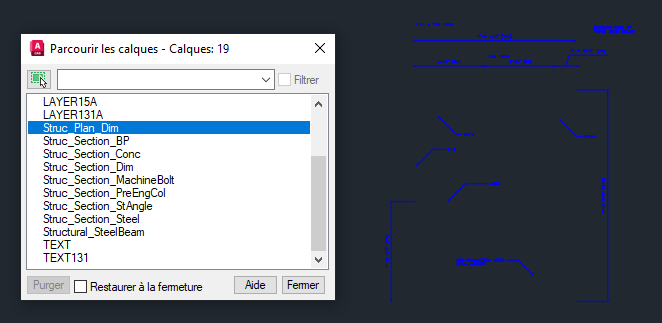
- Appuyez sur la flèche vers le bas jusqu’à atteindre Structural_SteelBeam.
Notez que chaque fois que vous appuyez sur la flèche vers le bas, AutoCAD active la visibilité du calque sélectionné et désactive les autres calques.
- Vous pouvez sélectionner plusieurs calques à la fois en maintenant la touche Ctrl enfoncée lorsque vous sélectionnez les calques à afficher. Maintenez la touche Ctrl enfoncée et sélectionnez Struc_Section_Steel.
Les objets des calques Struc_Section_Steel et Structural_SteelBeam sont désormais visibles tous les deux. Si vous souhaitez sélectionner une plage de calques, maintenez la touche Maj enfoncée et cliquez sur le premier et le dernier calque de la plage. Tous les calques intermédiaires sont sélectionnés et désormais visibles.
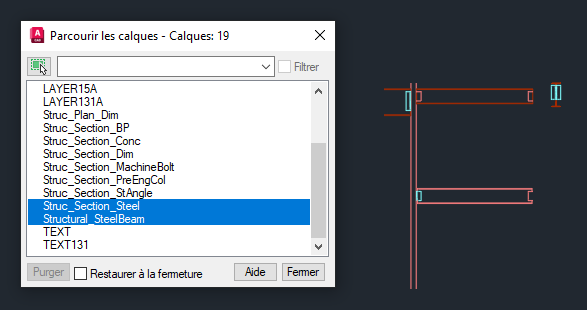
- Désactivez la case Restaurer à la fermeture.
Lorsque l’option Restaurer à la fermeture est désactivée, les calques sélectionnés restent visibles dans le dessin lorsque vous fermez la boîte de dialogue. Si l’option Restaurer à la fermeture est sélectionnée, les calques du dessin sont restaurés à leur état avant l’utilisation de la fonction Parcourir les calques.
- Cliquez sur Fermer.
- Si la boîte de message Calque - Changements d’état de calque s’affiche, cliquez sur Continuer.
Notez que seuls les calques Struc_Section_Steel et Structural_SteelBeam sont visibles dans le dessin.
- Maintenant que le dessin est moins complexe, vous pouvez effectuer vos modifications et revenir à l’état de calque précédent en cliquant sur l’onglet Début > groupe de fonctions Calques (développé) > Précédent. Trouver
Remarque : Si vous avez apporté d’autres modifications aux calques depuis l’utilisation de la fonction Parcourir les calques, vous devrez peut-être cliquer plusieurs fois sur Précédent pour revenir à l’état de calque avant l’utilisation de la fonction Parcourir les calques. Le fait de cliquer plusieurs fois sur Précédent, peut entraîner l’annulation d’autres modifications de calque, comme l’activation/la désactivation de calques ou même un changement de couleur récent. Pour résoudre ce problème, il est possible de créer un état de calque nommé à l’aide du Gestionnaire des états de calque (commande ETATCALQUE) avant d’utiliser la fonction Parcourir les calques, et de stocker uniquement les propriétés Actif/Inactif et Geler/Libérer de l’état de calque. Pour plus d’informations sur les états de calque, reportez-vous à la rubrique Avez-vous essayé : états de calque.
Fusionner les calques
Lorsque vous travaillez sur un dessin, vous devrez parfois mettre à jour les calques selon un nouveau jeu de normes ou réduire le nombre de calques utilisés pour simplifier leur organisation. La fonction Fusionner les calques (commande FUSCALQUES) vous permet de déplacer tous les objets d’un ou de plusieurs calques sélectionnés vers un calque cible. Les calques inutilisés sont automatiquement purgés.
Les étapes suivantes expliquent comment fusionner des calques dans un dessin :
- Ouvrez le dessin d’exemple Section1.dwg dans le dossier C:\Program Files\Autodesk\AutoCAD <release>\Sample\Sheet Sets\Architectural\Res. Si vous le souhaitez, vous pouvez également ouvrir l’un de vos fichiers de dessin, il vous suffit d’adapter les étapes en conséquence.
- Effectuez un zoom avant sur la zone supérieure droite de la vue en coupe de manière à voir les attaches sur les poutres en acier.
Les attaches se trouvent sur deux calques différents, C-241-1 et Struc_Section_MachineBolt. Nous voulons prendre les objets sur le calque C-241-1 et les fusionner avec le calque Struc_Section_MachineBolt.
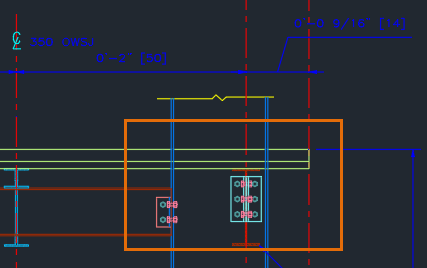
- Cliquez sur l’onglet Début > groupe de fonctions Calques (développé) > Fusionner. Trouver
- À l’invite Sélectionnez un objet du calque à fusionner ou [Nom] :, entrez N pour sélectionner le calque à fusionner à partir d’une boîte de dialogue.
Vous pouvez également sélectionner un objet sur le calque que vous souhaitez également fusionner.
- Dans la boîte de dialogue Fusionner les calques, sélectionnez C-241-1 dans la liste, puis cliquez sur OK.
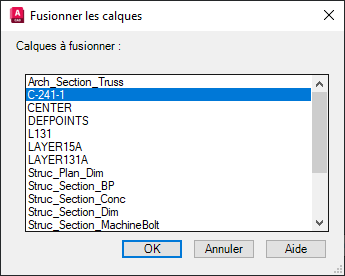
- Si vous le souhaitez, sélectionnez d’autres calques à fusionner.
- Appuyez sur Entrée pour terminer la sélection des calques à fusionner.
- À l’invite Sélectionnez un objet du calque cible ou [Nom] :, entrez N.
- Dans la boîte de dialogue Fusionner les calques, sélectionnez Struc_Section_MachineBolt dans la liste, puis cliquez sur OK.
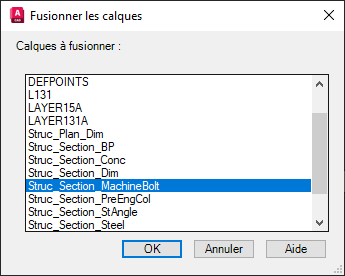
- Dans la boîte de message Fusionner avec le calque, cliquez sur Oui pour continuer.
Les objets du calque C-241-1 sont fusionnés avec le calque Struc_Section_MachineBolt et le calque C-241-1 est purgé du dessin.
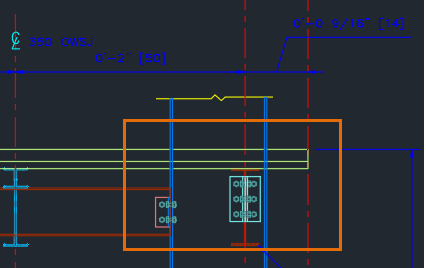
Supprimer tous les objets d’un calque
De temps en temps, vous souhaiterez peut-être supprimer tous les objets de calques spécifiques. Cela s’avère utile pour réduire la taille d’un fichier de dessin ou simplifier d’un modèle. Une représentation générale d’une conception vous suffit probablement pour être partagée avec d’autres utilisateurs, par exemple un contour de bâtiment à référencer. La fonction Supprimer le calque (commande SUPCALQUE) vous permet d’effacer tous les objets d’un calque, puis de purger celui-ci du dessin.
Les étapes suivantes expliquent comment supprimer tous les objets d’un calque, puis le purger d’un dessin :
- Ouvrez le dessin d’exemple A-03.dwg dans le dossier C:\Program Files\Autodesk\AutoCAD <release>\Sample\Sheet Sets\Architectural. Si vous le souhaitez, vous pouvez également ouvrir l’un de vos fichiers de dessin, il vous suffit d’adapter les étapes en conséquence.
Conseil : Avant d’effacer tous les objets d’un calque, puis de le purger, vous pouvez utiliser la commande Parcourir les calques (commande PARCOURCALQUES) pour voir d’abord ce qui se trouve sur chaque calque et isoler uniquement les calques que vous souhaitez supprimer. Si vous désactivez l’option Restaurer à la fermeture dans la boîte de dialogue Parcourir les calques, les objets des calques sélectionnés restent visibles à la fermeture de la boîte de dialogue.
- Cliquez sur l’onglet Début > groupe de fonctions Calques (développé) > Supprimer. Trouver
- À l’invite Sélectionnez un objet du calque à supprimer ou [Nom] :, sélectionnez l’annotation, la ligne de repère et les cotes dans le dessin.
- Appuyez sur Entrée pour supprimer les objets et purger les calques sélectionnés.
- À l’invite Voulez-vous continuer ? [Oui/Non] <No>: entrez O pour continuer.
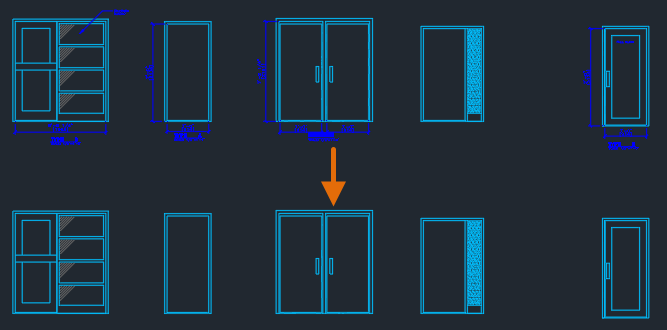
Convertir les calques (AutoCAD uniquement)
La mise à jour des calques d’un dessin d’une norme à une autre peut prendre un certain temps, mais que se passe-t-il si vous disposez d’un jeu de centaines, voire de milliers de dessins, qui doivent être mis à jour ? Vous pouvez utiliser la fonction Fusionner les calques à l’aide du Gestionnaire des propriétés des calques pour mettre à jour manuellement les calques, mais cela peut s’avérer inefficace et entraîner des incohérences.
Le convertisseur de calques (commande CONVCALQUE), disponible uniquement dans AutoCAD, vous permet de créer une association de calques. Une association de calques est une relation entre les calques d’un dessin et ceux d’un jeu de normes défini. Vous l’utiliser pour :
- fusionner un ou plusieurs calques ;
- mapper deux calques de noms différents pour renommer un seul calque ;
- mapper des calques portant le même nom pour mettre à jour les propriétés de calque.
Les étapes suivantes expliquent comment créer et utiliser un mappage de conversion de calques pour nettoyer les calques d’un dessin :
- Ouvrez le dessin d’exemple Section1.dwg dans le dossier C:\Program Files\Autodesk\AutoCAD <release>\Sample\Sheet Sets\Architectural\Res.
- Cliquez sur l’onglet Gérer > groupe de fonctions Normes CAO > Convertisseur de calques. Trouver
- Dans la boîte de dialogue Convertisseur de calques, cliquez sur Charger sous la section Convertir en.
Le bouton Charger vous permet de sélectionner le dessin contenant les calques que vous souhaitez utiliser pour mettre à jour les calques dans le dessin courant. Il peut s’agir d’un fichier de gabarit de dessin (DWT) ou de normes de dessin (DWS). Vous pouvez également sélectionner un fichier dessin qui contient une association de conversion de calques précédemment enregistrée.
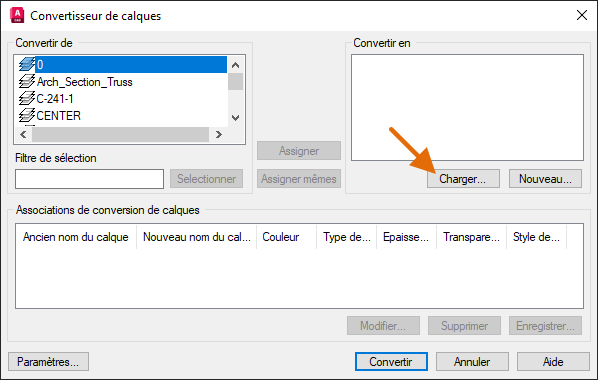
- Dans la boîte de dialogue Sélectionner un fichier dessin, accédez au dossier C:\Program Files\Autodesk\AutoCAD <release>\Sample\Sheet Sets\Architectural\Res et sélectionnez Section2.dwg. Cliquez sur Ouvrir.
- Au centre de la boîte de dialogue, cliquez sur Assigner mêmes.
Tous les calques portant le même nom pour les deux dessins sont ajoutés à la section Associations de conversion de calques située dans la partie inférieure de la boîte de dialogue. Il doit maintenant vous rester deux calques qui ne sont pas mappés.
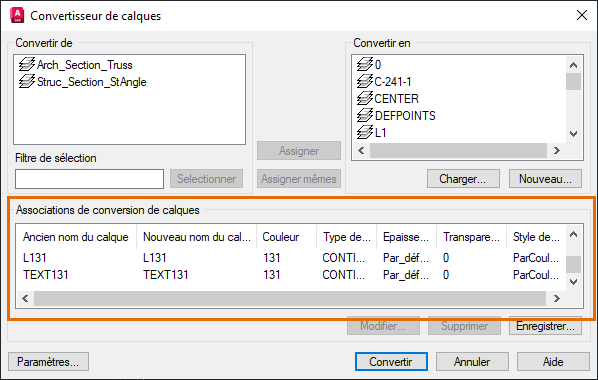
- Dans la liste Convertir de, sélectionnez Struc_Section_stAngle, puis Structural_Section_StAngle dans la liste Convertir en. Cliquez sur Assigner.
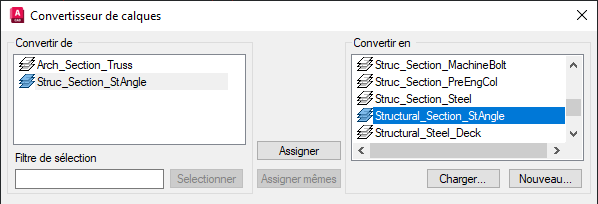
Tous les calques que nous souhaitons utiliser n’ont pas été définis dans le dessin chargé. Vous pouvez ajouter un nouveau calque pour mapper le calque Arch_Section_Truss.
- Cliquez sur Nouveau sous la section Convertir en.
- Dans la zone de texte Nom de la boîte de dialogue Nouveau calque, saisissez le nom Structural_Section_Truss.
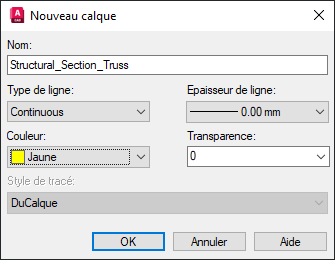
- Cliquez sur la liste déroulante Couleur et sélectionnez Choisir la couleur.
- Dans la boîte de dialogue Sélectionner une couleur, sélectionnez l’échantillon de couleur 45 et cliquez sur OK.
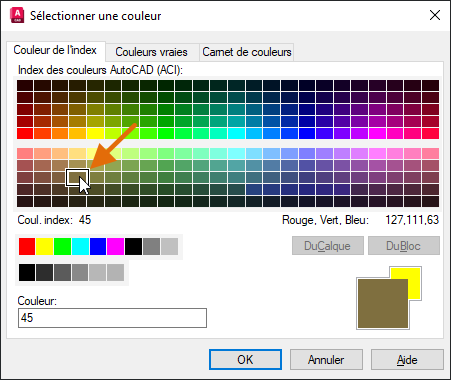
- Dans la boîte de dialogue Nouveau calque, cliquez sur OK.
- Dans la liste Convertir de, sélectionnez Arch_Section_Truss, puis Structural_Section_Truss dans la section Convertir en. Cliquez sur Assigner.
Tous les calques sont désormais mappés.
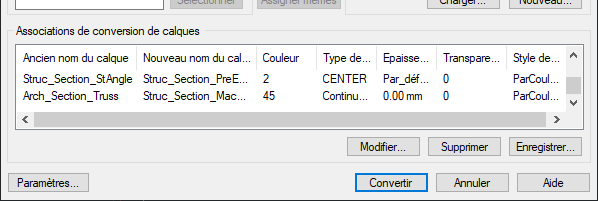
En fonction de la source des calques importés, vous devrez peut-être ajuster les propriétés des calques. Vous pouvez modifier les propriétés d’un calque dans le mappage en cliquant sur le bouton Modifier.
Ici, nous allons modifier les propriétés de deux calques de mappage :
- Dans la section Associations de conversion de calques, sélectionnez Struc_Section_Dim dans la colonne Ancien nom du calque, puis cliquez sur Modifier.
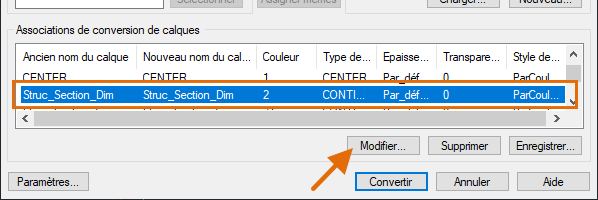
- Dans la boîte de dialogue Modifier le calque, définissez la couleur du calque sur 45 et cliquez sur OK.
- Définissez la couleur du calque Structural_Section_StAngle sur 5.
Maintenant que tous les calques sont mappés, vous pouvez enregistrer les associations de calques et convertir les calques du dessin.
- Si vous le souhaitez, cliquez sur Enregistrer pour sauvegarder l’association de calques dans un fichier de dessin afin de pouvoir l’utiliser pour convertir les calques dans un autre dessin. Spécifiez un emplacement pour le fichier et cliquez sur Enregistrer pour revenir à la boîte de dialogue du Convertisseur de calques.
Vous pouvez ensuite modifier et charger les calques et l’association de calques enregistrés dans un fichier de dessin au lieu de charger le fichier Section2.dwg, comme nous l’avons vu précédemment dans cet exercice.
- Cliquez sur Convertir pour convertir les calques du fichier Section1.dwg en fonction l’association de calques que vous avez créée.
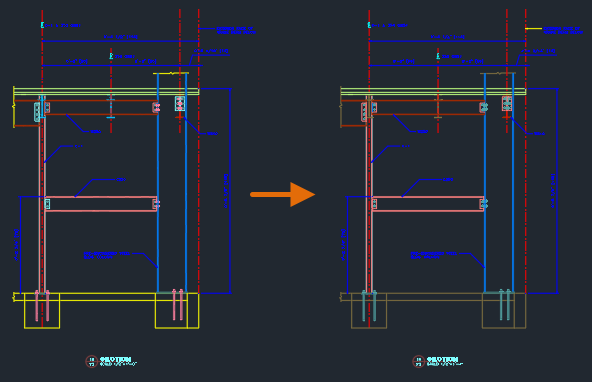
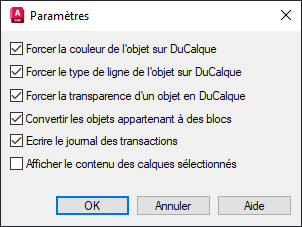
Automatisation du nettoyage des dessins et des calques
Si vous nettoyez des calques dans un dessin, il est probable que vous deviez répéter la même procédure ou des étapes similaires dans un autre dessin. Vous pouvez créer un fichier script ou un programme AutoLISP pour automatiser les opérations de nettoyage suivantes mentionnées dans ce dessin :
- renommer des calques et modifier leurs propriétés à l’aide de la commande -CALQUE ;
- fusionner des calques à l’aide de la commande -FUSCALQUES ;
- supprimer les objets et purger les calques à l’aide de la commande -SUPCALQUE ;
- purger les calques non utilisés avec la commande -PURGER.
Pour plus d’informations sur les fichiers script et AutoLISP, reportez-vous aux rubriques Avez-vous essayé : rationalisation des tâches à l’aide de scripts et Didacticiels de mise en route d’AutoLISP.
Résumé
Il peut s’avérer difficile de travailler sur un dessin comportant une norme de calque inconnue ou dans lequel les normes de calques doivent être mises à jour. Nous espérons que les commandes et les conseils de cet article vous aideront à comprendre, à nettoyer et à mettre à jour plus efficacement les normes de calques d’un dessin.
Commandes et variables système relatives au nettoyage de calque
Voici quelques commandes et variables système fréquemment utilisées dans le cadre du nettoyage des calques d’un dessin.
| Commande | Description |
|---|---|
| SUPCALQUE | Supprime tous les objets d’un calque et purge le calque. |
| CALQUE | Gère les calques et leurs propriétés. |
| ETATCALQUE | Enregistre, restaure et gère les jeux de paramètres de calque appelés états de calques. |
| FUSCALQUES | Fusionne les calques sélectionnés en un calque cible, en les supprimant du dessin. |
| CONVCALQUE | Convertit les calques du dessin en cours aux normes de calque spécifiées. (AutoCAD uniquement) |
| PARCOURCALQUES | Affiche les objets sur les calques sélectionnés et masque les objets de tous les autres calques. |
| PURGER | Supprime du dessin les éléments non utilisés, comme les calques ou les définitions de blocs. |
| Variable système | Description | Valeur par défaut | Enregistré dans |
|---|---|---|---|
| MAXSORT | Définit le nombre maximal d’éléments (par exemple, noms de fichiers, de calques et de blocs) qui sont classés par ordre alphabétique dans les boîtes de dialogue, les listes déroulantes et les palettes. | 1000 | Registre |
| SHOWLAYERUSAGE | Affiche les icônes dans le Gestionnaire des propriétés des calques pour indiquer si les calques sont utilisés. | 0 | Registre |