Nous vivons dans un monde qui est passé d'informations isolées comme les catalogues imprimés à des catalogues en ligne comportant des liens (fichiers de données qui incluent des liens vers d'autres fichiers de données). Ces automatisations assurent un flux d'informations fiables entre les fichiers et les personnes dans un environnement distribué.
Par exemple, dans AutoCAD, vous pouvez facilement ajouter des hyperliens à des blocs ou à tout autre objet, afin d'ouvrir et d'afficher les éléments suivants :
- Un site Web dans votre navigateur
- Un fichier image
- Un fichier de données tel qu'une spécification au format Adobe PDF ou une feuille de calcul Microsoft Excel
- Un autre fichier DWG AutoCAD
- Un e-mail adressé à des personnes désignées
Les fichiers de dessin sont ainsi plus intelligents et connectés, et les fichiers PDF que vous générez à partir de ces fichiers de dessin conservent les hyperliens inclus.
Ajouter un hyperlien à un objet
- Créez un dessin, puis un cercle.
- Dans l'onglet Insérer, groupe de fonctions Données, cliquez sur Hyperlien. Trouver
- Sélectionnez le cercle et appuyez sur Entrée.
La boîte de dialogue Insérer un hyperlien s'affiche.
Remarque : Vous pouvez sélectionner plusieurs objets auxquels ajouter ou modifier des hyperliens. Chaque objet reste séparé et un hyperlien est ajouté à chacun d'eux. - Dans la boîte de dialogue Insérer un hyperlien, cliquez sur Fichier existant ou Page Web (1), entrez Autodesk dans le champ Texte à afficher (2) et saisissez https://www.autodesk.fr dans le champ Entrez le type du fichier ou de la page Web (3).
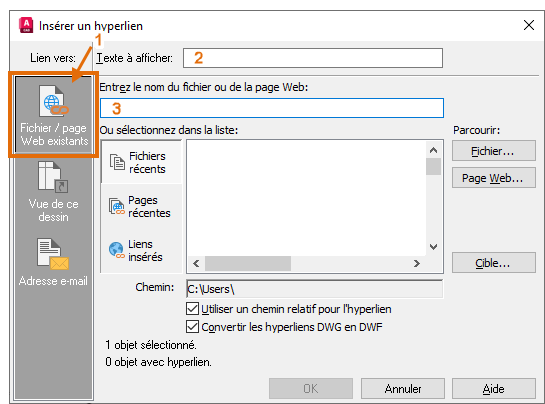 Remarque : Si vous souhaitez voir la destination de l'hyperlien avant de l'ouvrir ou de le modifier, laissez le champ « Texte à afficher » vide.
Remarque : Si vous souhaitez voir la destination de l'hyperlien avant de l'ouvrir ou de le modifier, laissez le champ « Texte à afficher » vide. - Cliquez sur OK.
Désormais, lorsque vous passez le curseur sur le cercle, vous voyez le curseur hyperlien et l'info-bulle. Appuyez sur la touche Ctrl et cliquez sur l'objet pour ouvrir l'hyperlien.
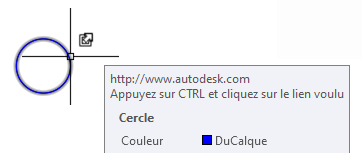
Modifier un dessin existant
- Dans l'onglet Insérer, groupe de fonctions Données, cliquez sur Hyperlien. Trouver
- Sélectionnez le cercle que vous avez créé et qui est associé à l'hyperlien.
La boîte de dialogue Modifier l'hyperlien s'affiche ; elle est quasiment identique à la boîte de dialogue Insérer un hyperlien.
- Apportez des modifications et cliquez sur OK.
Sécurité d'utilisation des hyperliens
Tout comme les hyperliens d'un message électronique ou d'un autre document partagé, il convient de faire preuve de prudence si vous cliquez sur des liens dans des dessins provenant de sources non fiables pour éviter les programmes malveillants et d'autres formes de cyberattaques. Si l'URL ne s'affiche pas dans l'info-bulle de l'hyperlien, vous pouvez voir l'emplacement de destination de l'hyperlien en effectuant l'une des opérations suivantes :
- Afficher la destination d'un hyperlien pour un objet sélectionné
-
- Sélectionnez un objet avec un hyperlien.
- Cliquez avec le bouton droit de la souris et choisissez Hyperlien > Modifier hyperlien.
- Dans la boîte de dialogue Modifier hyperlien, recherchez la valeur du champ « Entrez le nom du fichier ou de la page Web » pour vous assurer qu'elle correspond à une destination approuvée.
Si vous n'êtes pas sûr que la page de la destination soit sécurisée, vous pouvez utiliser un service tel que le site de navigation sécurisée de Google (https://transparencyreport.google.com/safe-browsing/search) afin de vérifier l'URL.
- Afficher la destination de tous les hyperliens
-
Remarque : SHOWURLS n'est pas disponible dans AutoCAD LT
- Dans le ruban, cliquez sur l'onglet Express Tools > panneau Web, puis sur Options URL > Afficher les URL.
- Dans la boîte de dialogue SHOWURLS, affichez les destinations des hyperliens associés aux objets du dessin courant, à l'exception de celles des blocs ou des xréfs.
- Sélectionnez une URL dans la liste et cliquez sur Modifier pour afficher l'URL complète des chemins longs.
Pour les hyperliens associés à des objets imbriqués dans un bloc ou une Xréf, utilisez les outils suivants pour ouvrir le bloc ou la Xréf, puis utilisez l'une des méthodes mentionnées précédemment pour afficher l'URL d'un hyperlien :
- Éditeur de blocs (commande MODIFBLOC)
- Référencer l'éditeur in situ (commande EDITREF)
- Ouvrir la référence (commande XOUVRIR)
Blocs avec hyperliens
Le flux de travail habituel consiste à ajouter un hyperlien à une définition de bloc plutôt qu'après l'insertion du bloc. Pour ce faire, ouvrez le dessin source du bloc :
- Le fichier de dessin à insérer ou . . .
- Dans l'éditeur de blocs d'un dessin de bibliothèque de blocs
Sélectionnez un ou plusieurs objets dans le bloc, quel que soit l'objet auquel vous souhaitez répondre par un survol de curseur, puis utilisez la commande HYPERLIEN. Ensuite, chaque fois que vous insérez ce bloc, l'hyperlien est automatiquement inclus.
Par exemple, lorsque le bloc de cette baignoire est inséré, le curseur d'hyperlien s'affiche comme illustré ci-dessous lorsque vous placez le curseur au-dessus.
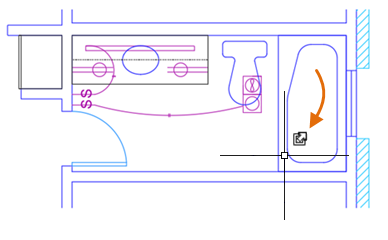
Ajout d'un hyperlien à une nouvelle définition de bloc
- Créez un dessin avec une géométrie simple à proximité de l'origine du SCU, par exemple une baignoire.
- Dans l'onglet Insérer, groupe de fonctions Données, cliquez sur Hyperlien. Trouver
- Sélectionnez tous les objets du bloc ou uniquement l'objet situé le plus à l'extérieur.
Remarque : Tout ce que vous sélectionnez sera « dynamique » et affichera un curseur hyperlien lorsque vous passerez le curseur dessus.
- Spécifiez le texte à afficher et l'URL de l'hyperlien comme précédemment.
- Enregistrez le fichier dessin.
Lorsque vous insérez ce fichier de dessin en tant que bloc, il inclut toujours l'hyperlien que vous avez spécifié.
Lien vers d'autres fichiers
Au lieu d'établir une liaison vers un site Web, vous pouvez également établir un lien vers un fichier de données ou une image. Ces liens sont généralement ajoutés aux fichiers Word, aux feuilles de calcul Excel et aux fichiers PDF. Outre les photographies, les fichiers image peuvent ouvrir des diagrammes ou des illustrations dans leur application associée.

Essayons de créer une liaison vers à un fichier.
- Dans un nouveau dessin, créez un rectangle.
- Dans l'onglet Insérer, accédez au groupe de fonctions Données, cliquez sur Hyperlien et sélectionnez le rectangle.
- Dans la boîte de dialogue Insérer un hyperlien, cliquez sur Fichier. Ensuite, accédez à un fichier.
Remarque : Si vous choisissez d'utiliser un chemin relatif, le fichier sera plus portable.
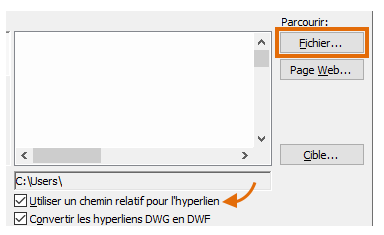
- Cliquez sur OK, puis testez votre hyperlien vers le fichier.
- Créez un fichier PDF du dessin à l'aide de la commande EXPORTPDF.
Liaison à une vue dans un fichier DWG
Outre l'ouverture d'un fichier de dessin comportant un hyperlien, vous pouvez spécifier une vue enregistrée dans le dessin. Commençons par créer une vue enregistrée dans l'un de vos dessins.
- Ouvrez un dessin existant et effectuez un zoom sur une surface dans l'espace objet.
- Entrez VUE sur la ligne de commande et, dans le gestionnaire de vues, cliquez sur Nouveau.
- Dans la boîte de dialogue Propriétés de la nouvelle vue/prise de vue, entrez un nom court pour la vue et cliquez sur OK pour fermer chaque boîte de dialogue.
- Enregistrez le dessin.
Ensuite, nous allons créer un hyperlien vers cette vue à partir d'un autre dessin.
- Créez un dessin ainsi qu'une polyligne fermée.
- Cliquez sur Hyperlien comme avant et sélectionnez la polyligne.
- Dans la boîte de dialogue Insérer un hyperlien, cliquez sur Fichier et accédez au fichier que vous venez d'enregistrer.
- Cliquez ensuite sur Cible et développez l'arborescence comme indiqué :
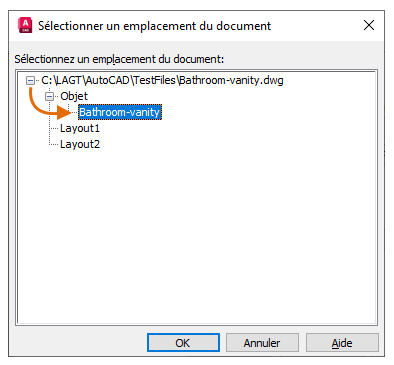
- Cliquez sur OK, puis sur Fermer.
- Déplacez le curseur sur la polyligne et appuyez sur Ctrl + Clic.
Le dessin que vous avez spécifié s'ouvre dans la vue que vous avez enregistrée.
Traçage et publication de dessins avec des hyperliens
Lorsque vous tracez un dessin unique dans un format de fichier électronique (PDF, DWF ou DWFx), les hyperliens qui référencent des vues dans d'autres dessins sont exclus de la sortie. Si vous envisagez de publier plusieurs dessins ou un jeu de feuilles et qu'il existe des hyperliens vers d'autres dessins dans le jeu de feuilles, il est recommandé de publier des fichiers PDF et DWF au format de plusieurs pages à l'aide de la commande PUBLIER plutôt qu'au format de page unique. Cela permet de s'assurer que les hyperliens fonctionnent dans la sortie multi-page.
Résumé
La possibilité d'ajouter facilement des hyperliens à des blocs et à d'autres objets offre de nombreuses méthodes puissantes pour transformer des objets de dessins AutoCAD en sources dynamiques d'informations et de connectivité.
Commandes et variables système des hyperliens
| Commande | Description |
|---|---|
| ATTACHURL | Associe les hyperliens aux objets ou aux zones d'un dessin. |
| DETACHURL | Supprime les hyperliens d'un dessin pour les objets sélectionnés. |
| GOTOURL | Ouvre le fichier ou la page Web associé(e) à l'hyperlien attaché à un objet. |
| HYPERLIEN | Associe un hyperlien à un objet ou modifie un hyperlien existant. |
| -HYPERLIEN | Dans l'invite de commande, permet d'insérer ou de supprimer des hyperliens dans des zones ou des objets sélectionnés. |
| OPTIONSHYPERLIEN | Contrôle l'affichage du curseur, des info-bulles et du menu contextuel de l'hyperlien. |
| SHOWURLS (Express Tool) | Affiche toutes les URL attachées qui sont contenues dans un dessin et permet de les modifier. |
| Variable système | Description | Valeur par défaut | Enregistré dans |
|---|---|---|---|
| HYPERLINKBASE | Indique le chemin d'accès utilisé pour tous les hyperliens relatifs du dessin. Par défaut, le chemin d'accès au dessin est utilisé pour tous ces hyperliens. | "" | Dessin |