Les utilisateurs recherchent de l'aide pour les hachures et des informations portant sur les hachures au quotidien. Ils cherchent des réponses à des questions telles que « Comment puis-je modifier l'origine des hachures » ou « Comment puis-je modifier l'échelle des hachures », etc. Dans cet article, nous couvrirons les questions les plus fréquemment posées sur les hachures.
Hachurer une zone
Tout d'abord, passons en revue les étapes de base pour appliquer des hachures à une zone fermée. Nous n'allons pas aborder toutes les options possibles, mais simplement les actions de base. Pour commencer, nous allons simplement utiliser 3 formes simples.
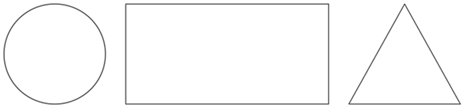
- Cliquez sur l'. Trouver
Remarque : L'onglet de ruban Création de hachures apparaît dès que vous exécutez la commande. Cet onglet de ruban comporte presque tout ce dont vous avez besoin pour appliquer ou modifier des hachures. Si vous avez désactivé le ruban, vous pouvez le réactiver à l'aide de la commande RUBAN.

- Dans le groupe de fonctions Propriétés
 la liste Type de hachures, sélectionnez le type de hachures à utiliser. Dans le cadre de cet exercice, nous allons choisir Motif.
la liste Type de hachures, sélectionnez le type de hachures à utiliser. Dans le cadre de cet exercice, nous allons choisir Motif.
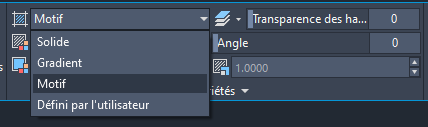
- Dans le groupe de fonctions Motif, sélectionnez un motif de hachures, comme ANSI31.
- Dans le groupe de fonctions Contours, indiquez Choisir des points. Cette option vous permet de choisir un point interne d'une zone fermée pour appliquer les hachures.
- Cliquez à l'intérieur du cercle, du rectangle et du triangle.
- Appuyez sur Entrée pour appliquer les hachures et quitter la commande.
Objets de hachures distincts
Sélectionnez les hachures qui ont été créées. Avez-vous remarqué qu'il n'existe qu'une seule poignée de hachures ? Par défaut, lorsque vous appliquez des hachures à plusieurs zones, vous obtenez un objet de hachures unique. Dans cet exemple, toute modification apportée à cet objet unique a un impact sur les trois objets.
Mais comment faire si vous souhaitez que ces objets de hachures soient distincts afin de pouvoir modifier les propriétés de chaque hachure séparément ? Vous voudrez peut-être que l'un de ces objets soit à une échelle ou à un angle différent. Vous n'avez pas besoin de créer trois hachures distinctes pour atteindre cet objectif.
- Cliquez sur les hachures. Quel que soit l'endroit où vous cliquez sur les hachures, elles agissent toujours comme un seul objet, avec une seule poignée au centre.
 Remarque : L'onglet du ruban Éditeur de hachures apparaît dès que vous sélectionnez l'objet de hachures. Les options sont très semblables à celles de l'onglet du ruban Création de hachures.
Remarque : L'onglet du ruban Éditeur de hachures apparaît dès que vous sélectionnez l'objet de hachures. Les options sont très semblables à celles de l'onglet du ruban Création de hachures. - Sur le ruban Éditeur de hachures, développez le groupe de fonctions Options et sélectionnez Séparer les hachures.

Le résultat est que chaque zone de hachures correspond désormais à un objet de hachures pouvant être modifié séparément.

Échelle, angle et origine de hachure
Lors de l'application ou de la modification de hachures, vous pouvez affecter des propriétés telles que l'origine, l'échelle, l'angle, etc.
- Sélectionnez les hachures à l'intérieur du rectangle.
- Pour modifier l'échelle : dans le groupe de fonctions Propriétés, entrez une échelle spécifique ou utilisez les flèches vers le haut et vers le bas pour définir l'échelle.
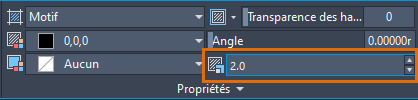
- Pour modifier l'angle : dans le groupe de fonctions Propriétés, entrez un angle spécifique ou utilisez le curseur pour définir l'angle.

- Pour modifier l'origine : dans le groupe de fonctions Origine, effectuez l'une des opérations suivantes :
- Cliquez sur Définir l'origine pour choisir un point d'origine dans votre dessin.
- Développez le menu déroulant pour choisir parmi un ensemble de points d'origine prédéfinis.
 Remarque : Si la zone de hachures ne correspond pas à un rectangle, le cadrage rectangulaire est utilisé pour les points d'origine prédéfinis.
Remarque : Si la zone de hachures ne correspond pas à un rectangle, le cadrage rectangulaire est utilisé pour les points d'origine prédéfinis.
Ordre des hachures
Avez-vous déjà ajouté des hachures à un dessin, et les avez vues apparaître au-dessus d'autres objets, ou en chevauchement ? Vous pouvez utiliser l'ordre de tracé et faire passer les hachures devant ou derrière dans le dessin.

- Insérez un objet textmult au-dessus des hachures rectangulaires. Vous pouvez également définir une couleur de masque d'arrière-plan pour l'objet textmult si vous le souhaitez.
- Sélectionnez les hachures à l'intérieur du rectangle.
- Cliquez avec le bouton droit et sélectionnez .
Valeurs par défaut des hachures
Les options de hachures peuvent être définies à l'aide de variables système. Certaines variables système associées à des hachures sont enregistrées dans les sessions AutoCAD, d'autres sont enregistrées dans le dessin, et d'autres reviennent à leur valeur par défaut à chaque nouveau dessin ou nouvelle session. Voici la liste des variables systèmes de hachures les plus couramment utilisées. Valeurs par défaut et leur mode d'enregistrement.
| Variable système | Description | Valeur par défaut | Enregistré dans |
|---|---|---|---|
| HPANG | Définit l'angle par défaut des nouveaux motifs de hachures dans ce dessin. | 0.00 | Pas enregistrées |
| HPBACKGROUNDCOLOR | Définit la couleur d'arrière-plan par défaut pour les nouveaux motifs de hachures dans le dessin courant. | Aucune | Dessin |
| HPCOLOR | Définit la couleur par défaut des nouvelles hachures dans le dessin courant. | Utiliser la couleur courante | Dessin |
| HPDLGMODE | Contrôle l'affichage des boîtes de dialogue Hachures et gradient et Éditer les hachures. | 2 = La boîte de dialogue Hachures et gradient n'est pas affichée pour HACHURES et GRADIENT lorsque le ruban est actif (RIBBONSTATE = 1). Lorsque le ruban est inactif (RIBBONSTATE = 0), la boîte de dialogue Hachures et gradient est affichée. | Paramètres utilisateur |
| HPDRAWORDER | Contrôle l'ordre de tracé par défaut des nouvelles hachures et des nouveaux remplissages de cette session. | 3 = Envoyer au-dessous du contour. Les hachures ou le remplissage sont placés derrière les objets de contour des hachures. | Pas enregistrées |
| HPGAPTOL | Indique les espaces maximaux entre un jeu d'objets qui ferment presque une zone devant encore être traitée comme un contour de hachures fermé. | 0.00 | Registre |
| HPNAME | Définit le nom de motif de hachures par défaut de ce dessin. | ANSI31 (système anglo-saxon) ou ANGLE (système métrique) | Pas enregistrées |
| HPLAYER | Indique un calque par défaut pour les nouvelles hachures et les nouveaux remplissages dans le dessin courant. | Utiliser le calque actif | Dessin |
| HPORIGIN | Définit le point d'origine de la hachure pour les nouveaux motifs de hachures par rapport au système de coordonnées utilisateur courant dans le dessin courant. | 0.00 | Dessin |
| HPORIGINMODE | Contrôle la façon dont le point d'origine par défaut des hachures est déterminé. | 0 = Utilise la variable HPORIGIN. Les autres valeurs correspondent aux points du cadrage rectangulaire des contours des hachures. | Registre |
| HPSCALE | Définit le facteur d'échelle par défaut pour les nouveaux motifs de hachures dans ce dessin. | 1.00 | Pas enregistrées |
| HPSEPARATE | Indique si un objet de hachures unique ou des objets de hachures distincts sont créés lorsque cette commande s'applique à plusieurs contours fermés. | 0 = Un objet de hachures unique est créé | Registre |
Reportez-vous à la rubrique d'aide Commandes associées aux hachures et aux gradients pour obtenir une liste plus complète des variables système relatives aux hachures. Placez le curseur sur le nom de la variable pour afficher une brève description.
Reportez-vous à cet article « Avez-vous essayé » précédent pour découvrir comment ajouter des hachures à une palette d'outils. Les palettes d'outils facilitent l'insertion de hachures avec des motifs et propriétés prédéfinis.