Avez-vous essayé de gagner du temps lors du traçage en créant des mises en page ?
Lorsque vous ajoutez une mise en page dans la boîte de dialogue Tracer, vous enregistrez un cliché de tous les paramètres du tracé et vous leur affectez un nom.

Une mise en page est similaire à l’enregistrement des paramètres de cotation dans un style de cote. Cela signifie que les mêmes paramètres de tracé peuvent être affectés à plusieurs présentations, assurant ainsi la cohérence des paramètres dans les sorties des tracés. Vous pouvez également affecter une mise en page par défaut pour l'onglet Objet et pour chaque onglet de présentation. Les mises en page sont enregistrées dans le dessin.
Enregistrer une mise en page
- Ouvrez un fichier de dessin de votre choix.
- Dans l'onglet Objet ou un onglet de présentation, cliquez sur Tracer. Trouver
- Dans la boîte de dialogue Tracer, choisissez les paramètres que vous souhaitez enregistrer. Par exemple, pour le nom de l’imprimante/du traceur, faites défiler la liste déroulante et cliquez sur DWG To PDF.pc3.

- Appliquez les autres modifications nécessaires, puis cliquez sur le bouton Ajouter. Entrez un nom pour la mise en page tel que Sortie PDF, puis cliquez sur OK.
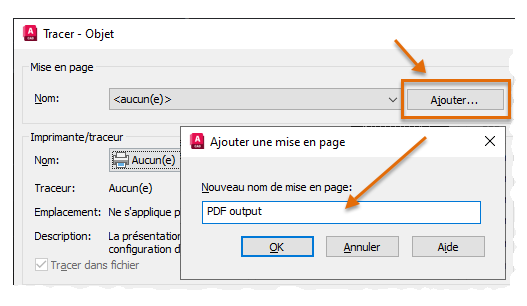
- À ce stade, vous avez plusieurs possibilités :
- Cliquez sur Appliquer à la présentation pour associer cette mise en page par défaut pour l'onglet en cours.
- Cliquez sur OK pour créer le fichier PDF.
- Cliquez sur Annuler pour fermer la boîte de dialogue. La mise en page est toujours enregistrée.
- Enregistrez le dessin.
Importation d’une mise en page
Parfois, vous allez ouvrir un dessin qui n’inclut pas vos mises en page. Cela peut se produire avec un dessin que vous recevez de la part de quelqu'un d'autre ou encore d'un dessin créé dans une version antérieure. Voici ce que vous pouvez faire.
- Dans l'onglet Objet ou un onglet de présentation, cliquez sur Tracer. Trouver
- Choisissez l’option Importer dans la liste déroulante Nom.
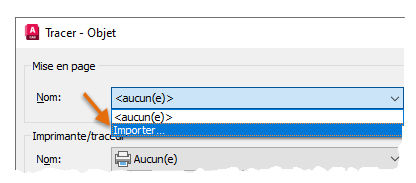
- Choisissez un dessin utilisant déjà vos mises en page.
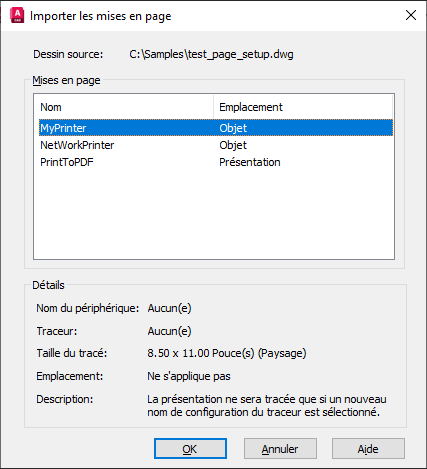 Remarque : Si les mises en page n’apparaissent pas dans la liste :
Remarque : Si les mises en page n’apparaissent pas dans la liste :- Vérifiez que le dessin contenant les mises en page a été enregistré.
- Vérifiez que les mises en page ont été nommées et pas seulement appliquées à une présentation ou un espace objet.
- Vérifiez que vous vous trouvez dans le même espace (objet ou présentation) que l’espace de la mise en page à importer.
- Cliquez sur la mise en page que vous souhaitez importer, puis sur OK. Pour sélectionner plusieurs mises en page, effectuez l’une des actions suivantes :
- Si vous souhaitez importer tous les éléments, maintenez la touche Maj enfoncée et sélectionnez le premier et le dernier éléments de la liste.
- Si vous souhaitez importer plusieurs éléments, appuyez sur la touche Ctrl et sélectionnez les élements requis.
- Cliquez sur OK ou sur Annuler.
- Enregistrez votre dessin.
Opérations supplémentaires sur une mise en page
Lorsque vous sélectionnez une mise en page nommée dans la boîte de dialogue Tracer, tous vos paramètres sont chargés.
- Si vous souhaitez remplacer un paramètre dans une mise en page, il vous suffit de le modifier dans la boîte de dialogue Tracer. Le nom de la mise en page est alors défini sur <aucun> pour montrer que les paramètres ne sont plus conformes à cette mise en page.
- Si vous souhaitez toujours utiliser la mise en page spécifique pour la présentation en cours, cliquez sur le bouton Appliquer à la présentation au bas de la boîte de dialogue Tracer.
- Si vous souhaitez modifier une mise en page, utilisez la commande MISENPAGE. Dans le Gestionnaire des mises en page, cliquez sur le nom de la mise en page et cliquez sur Modifier.
Gérer les mises en page
Vous pouvez utiliser le gestionnaire des mises en page pour renommer, modifier, supprimer ou définir la mise en page courante.
- Ouvrez le dessin contenant les mises en page à gérer.
- Passez à la présentation Objet ou spécifique contenant les mises en page.
- Cliquez sur le ou entrez MISENPAGE sur la ligne de commande.
- Avec le gestionnaire des mises en page, effectuez l’une des opérations suivantes :
- Pour renommer une mise en page, sélectionnez-la, cliquez avec le bouton droit de la souris et choisissez Renommer.
- Pour supprimer une mise en page, sélectionnez-la, cliquez avec le bouton droit de la souris et choisissez Supprimer.
- Pour modifier une mise en page, sélectionnez-la, cliquez sur Modifier et définissez les paramètres dans la boîte de dialogue Mise en page.
- Pour définir la mise en page courante, sélectionnez-la et cliquez sur Définir courant.
Remarque : La mise en page courante s’applique uniquement à la présentation active ou à l’espace objet.
- Cliquez sur Fermer.
Utilisation des mises en page dans le traçage par lot (commande Publier)
Les mises en page sont enregistrées par dessin et sont spécifiques aux onglets Objet ou Présentation. Lorsque vous effectuez un traçage ou une publication par lot, la mise en page courante est utilisée pour chaque feuille sélectionnée. Vous pouvez modifier la mise en page d’une feuille dans la boîte de dialogue Publier.
- Cliquez sur l’. Trouver
- Ajoutez les feuilles à publier.
- Pour modifier la mise en page d’une feuille :
- Cliquez sur le nom de la mise en page courante. La flèche de la liste déroulante s’affiche.
- Sélectionnez une mise en page dans la liste déroulante de la feuille.
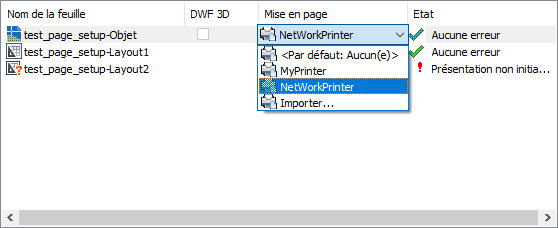
- Cliquez sur Publier lorsque vous avez défini toutes les feuilles et tous les paramètres.
Ainsi, la prochaine fois que vous êtes prêt à tracer un dessin, cliquez sur le bouton Ajouter avant de tracer et enregistrez votre mise en page pour une utilisation ultérieure. En procédant ainsi, vous pouvez gagner du temps lorsque vous basculez entre les traceurs, les périphériques de sortie et la sortie PDF. En important vos mises en page, vous pouvez profiter de votre travail précédent et éviter les erreurs.