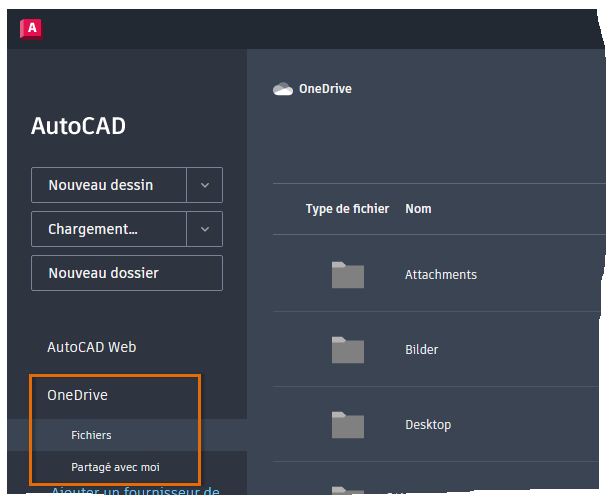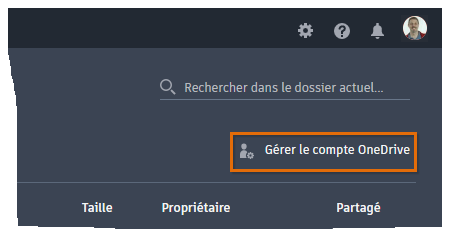Aimeriez-vous parfois pouvoir utiliser AutoCAD depuis n'importe quel ordinateur, sans devoir installer le logiciel ? Avez-vous déjà souhaité réaliser un dessin pendant que vous participiez à une réunion de révision de la conception ou pendant que vous étiez sur un chantier, mais n'aviez pas votre ordinateur de travail ? L'application Web AutoCAD vous permet de travailler dans AutoCAD à tout moment, où que vous soyez.
Grâce à l'application Web AutoCAD, vous ne serez plus enchaîné à un ordinateur spécifique. L'application ne nécessite aucune installation de logiciel, car elle s'exécute en ligne dans un navigateur Web comme Chrome ou Firefox. La conception de son interface utilisateur est semblable à celle de l'application de bureau AutoCAD : elle intègre des groupes de fonctions de propriétés, un outil de type ruban et une ligne de commande.
Grâce à l'application Web AutoCAD, vous pouvez :
- afficher et mesurer une géométrie ;
- créer et modifier une géométrie ;
- gérer les propriétés de géométrie à l'aide de calques ;
- ajouter des annotations et des nuages de révision ;
- afficher les références croisées ;
- insérer des blocs définis dans le dessin ;
- ouvrir et modifier des fichiers DWG stockés dans des fournisseurs de stockage cloud tiers.
Consultez la page produit de l'application Web AutoCAD sur le site autodesk.com pour en savoir plus.
Disponible dans le cadre de votre abonnement AutoCAD ou AutoCAD LT
Si vous disposez d'un abonnement AutoCAD ou AutoCAD LT, vous pouvez créer, modifier et annoter des dessins dans un navigateur Web à l'aide de l'application Web AutoCAD. Accédez simplement à l'adresse https://web.autocad.com/ et connectez-vous avec l'ID Autodesk de votre abonnement AutoCAD ou AutoCAD LT. Vous obtiendrez automatiquement l'accès à l'ensemble complet des outils de conception offerts par l'application.
Si vous n'êtes pas abonné à AutoCAD ou à AutoCAD LT ou que vous venez de les découvrir, vous pouvez créer un compte gratuit pour tester l'application Web AutoCAD. Vous n'aurez toutefois accès qu'aux fonctionnalités d'affichage et de mesure.
Accès aux dessins depuis AutoCAD Web et mobile
Les produits de bureau reposant sur AutoCAD 2019 et les versions ultérieures sont compatibles avec la possibilité d'enregistrer des fichiers sur les versions Web et mobile d'AutoCAD et d'ouvrir des fichiers depuis celles-ci, ce qui vous permet de passer d'AutoCAD sur votre bureau à l'application Web AutoCAD tout en incluant les références croisées. L'enregistrement dans AutoCAD Web et mobile permet de partager facilement des fichiers de dessin via AutoCAD sans utiliser d'espace de stockage dans le cloud fourni par un tiers.
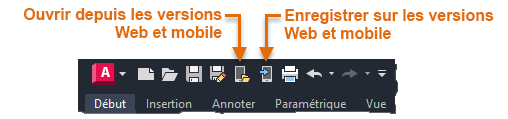
Dans la version de bureau d'AutoCAD, dans la barre d'outils d'accès rapide, effectuez l'une des opérations suivantes :
- Enregistrer un fichier dans AutoCAD Web et mobile en cliquant sur Enregistrer sur les versions Web et mobile (commande ENREGISTREMENTWEBMOBILE)
- Ouvrir un fichier à partir d'AutoCAD Web et mobile en cliquant sur Ouvrir depuis les versions Web et mobile (commande OUVRIRDEPUISWEBMOBILE)
Ouvrir et utiliser des dessins sur l'application Web AutoCAD
- Ouvrez un navigateur Web et accédez à l'adresse https://web.autocad.com/.
- Connectez-vous à l'aide de l'ID Autodesk associé à votre abonnement AutoCAD ou AutoCAD LT.
Si nécessaire, contactez une personne au sein de votre société pour obtenir votre ID Autodesk ou pour créer un compte.
A faire : Vous devez disposer d'un abonnement actif à AutoCAD ou à AutoCAD LT pour accéder à toutes les fonctionnalités de l'application. Pour en savoir plus sur l'abonnement, visitez la page de votre compte Autodesk (https://manage.autodesk.com/). - Sur la page principale, choisissez le fichier de dessin à ouvrir.
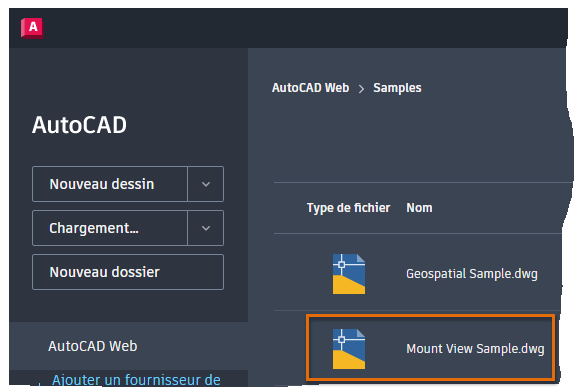
- Une fois que le fichier a été ouvert, vous pouvez manipuler l'affichage du dessin en procédant comme suit :
- Faites glisser le curseur pour effectuer un panoramique sur la vue courante.
- Pincez l'écran ou faites-le défiler pour effectuer un zoom avant ou arrière.
- Sur la gauche, cliquez sur l'onglet Propriétés, puis choisissez un objet dans le dessin pour afficher et modifier ses propriétés.
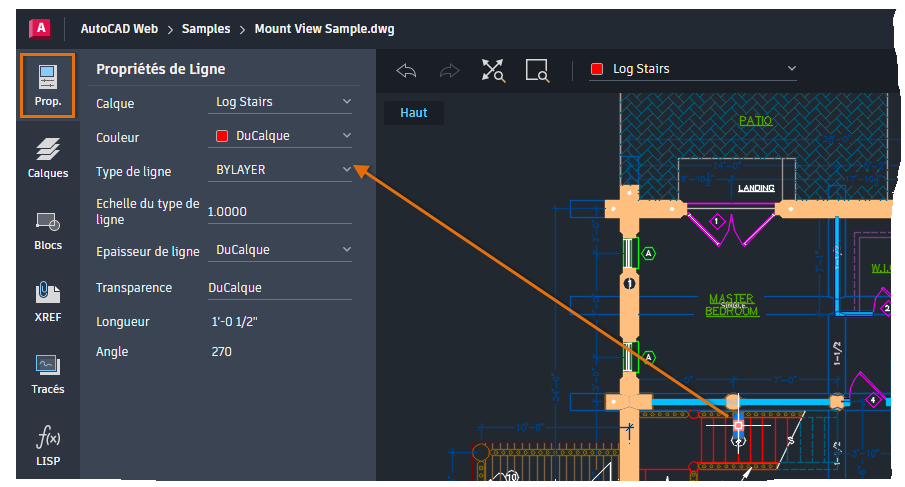
- Cliquez sur l'onglet Calques et choisissez un calque pour le définir comme courant.
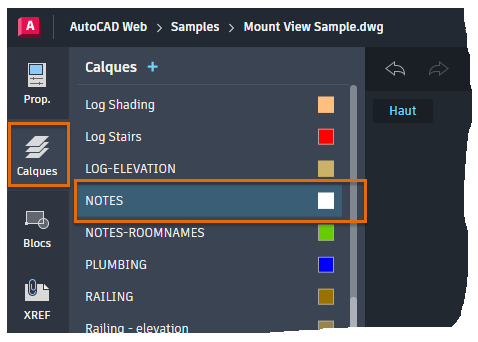
- Cliquez sur un outil du ruban, puis suivez les invites qui s'affichent dans la fenêtre de ligne de commande.
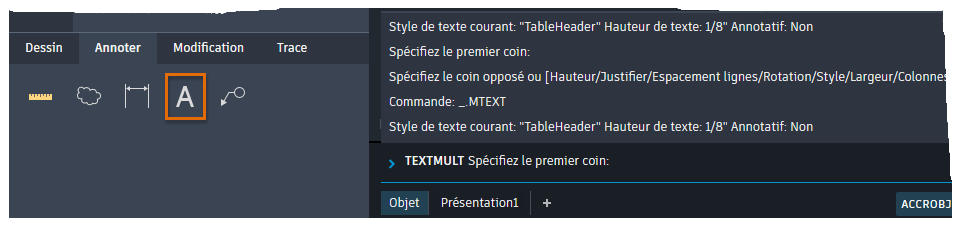
- Dans le coin supérieur droit, cliquez sur Enregistrer pour enregistrer les modifications si vous le souhaitez.

- Fermez le dessin en cliquant sur Début en haut de l'écran.
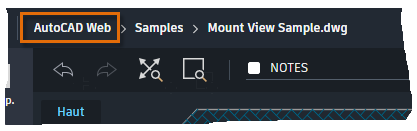
Si vous n'avez pas enregistré les modifications, vous êtes invité à revenir au dessin ou à les ignorer.
Choix et envoi de fichiers à un fournisseur d'espace de stockage dans le cloud
Outre la possibilité d'ouvrir des fichiers de dessin qui ont été enregistrés dans AutoCAD Web et mobile, vous pouvez ouvrir des fichiers de dessin qui ont été enregistrés auprès d'un fournisseur tiers d'espace de stockage dans le cloud directement dans l'application Web AutoCAD sans qu'aucune installation ne soit requise.
Les fournisseurs tiers d'espace de stockage dans le cloud suivants sont compatibles avec l'application Web AutoCAD. Par conséquent, si vous avez déjà stocké vos fichiers DWG dans le cloud, vous pouvez aisément y accéder et les modifier :
Ajout d'un fournisseur d'espace de stockage dans le cloud à l'application Web AutoCAD
- Connectez-vous à l'application Web AutoCAD.
- Sur la page principale, cliquez sur Ajouter un fournisseur d'espace de stockage.
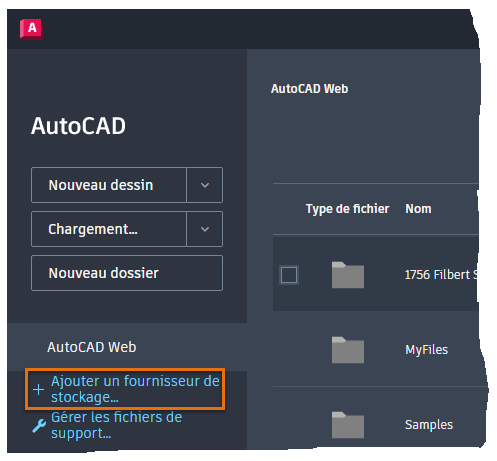
- Dans la liste des sources prises en charge, cliquez sur Ajouter en regard de votre fournisseur d'espace de stockage dans le cloud.
- Suivez les instructions des messages affichés à l'écran et connectez-vous à l'aide des informations d'identification de votre compte.