Avez-vous déjà voulu créer un fichier de dessin dans AutoCAD et souhaité que tous vos styles de texte, styles de cote, calques, unités et autres paramètres de dessin soient déjà configurés ? Certains clients nous ont confié qu’ils commençaient un nouveau dessin en ouvrant un dessin existant, en l’enregistrant sous un nouveau nom et en supprimant la géométrie existante. Cette opération prend du temps et peut entraîner l’utilisation de normes dépassées ou non conformes.
L’utilisation d’un gabarit de dessin avec des paramètres de dessin prédéfinis constitue un moyen efficace de créer un dessin et peut vous aider à appliquer des normes de dessin à votre entreprise.
Ce qui peut être enregistré dans un gabarit
La plupart des paramètres de dessin et des informations de style nommées utilisés lorsque vous commencez un nouveau dessin peuvent être enregistrés dans un gabarit. Il se peut que vous n’utilisiez pas tous les types de lignes ou styles dans le gabarit. Dans ce cas, le gabarit de dessin doit inclure les normes nécessaires pour commencer.
Voici quelques paramètres de dessin qui ne peuvent pas être enregistrés dans un gabarit de dessin :
- Éléments de l’interface utilisateur, tels que la barre d’outils d’accès rapide ou les modifications du ruban
- Motifs de hachures personnalisés
- Applications personnalisées, macros d’actions, scripts, programmes AutoLISP
- Fichiers formes
Utilisation de gabarits existants
Autodesk propose plusieurs gabarits installés avec AutoCAD. Ces gabarits sont accessibles à partir de l’onglet Début de la liste déroulante Gabarits.
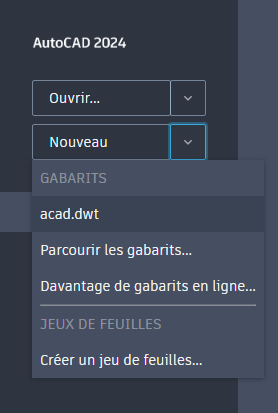
Bien que ces gabarits puissent être utilisés tels quels, il est probable que leurs paramètres ne correspondent pas à ce dont vous pourriez avoir besoin.
Les gabarits installés avec AutoCAD sont situés à l’emplacement suivant :
c:\Users\<nom d’utilisateur>\AppData\Local\Autodesk\AutoCAD 2021\R24.0\fra\Template\
Ouverture et enregistrement d’un gabarit
Pour apporter une modification à un gabarit, vous devez l’ouvrir. L’ouverture d’un gabarit revient à ouvrir un dessin.
-
Sélectionnez Ouvrir dans la barre d’outils d’accès rapide.

Ou, sur l’invite de commande, entrez ouvrir.
- Dans la liste déroulante Types de fichier, choisissez Gabarit de dessin (*.dwt).
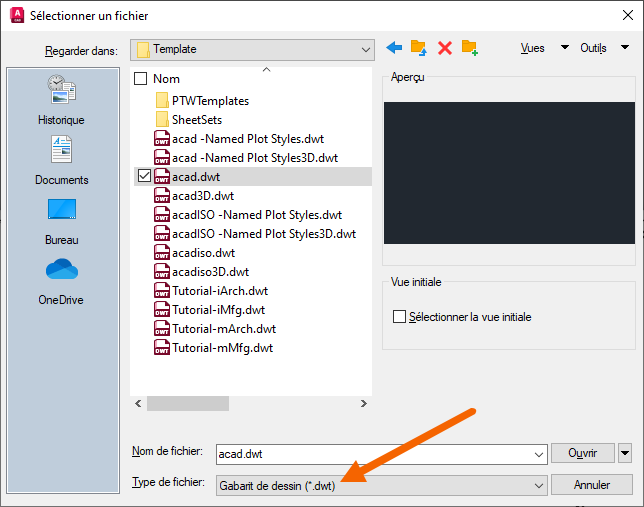
Vous devriez voir les gabarits installés avec AutoCAD.
- Sélectionnez un gabarit et cliquez sur Ouvrir. Dans le cadre de cet exercice, nous allons sélectionner le fichier acad.dwt.
- Dans le cadre de cet exercice, je crée un gabarit en cliquant sur Enregistrer sous et je lui attribue un nom, MyTemplate, puis je clique sur Enregistrer.
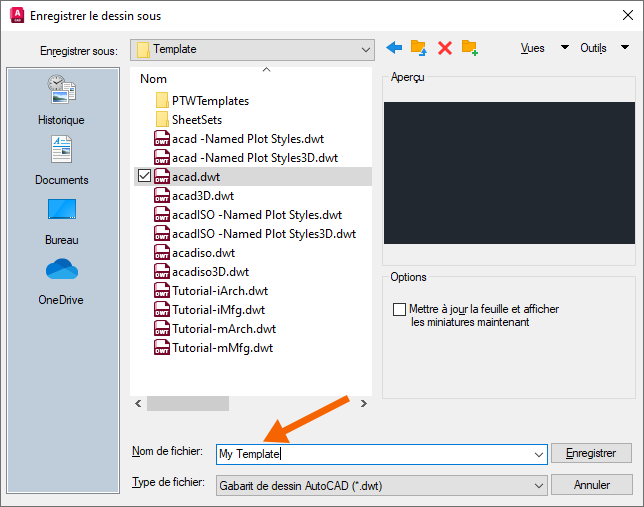
- Dans la boîte de dialogue Options du gabarit, entrez une description du gabarit et conservez les autres paramètres par défaut, puis cliquez sur OK.
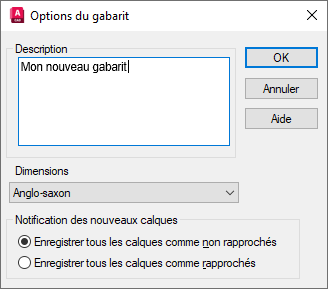
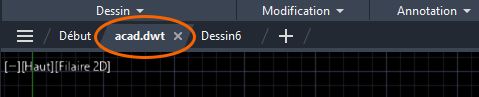

Modification du gabarit par défaut d’un nouveau dessin
Maintenant que vous avez créé et enregistré un gabarit, commencez à l’utiliser. Par défaut, lorsque vous commencez un nouveau dessin, AutoCAD crée le dessin à partir du gabarit spécifié dans la zone Nom de fichier de gabarit par défaut pour RAPNOUV, dans ce cas, acad.dwt. Modifions ce paramètre pour commencer un nouveau dessin à partir du nouveau gabarit.
- Dans la fenêtre de dessin, cliquez avec le bouton droit de la souris, puis choisissez Options.
Ou, sur l’invite de commande, entrez options.
- Cliquez sur l’onglet Fichiers et développez .
- Sélectionnez le chemin d’accès au fichier et cliquez sur Parcourir.
Vous pouvez également double-cliquer sur le chemin d’accès au fichier pour le parcourir.
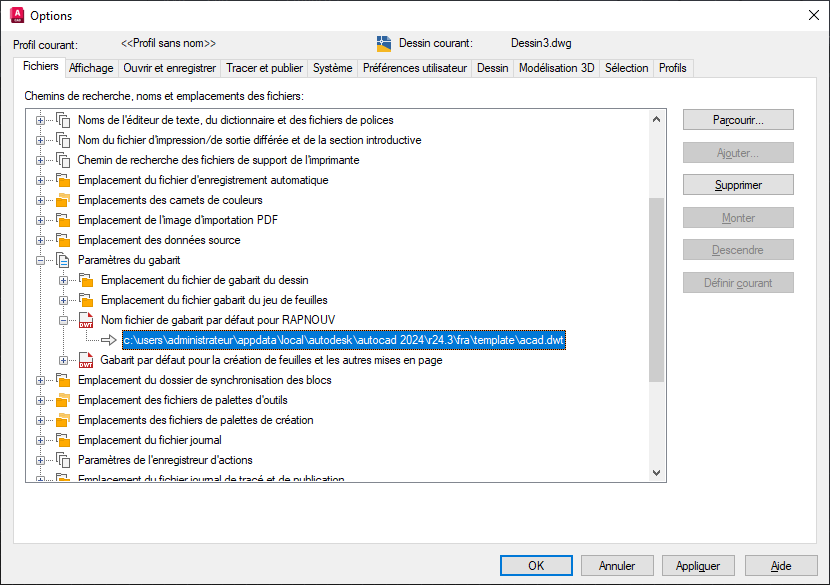 Remarque : L’option Aucun est sélectionnée par défaut pour Nom de fichier de gabarit par défaut pour RAPNOUV. Lorsque cette option est définie sur Aucun, la commande RAPNOUV se comporte comme la commande NOUVEAU.
Remarque : L’option Aucun est sélectionnée par défaut pour Nom de fichier de gabarit par défaut pour RAPNOUV. Lorsque cette option est définie sur Aucun, la commande RAPNOUV se comporte comme la commande NOUVEAU. - Dans la boîte de dialogue Sélectionner un fichier, recherchez et sélectionnez le fichier gabarit que vous souhaitez utiliser par défaut pour un nouveau dessin, dans ce cas MyTemplate, puis cliquez sur Ouvrir.
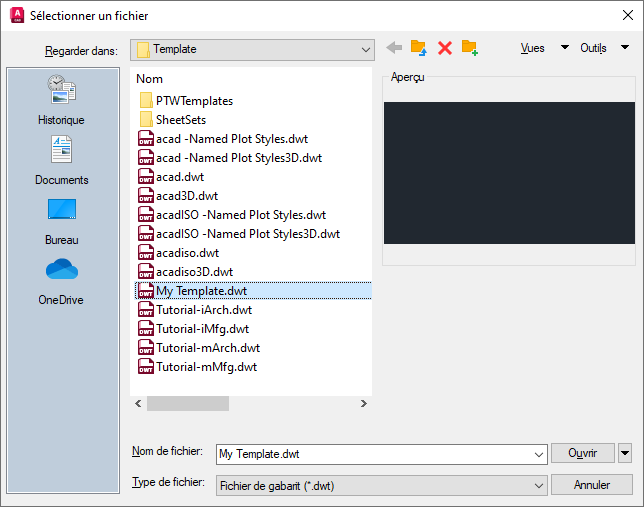
- Cliquez sur OK pour fermer la boîte de dialogue Options.
Désormais, lorsque vous commencez un nouveau dessin, AutoCAD utilise MyTemplate.
Modification et test du gabarit
Jusqu’à présent, nous avons vu où les gabarits sont stockés, comment AutoCAD utilise un gabarit lorsque vous ouvrez un nouveau dessin et comment créer un gabarit à partir de l’un des gabarits d’exemple fournis.
Maintenant, nous allons modifier un gabarit. La modification d’un gabarit revient à modifier un dessin. Suivez les étapes ci-dessus pour ouvrir MyTemplate.
Pensez aux paramètres dont vous souhaiteriez qu’ils soient déjà définis lorsque vous créez un dessin. Ajoutez-les à MyTemplate, le cas échéant.
Voici quelques paramètres de dessin qui peuvent s’avérer utiles :
- Désactivation de l’affichage de la grille
- Modification de la couleur de la fenêtre de dessin
- Ajout de calques standard
- Création de styles de texte et de cote
- Cartouche disponible pour insertion
- Définition des unités de dessin
Tous ces paramètres de dessin peuvent être ajoutés à un gabarit. Ainsi, la prochaine fois que vous créerez un dessin, tout sera déjà prêt.
Pour tester facilement les modifications apportées au gabarit, vous devez d’abord l’enregistrer, puis cliquer sur le signe + dans les onglets de dessin pour créer un dessin. Le fait de conserver le gabarit ouvert pour les tests permet d’y apporter des modifications très rapidement.

Importation de styles et de calques à partir de DesignCenter
DesignCenter permet d’ajouter des calques, des styles nommés et des blocs à un gabarit.
- Dans cet exercice, ouvrez le fichier MyTemplate.dwt.
- Cliquez sur l’. Trouver
Ou, sur l’invite de commande, entrez adcenter.
- Dans DesignCenter, accédez au fichier Landscaping.dwg et faites glisser le dessin vers la zone de dessin du gabarit.
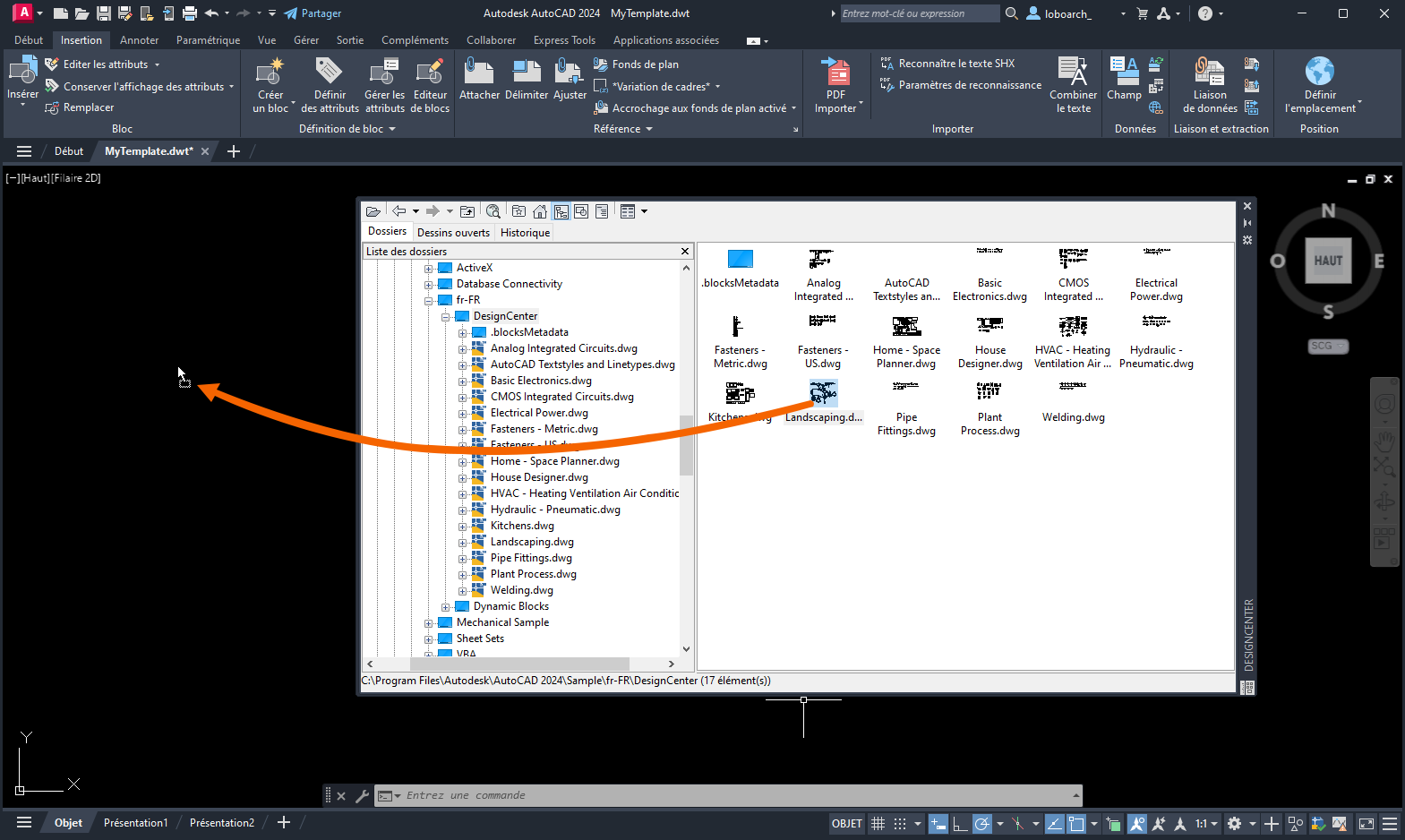
Ajoutez les calques, les blocs et les styles du fichier Landscaping.dwg au gabarit.
Désormais, les styles, blocs et paramètres de dessin nommés définis dans Landscaping.dwg sont disponibles dans MyTemplate.
Créez un dessin pour tester MyTemplate et vérifiez que les blocs sont disponibles dans le nouveau dessin.
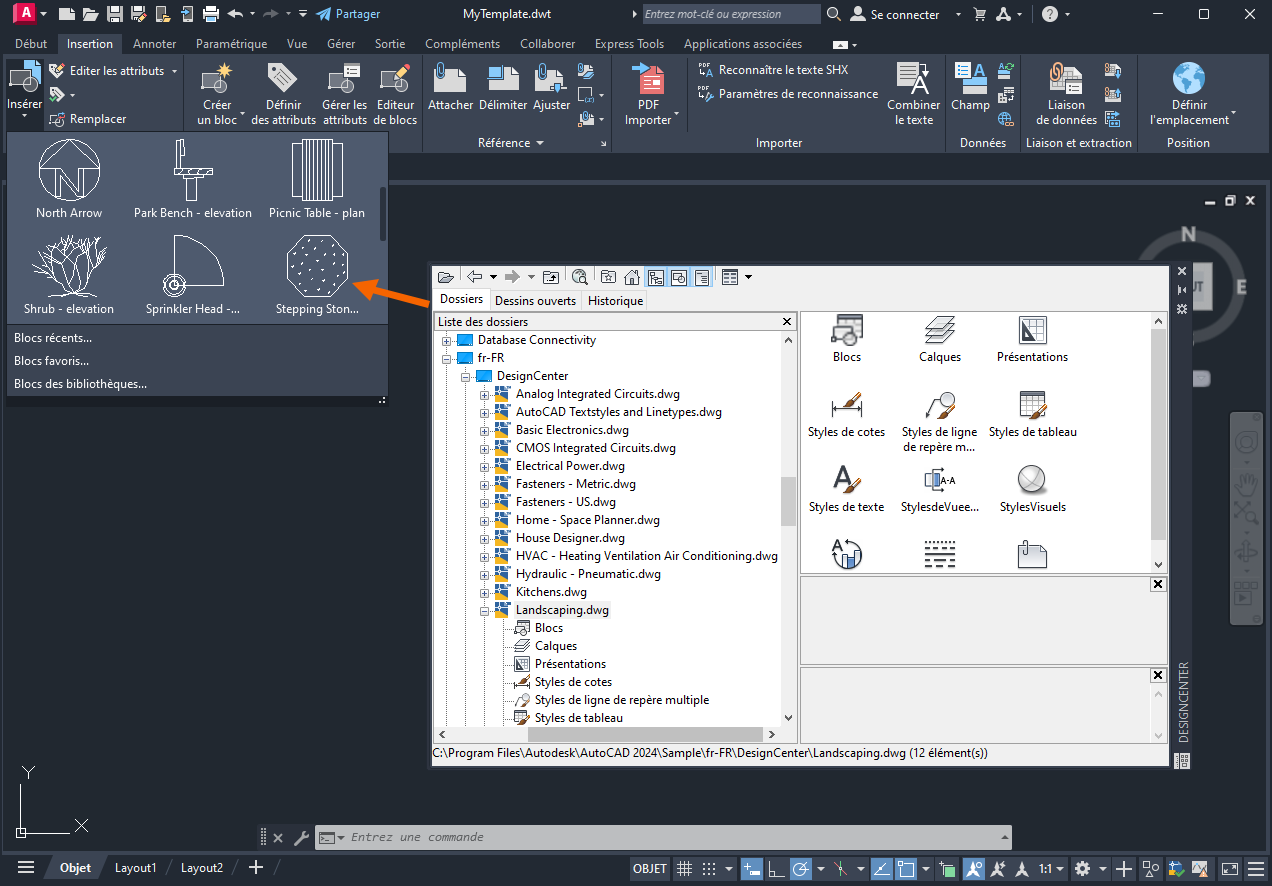
Que se passe-t-il si vous devez passer d’un gabarit mis à jour à un dessin existant ? Imaginons que vous souhaitiez importer des styles, blocs et paramètres de dessin nommés à partir du gabarit de votre entreprise mis à jour. Ces styles ont été ajoutés au gabarit après que vous avez commencé le dessin. Ils n'ont donc pas été importés depuis le gabarit.
Dans une version précédente, vous avez essayé d’ajouter des styles nommés à partir d’un gabarit mis à jour dans un dessin existant. Ces informations sont disponibles dans la section Importer plusieurs styles de la boîte de dialogue Importer plusieurs styles.
Les gabarits peuvent être un outil puissant pour l’application de normes dans votre entreprise. Ils vous permettent de gagner du temps lors de la création de dessins. Ils sont simples à configurer et peuvent être facilement créés, modifiés et partagés à mesure que des changements sont apportés aux normes de votre entreprise.
Commandes et variables système des gabarits
Voici les commandes et variables système les plus couramment utilisées en lien avec les gabarits.
| Commandes | Description |
|---|---|
| ADCENTER | Gère et insère un contenu, tel que des blocs, des xréfs et des motifs de hachures. |
| NOUVEAU | Crée un dessin. |
| PURGER | Supprime du dessin les éléments non utilisés, comme les calques ou les définitions de blocs. |
| RAPNOUV | Permet de créer un dessin à partir d’un fichier gabarit de dessin donné. |
| UNITES | Contrôle la précision et le format d’affichage des coordonnées, des distances et des angles. |
| Variable système | Description | Valeur par défaut | Enregistré dans |
|---|---|---|---|
| AUNITS | Définit les unités des angles. | 0 | Dessin |
| AUPREC | Définit la précision d’affichage des unités angulaires et des coordonnées. | 0 | Dessin |
| LUNITS | Définit le format des unités linéaires pour la création d’objets. | 2 | Dessin |
| LUPREC | Définit la précision d’affichage des unités et des coordonnées linéaires. | 4 | Dessin |
| MEASUREMENT | Détermine si le dessin courant utilise des fichiers de type de ligne et des motifs de hachure métrique ou anglo-saxons. | 0 (système anglo-saxon) ou 1(système métrique) | Dessin |