Ajoutez ou modifiez des menus d'icônes à l'aide de l'assistant du menu d'icônes. Les menus d'icônes sont utilisés pour l'insertion de composants.
Ajouter une nouvelle icône au menu
- Créez un symbole de bibliothèque compatible avec Jeu d’outils AutoCAD Electrical. Pour les symboles schématiques, suivez les directives concernant l'attribution de noms de fichier ".dwg" aux symboles et les attributs requis.
-
Cliquez sur

 . Trouver
. Trouver
- Dans la boîte de dialogue Sélectionner un fichier de menu, choisissez le fichier de menu (.dat) à modifier, puis cliquez sur OK.
- Dans la boîte de dialogue Assistant Menu d'icônes, choisissez Ajouter
 Composant pour ajouter une nouvelle icône au menu.
Composant pour ajouter une nouvelle icône au menu. Selon le type d'icône que vous souhaitez ajouter, vous pouvez choisir Commande, Nouveau circuit, Ajouter un circuit ou Nouveau sous-menu.
- Composant : ajoute une icône qui insère un composant dans le dessin.
- Commande : ajoute une icône qui exécute une commande Jeu d’outils AutoCAD Electrical lorsqu'elle est sélectionnée.
- Nouveau circuit : créée un circuit et ajoute l'icône (créée à partir d'un nouveau circuit) qui insère le circuit dans le dessin.
- Ajouter un circuit : ajoute une icône (créée à partir d'un circuit existant) qui insère le circuit dans le dessin.
- Nouveau sous-menu : ajoute une icône qui ouvre une page de sous-menus lorsqu'on l'a sélectionne. Vous pouvez ensuite sélectionner une icône dans le sous-menu pour insérer le composant spécifié dans le dessin ou exécuter une commande Jeu d’outils AutoCAD Electrical.
- Dans la boîte de dialogue Ajouter une icône - Composant, définissez les informations requises (nom de fichier de symboles, fichier image et nom de bloc par exemple) pour le bouton de menu d'icônes. Pour sélectionner le fichier image de l'icône, entrez un texte, puis cliquez sur Parcourir afin de choisir un fichier image existant. Cliquez sur Choisir pour sélectionner un bloc dans le dessin actif (le nom du bloc apparaît alors dans la zone d'édition Fichier image). Vous pouvez également cliquer sur Actif pour sélectionner le dessin actif à utiliser en tant que nom du fichier image des icônes.
Les options d'icône à définir diffèrent en fonction du type d'icône que vous ajoutez au fichier de menu (.dat).
- Cliquez sur OK.
La nouvelle icône s'affiche en bas de la fenêtre d'aperçu des symboles.
- Cliquez sur OK dans la boîte de dialogue Assistant Menu d'icônes.
-
Cliquez sur


 . Trouver
. Trouver
Sélectionnez la nouvelle icône dans la boîte de dialogue Insérer un composant.
Modifier les propriétés d'une icône existante dans le menu
- Créez un symbole de bibliothèque compatible avec Jeu d’outils AutoCAD Electrical. Pour les symboles schématiques, suivez les directives concernant l'attribution de noms de fichier ".dwg" aux symboles et les attributs requis.
-
Cliquez sur

 . Trouver
. Trouver
- Dans la boîte de dialogue Sélectionner un fichier de menu, sélectionnez le fichier de menu à modifier, puis cliquez sur OK.
- Dans la boîte de dialogue Assistant Menu d'icônes, cliquez avec le bouton droit de la souris sur l'icône à modifier, puis choisissez Propriétés.
- Dans la boîte de dialogue Propriétés - Composant (Commande, Circuit ou Sous-menu), définissez les informations requises (nom de fichier de symboles, fichier image et nom de bloc par exemple) pour le bouton de menu d'icônes. Pour sélectionner le fichier image de l'icône, entrez un texte, puis cliquez sur Parcourir afin de choisir un fichier image existant. Cliquez sur Choisir pour sélectionner un bloc dans le dessin actif (le nom du bloc apparaît alors dans la zone d'édition des fichiers image), ou cliquez sur Actif pour sélectionner le dessin actif à utiliser comme fichier image de l'icône.
Les options d'icône à définir diffèrent en fonction du type d'icône que vous modifiez.
- Cliquez sur OK.
Ajouter des composants au menu d'icônes
Vous pouvez utiliser l'assistant du menu d'icônes pour ajouter ou modifier des icônes pour les bibliothèques de symboles schématiques et de panneau.
- Créez un symbole de bibliothèque compatible avec Jeu d’outils AutoCAD Electrical. Pour les symboles schématiques, suivez les directives concernant l'attribution de noms de fichier ".dwg" aux symboles et les attributs requis.
-
Cliquez sur

 . Trouver
. Trouver
- Dans la boîte de dialogue Sélectionner un fichier de menu, choisissez de modifier le fichier de menu d'icônes schématiques, puis cliquez sur OK.
- Dans la boîte de dialogue Assistant du menu d'icônes, choisissez Ajouter
 Composant pour ajouter une nouvelle icône au menu. Remarque : Vous pouvez aussi cliquer avec le bouton droit de la souris sur un espace vide et choisir Ajouter une icône
Composant pour ajouter une nouvelle icône au menu. Remarque : Vous pouvez aussi cliquer avec le bouton droit de la souris sur un espace vide et choisir Ajouter une icône Composant.
Composant. 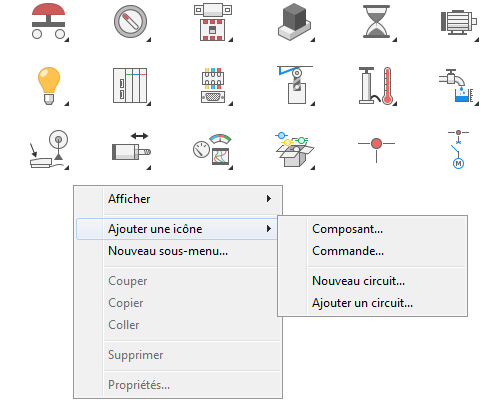
Trois informations sont nécessaires pour le nouveau bouton d'icône.
- Dans la boîte de dialogue Ajouter une icône - Composant, spécifiez le nom et le fichier image qui doivent apparaître sur le bouton d'icône. Le nom de l'image peut être entré manuellement dans la zone d'édition. Vous pouvez rechercher un fichier .sld ou .png à assigner à l'icône, utiliser un fichier image correspondant au nom du dessin actif, utiliser un fichier image correspondant à un bloc sélectionné dans le dessin ou utiliser une image portant le même nom que le nom de bloc entré en tant que nom de bloc. Remarque : Vous ne pouvez pas vous servir de l'option Parcourir si vous utilisez une bibliothèque de clichés (au lieu de fichiers de <cliché>.sld individuels). Saisissez manuellement "nom bibliothèque(nom cliché)". Par exemple, "S1(hpb11)."
Si vous n'avez pas créé l'image de cliché et que vous souhaitez la créer automatiquement à partir de l'image écran, choisissez Créer un fichier PNG à partir de l'image écran courante. L'Assistant du menu d'icônes exécute la commande MCLICHE AutoCAD sur l'image écran courante pour créer les fichiers .png et .sld. Si le fichier n'existe pas, Créer un fichier PNG à partir de l'image écran courante est sélectionné par défaut. Si vous ne souhaitez pas créer l'image à partir de l'image affichée dans le dessin courant, désactivez l'option. Pour rétablir une image existante, activez-la.
- Spécifiez le nom de bloc à insérer sur l'icône. Vous pouvez entrer le nom de fichier du symbole dans la zone d'édition, rechercher un fichier .dwg traité par WBloc à attribuer à l'icône, insérer la totalité du dessin actif en tant que bloc, ou sélectionner un bloc existant dans le dessin courant.
- Cliquez sur OK.
Le nouveau bouton de menu s'affiche dans le menu et le texte que vous avez entré comme étiquette d'icône apparaît dans l'info-bulle ou dans la liste selon que vous définissez l'option d'affichage sur Icône et texte ou sur Liste.
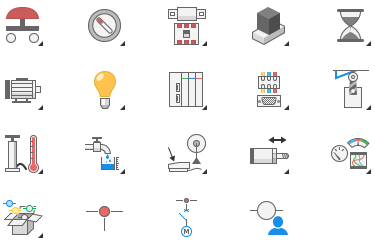
- Sélectionnez la commande Insérer composant appropriée et testez l'insertion du nouveau symbole.
Ajouter une page de menu d'icônes
Vous pouvez ajouter des pages au menu d'icônes d'Jeu d’outils AutoCAD Electrical, puis les remplir avec vos symboles personnalisés. Chaque nouvelle page peut posséder des sélections d'icônes qui permettent d'accéder à de nouvelles pages de menu. Lorsque vous cliquez sur OK, votre icône d'appel et la nouvelle page de sous-menu sont ajoutées.
- Dans la boîte de dialogue Assistant du menu d'icônes, choisissez Ajouter
 Nouveau sous-menu pour ajouter une nouvelle icône au menu. Remarque : Vous pouvez également cliquer avec le bouton droit de la souris sur un espace vide et sélectionner Nouveau sous-menu.
Nouveau sous-menu pour ajouter une nouvelle icône au menu. Remarque : Vous pouvez également cliquer avec le bouton droit de la souris sur un espace vide et sélectionner Nouveau sous-menu.La boîte de dialogue Créer un sous-menu s'affiche. Dans cette boîte de dialogue, vous pouvez spécifier la fonction qui devra être exécutée sur sélection de l'icône dans le menu d'icônes.
Trois informations sont nécessaires pour appeler la nouvelle page de menu.
- Dans la boîte de dialogue Créer un sous-menu, spécifiez le nom de fichier image et le graphisme .sld ou .png qui doivent apparaître sur le bouton d'icône. Le nom de l'image peut être entré manuellement dans la zone d'édition. Vous pouvez rechercher un fichier .sld ou .png existant à assigner à l'icône, utiliser un fichier image correspondant au nom du dessin actif, utiliser un fichier image correspondant à un bloc sélectionné dans le dessin, ou utiliser un fichier image portant le même nom que le nom de bloc entré en tant que nom de bloc. Remarque : Vous ne pouvez pas vous servir de l'option Parcourir si vous utilisez une bibliothèque de clichés (au lieu de fichiers de <cliché>.sld individuels). Saisissez manuellement "nom bibliothèque(nom cliché)".
- Spécifiez le titre du sous-menu.
- Cliquez sur OK.
- Sélectionnez la commande Insérer composant appropriée et testez l'insertion du nouveau symbole.
Ajouter une icône pour déclencher une commande
Une icône peut être configurée pour déclencher une commande AutoCAD, une commande Jeu d’outils AutoCAD Electrical ou exécuter un programme. Par exemple, vous pouvez entrer "Rectangle" dans la zone d'édition pour que la commande RECTANGLE AutoCAD soit exécutée à chaque fois que vous cliquez sur l'icône.
- Dans la boîte de dialogue Assistant du menu d'icônes, cliquez sur Ajouter
 Commande. Remarque : Vous pouvez aussi cliquer avec le bouton droit de la souris sur un espace vide et choisir Ajouter une icône
Commande. Remarque : Vous pouvez aussi cliquer avec le bouton droit de la souris sur un espace vide et choisir Ajouter une icône Commande.
Commande. - Dans la boîte de dialogue Ajouter une icône - Commande, spécifiez le nom qui devra apparaître sur l'icône et le fichier image à utilise pour le bouton d'icône.
- Spécifiez la commande à exécuter sur sélection du bouton d'icône.
Cliquez sur Liste pour choisir parmi les commandes Jeu d’outils AutoCAD Electrical pour les insertions de symboles schématiques multipolaires et de panneau. Ceci facilite la création de la commande appropriée pour l'insertion d'un symbole multipolaire ou de panneau. Pour afficher les paramètres de ligne de commande d'une commande Jeu d’outils AutoCAD Electrical spécifique, sélectionnez-la dans la liste : ses paramètres s'afficheront à droite. Si des guillemets s'affichent, pensez à placer la valeur du paramètre entre guillemets.
Remarque : Si vous sélectionnez une commande API qui nécessite des paramètres, vous devez saisir manuellement les paramètres supplémentaires comme indiqué. Les commandes qui nécessitent des paramètres doivent être placées entre parenthèses. Si vous utilisez l'une des commandes AutoCAD de la liste, aucune parenthèse n'est nécessaire. Par exemple, pour ajouter une icône qui insère un bouton poussoir affleurant noir, Allen-Bradley, référence catalogue 800T-A2A, sans rotation, sélectionnez la commande WD_INFP dans la liste. Une fois de retour dans la boîte de dialogue Commande, vous devez entrer le reste des paramètres.- "famille" est utilisé pour le nom de la table de recherche dans le catalogue
- "fabricant" est utilisé pour la recherche d'encombrement
- "cat" est le numéro de référence réel
- "code d'assemblage" est le code d'assemblage du numéro de catalogue (souvent vide)
- "encombrement" est le nom du symbole de bibliothèque
WD_INFP "PB11" "AB" "800T-A2A" "" "AB/ABPB3"
- Cliquez sur OK.
Ajouter des circuits au menu d'icônes
L'option Ajouter un circuit fonctionne comme l'option Insérer, sauf que le fichier de bloc se compose de plusieurs définitions de bloc Jeu d’outils AutoCAD Electrical et de lignes de fil associées.
- Dans la boîte de dialogue Assistant Menu d'icônes, cliquez sur Ajouter
 Ajouter un circuit. Remarque : Vous pouvez aussi cliquer avec le bouton droit de la souris sur un espace vide et choisir Ajouter une icône
Ajouter un circuit. Remarque : Vous pouvez aussi cliquer avec le bouton droit de la souris sur un espace vide et choisir Ajouter une icône Ajouter un circuit.
Ajouter un circuit. Trois informations sont nécessaires pour le nouveau bouton d'icône.
- Dans la boîte de dialogue Ajouter un circuit existant, spécifiez le nom de fichier image et le graphisme .sld ou .png qui doivent apparaître sur le bouton d'icône. Le nom de l'image peut être entré manuellement dans la zone d'édition. Vous pouvez rechercher un fichier .sld ou .png existant à assigner à l'icône, utiliser un fichier image correspondant au nom du dessin actif, utiliser un fichier image correspondant à un bloc sélectionné dans le dessin, ou utiliser un fichier image portant le même nom que le nom de bloc entré en tant que nom de bloc. Remarque : Vous ne pouvez pas vous servir de l'option Parcourir si vous utilisez une bibliothèque de clichés (au lieu de fichiers de <cliché>.sld individuels). Saisissez manuellement "nom bibliothèque(nom cliché)".
- Spécifiez le nom de circuit à insérer sur l'icône. Vous pouvez entrer le nom de fichier du symbole dans la zone d'édition, rechercher un fichier ".dwg" traité par WBloc à attribuer à l'icône, ou insérer la totalité du dessin actif en tant que bloc.
- Cliquez sur OK.
Le nouveau bouton s'affiche dans le menu.
- Sélectionnez la commande Insérer composant appropriée et testez l'insertion du nouveau symbole.
Modifier l'image de l'icône
Il pourra vous arriver de vouloir changer l'image associée à une option de menu d'icônes. L'Assistant du menu d'icônes d'Jeu d’outils AutoCAD Electrical vous permet de réaffecter ou de retirer un cliché rapidement et facilement. Les clichés peuvent être enregistrés en tant que fichiers individuels dans le chemin de recherche d'Jeu d’outils AutoCAD Electrical ou stockés dans une bibliothèque de fichiers de cliché appelée bibliothèque de clichés.
- Dans la boîte de dialogue Assistant du menu d'icônes, cliquez avec le bouton droit de la souris sur le bouton d'icône à modifier, puis choisissez Propriétés.
- Dans la boîte de dialogue Propriétés, spécifiez le nom de fichier image et le graphisme .sld ou .png qui doivent apparaître sur le bouton d'icône. Le nom de l'image peut être entré manuellement dans la zone d'édition. Vous pouvez rechercher un fichier .sld ou .png existant à assigner à l'icône, utiliser un fichier image correspondant au nom du dessin actif, utiliser un fichier image correspondant à un bloc sélectionné dans le dessin, ou utiliser un fichier image portant le même nom que le nom de bloc entré en tant que nom de bloc.
Si vous n'avez pas créé l'image .png et que vous souhaitez qu'elle soit automatiquement créée à partir de l'image écran, choisissez Créer un fichier PNG à partir de l'image écran courante. L'Assistant du menu d'icônes exécute la commande MCLICHE AutoCAD sur l'image écran courante pour créer les fichiers .png et .sld. Si le fichier n'existe pas, Créer un fichier PNG à partir de l'image écran courante est sélectionné par défaut. Si vous ne souhaitez pas créer l'image à partir de l'image affichée dans le dessin courant, désactivez l'option. Pour rétablir une image existante, activez-la.
Remarque : Vous ne pouvez pas vous servir de l'option Parcourir si vous utilisez une bibliothèque de clichés (au lieu de fichiers de <cliché>.sld individuels). Saisissez manuellement "nom bibliothèque(nom cliché)". - Cliquez sur OK.
Le nouveau bouton s'affiche dans le menu.
- Sélectionnez la commande Insérer composant appropriée et testez l'insertion du nouveau symbole.