Insérez une flèche source dans un fil qui s'arrête et continue dans un nouvel emplacement.
Jeu d’outils AutoCAD Electrical utilise un concept source/de destination nommé. Vous identifiez un réseau de fils comme étant la source, insérez une flèche source sur ce réseau, puis lui affectez un nom de code source. Sur le réseau de fils qui sera une continuation du même numéro d'équipotentielle (sur le même dessin ou sur un dessin différent dans le projet), insérez une flèche de destination. Attribuez-lui le même nom de code que sa source. Il met en correspondance les noms de codes source avec les noms de destination et copie les numéros d'équipotentielles source sur les réseaux de fils de destination.
Association d'une flèche de signal source
- Ouvrez le fichier AEGS03.dwg.
- Cliquez sur


 . Trouver
. Trouver
- Répondez comme suit aux invites :
Sélectionnez l'extrémité de fil de la source :
Sélectionnez l'extrémité du fil chaud sur le schéma du côté droit du dessin à la référence de ligne 332 (1)
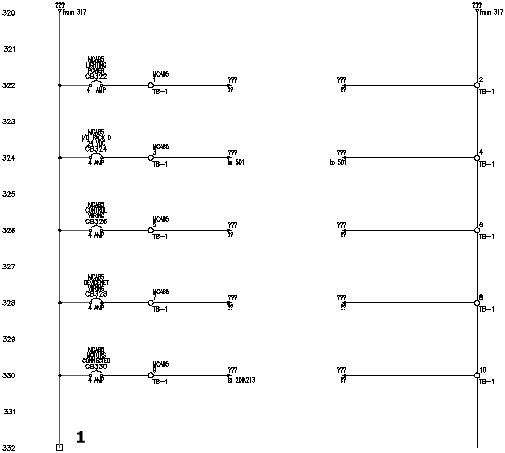
- Dans la boîte de dialogue Signal – Code source, spécifiez :
Code : 24 VDC
Style de flèche de signal : 1
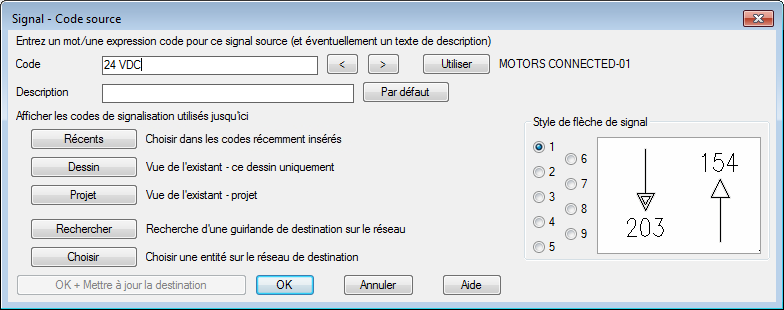
Jeu d’outils AutoCAD Electrical autorise une ligne de description sur une flèche source. Cette description peut ensuite être reportée sur la flèche de destination associée. Vous pouvez définir des lignes de description par défaut pour qu'il soit plus facile de les entrer sans avoir à les taper à chaque fois. Jeu d’outils AutoCAD Electrical recherche le fichier WDSRCDST.WDD. Ce fichier est un fichier texte simple dont chaque ligne est lue comme une description distincte. Si ce fichier existe, le bouton Par défaut est disponible dans les boîtes de dialogue Signal - Code source et Insérer un code de destination.
- Cliquez sur OK.
- Dans la boîte de dialogue Flèches de signal source/destination, cliquez sur Non.
Remarque : Cliquez sur Non pour insérer les flèches de signal dans le dessin suivant. Cliquez sur OK pour insérer les flèches de signal dans le dessin courant.
-
Pour accéder à AEGS04.dwg
Cliquez sur
 . Trouver
. Trouver
Vous êtes à présent prêt à insérer une flèche de signal de destination.