Insérer à partir du Navigateur de catalogues
- Si le Navigateur de catalogues n'est pas ouvert, cliquez sur


 . Trouver
. Trouver - Sélectionnez la catégorie du composant que vous souhaitez insérer.
- Entrez les critères de recherche et cliquez sur
 .
. - Cliquez sur une ligne dans le volet Résultats.
- Effectuez l'une des opérations suivantes :
- Cliquez sur l'un des symboles associés à la valeur de catalogue.
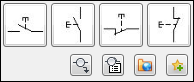
 Cliquez pour ouvrir le menu d'icônes dans lequel vous pouvez sélectionner un symbole à insérer. Le symbole est automatiquement associé à cette valeur de catalogue en vue d'être inséré ultérieurement.
Cliquez pour ouvrir le menu d'icônes dans lequel vous pouvez sélectionner un symbole à insérer. Le symbole est automatiquement associé à cette valeur de catalogue en vue d'être inséré ultérieurement.
Remarque : Cliquez deux fois sur la ligne dans le volet Résultats pour insérer le symbole par défaut ou uniquement le symbole associé à la valeur de catalogue. - Cliquez sur l'un des symboles associés à la valeur de catalogue.
- Spécifiez le point d'insertion dans le dessin.
L'orientation du symbole correspond au fil sous-jacent. S'il n'existe aucun fil sous-jacent, l'orientation sélectionnée est insérée. Le fil est automatiquement coupé si le symbole se retrouve dessus.
- Annotez le composant.
- Cliquez sur OK.
Insérer à partir du menu d'icônes
-
Cliquez sur


 . Trouver
. Trouver
- Dans la boîte de dialogue Insérer un composant, sélectionnez l'orientation de départ du composant : horizontale ou verticale.
- (Facultatif) Si vous voulez désactiver la boîte de dialogue Insérer / Modifier un composant lors de l'insertion de symboles dans le dessin, sélectionnez aucune boîte de dialogue d'édition.
- (Facultatif) Si vous voulez insérer le composant sans repère (sans lui affecter un repère de composant unique), sélectionnez Aucun repère. La valeur sans repère qui s'affiche correspond à la valeur par défaut REPERE1/REPERE2 du composant.
- Sélectionnez le composant à insérer (par exemple, Boutons poussoir
 Bouton poussoir N.O.). Choisissez une image d'icône ou le type de composant dans la liste de gauche.
Bouton poussoir N.O.). Choisissez une image d'icône ou le type de composant dans la liste de gauche. La colonne de droite du menu affiche les dix derniers composants insérés lors de la session de modification en cours.
- Spécifiez le point d'insertion dans le dessin.
L'orientation du symbole tente de s'adapter au fil sous-jacent. Le fil est automatiquement coupé si le symbole se retrouve dessus.
- Dans la boîte de dialogue Insérer/Modifier un composant, annotez le composant.
- Cliquez sur OK.
Insérer au point d'intersection du trajet
Insère un composant sélectionnez dans le menu d'icônes à des points où le trajet défini croise un fil.
-
Cliquez sur


 . Trouver
. Trouver
- Sélectionnez le type de composant à partir de la boîte de dialogue Insérer composant: symboles schématiques.
- Sélectionnez le composant dans la boîte de dialogue de sélection.
- Sélectionnez un point au-dessus du premier fil à traiter.
- Sélectionnez un point sous le dernier fil à traiter, puis cliquez sur le bouton droit de la souris pour mettre fin à la commande.
- Avec chaque point d'insertion possible (chaque point d'intersection du trajet avec un fil), une boîte de dialogue s'affiche, vous invitant à choisir de conserver l'insertion, toutes les insertions ou de passer à la prochaine.
Si vous conservez le point d'insertion, la boîte de dialogue Insérer/Modifier s'affiche pour vous permettre de terminer l'annotation du composant.
- Cliquez sur OK pour terminer l'opération.
Transformer des données unifilaires en données schématiques
Permet de transférer des données à partir d'un symbole unifilaire vers un symbole schématique.
- Insérez ou modifiez un composant schématique.
- Cliquez sur Repères utilisés : Schéma.
- Activez l'option Afficher tous les composants unifilaires (1-*).
- Sélectionnez le composant unifilaire existant dans la liste.
- Sélectionnez les catégories ou les valeurs à copier : Descriptions, Valeurs de catalogue, Installation/Localisation, Tensions nominales.
- Cliquez sur Copier le repère.
- Cliquez sur REPERE1 pour réutiliser la valeur de repère du composant unifilaire.
- Cliquez sur OK.
Copier le composant
-
Cliquez sur

 . Trouver
. Trouver
- Sélectionnez dans le dessin un composant copie conforme à celui que vous voulez insérer.
- Sélectionnez le point d'insertion.
Cela a pour effet d'insérer une copie du symbole sélectionné et d'afficher la boîte de dialogue Insérer/Modifier un composant pour que vous puissiez finir d'annoter le composant.
- Cliquez sur OK.
Copier le composant au niveau des points d'intersection de trajet
Insère des copies du composant sélectionné à chaque point où un trajet défini croise un fil.
-
Cliquez sur


 . Trouver
. Trouver
- Sélectionnez le composant à copier.
- Sélectionnez un point au-dessus du premier fil à traiter.
- Sélectionnez un point sous le dernier fil à traiter, puis cliquez sur le bouton droit de la souris pour mettre fin à la commande.
- A chaque point d'insertion possible (point d'intersection du trajet avec un fil), une boîte de dialogue s'affiche. Indiquez si vous souhaitez conserver l'insertion, toutes les insertions ou passer à la suivante.
Si vous conservez le point d'insertion, la boîte de dialogue Insérer/Modifier s'affiche pour vous permettre de terminer l'annotation du composant.
- Cliquez sur OK pour terminer l'opération.
Insérer à partir de la liste de sélection définie par l'utilisateur
-
Cliquez sur


 . Trouver
. Trouver
- Triez la liste des composants par catalogue, description ou fabricant.
- Sélectionnez le composant à insérer.
- (Facultatif) Cliquez sur Modifier pour apporter des modifications à l'enregistrement du catalogue. Modifiez l'enregistrement dans la boîte de dialogue Modifier l'enregistrement et cliquez sur OK.
- (Facultatif) Cliquez sur Ajouter pour créer un nouvel enregistrement. Si le nouvel enregistrement est similaire à un enregistrement existant, sélectionnez l'enregistrement existant avant de cliquer sur Ajouter. Modifiez l'enregistrement dans la boîte de dialogue Ajouter un enregistrement et cliquez sur OK.
- Cliquez sur OK.
- Spécifiez un point d'insertion dans le dessin actif.
- Apportez des modifications dans la boîte de dialogue Insérer/Modifier un composant et cliquez sur OK.
Insérer à partir de la liste d'équipements
-
Cliquez sur


 . Trouver
. Trouver
- Sélectionnez la feuille de calcul à utiliser et cliquez sur Ouvrir.
- Si plusieurs feuilles/tables correspondent dans le fichier de données, sélectionnez la table à modifier.
- Cliquez sur OK.
- Dans la boîte de dialogue Paramètres, choisissez si vous préférez utiliser les paramètres par défaut ou un fichier contenant les paramètres que vous avez sauvegardés.
- Paramètres par défaut : vous avez la possibilité de redéfinir les paramètres par défaut au moyen des options Afficher/Modifier les paramètres. Modifiez les paramètres ou cliquez sur OK pour continuer la procédure d'insertion en utilisant les paramètres par défaut.
- Lire des paramètres : sélectionnez le fichier (*.wde) dont vous souhaitez lire les paramètres, puis cliquez sur Ouvrir.
- (Facultatif) Cliquez sur Colonnes de feuille de calcul/table pour définir l'ordre des données dans le fichier de liste d'équipements sélectionné.
Dans la boîte de dialogue Paramètres de la feuille de calcul de la liste d'équipements, affectez des numéros de colonne aux catégories de données (Fabricant, Catalogue et Installation, par exemple).
- (Facultatif) Cliquez sur Enregistrer les paramètres pour sauvegarder les paramètres dans un fichier en vue d'une utilisation ultérieure.
- Dans la boîte de dialogue Paramètres, cliquez sur OK.
- Dans la boîte de dialogue Equipement schématique dans (ou dans la boîte de dialogue Equipement du panneau dans), passez les composants en revue en les triant ou en effectuant une vérification dans le catalogue.
- Sélectionnez le composant à insérer dans le dessin.
- Modifiez l'échelle, l'orientation ou l'angle de rotation pour le composant.
- Choisissez la méthode d'insertion du composant dans le dessin :
- Insérer : Recherche et insère un composant schématique (ou de panneau) pour le composant de liste d'équipements mis en surbrillance.
- Choisir un fichier : sélectionne un fichier pour l'insertion. Sélectionnez un fichier Liste des composants (liste d'équipements) Jeu d’outils AutoCAD Electrical déjà extrait ou procédez à l'extraction d'une nouvelle copie des données de composant du panneau à partir de la base de données du projet en cours.
- Convertir existant: (pour les composants de panneau seulement) Insère les données pour l'entrée sélectionnée sur une insertion de bloc non Jeu d’outils AutoCAD Electrical. Le bloc est converti instantanément en encombrement Jeu d’outils AutoCAD Electrical intelligent.
- Dans la boîte de dialogue Insérer, sélectionnez le nom du bloc à insérer à partir de la liste.
- Cliquez sur OK.
Insérer des composants ou des bornes à partir des listes de panneaux
-
Cliquez sur


 . Trouver
. Trouver
ou pour insérer des bornes
Cliquez sur

 .
.
- Indiquez s'il est préférable d'extraire la liste des bornes/composants du panneau pour le dessin actif ou pour le projet actif.
- Spécifiez les codes d'installation ou de localisation à extraire.
- Cliquez sur OK.
- Si l'extraction concerne le projet entier, sélectionnez les fichiers de dessin à traiter et cliquez sur OK.
- Dans la boîte de dialogue Composants du panneau (ou Bornes du panneau), faites un choix dans la liste des composants/bornes du panneau pour insérer le symbole schématique dans le dessin schématique.
Pour modifier la liste de choix de façon à retrouver facilement le composant ou la borne qui vous intéresse, cliquez sur Trier la liste, Afficher ou Marquer comme existant.
- Cliquez sur Insérer.
- Dans la boîte de dialogue Insérer, sélectionnez le nom du bloc à insérer à partir de la liste.
Si vous souhaitez insérer un bloc qui ne figure pas dans la liste, cliquez sur Menu d'icônes pour sélectionner un composant dans le menu d'icônes ou cliquez sur Copier le composant pour insérer un composant "copie conforme".
- Cliquez sur OK.
- Sélectionnez le point d'insertion sur le dessin.
- Apportez des modifications au composant inséré dans la boîte de dialogue Insérer/Modifier un composant et cliquez sur OK.