Utilisez l'Editeur de borniers pour gérer les bornes, modifier les propriétés des bornes, associer les bornes et insérer le bornier graphique.
Les bornes connectent des appareils qui nécessitent une déconnexion ou un désassemblage rapide lors de l'expédition du produit. Elles peuvent également être utilisées pour alimenter en courant d'autres appareils. L'éditeur de bornier définit facilement et rapidement les localisations des appareils connectés lors du processus de conception du système. L'édition de bornier est principalement utilisée vers la fin du cycle de conception du système de commande pour accélérer le repérage, l'attribution de numéros et la disposition des bornes sur un bornier.
Copie et collage des propriétés des bornes
- Ouvrez AEGS09.dwg
Le bornier à modifier, "TB", est déjà placé sur le dessin. Effectuez un zoom avant sur le bornier "TB" pour avoir un aperçu.
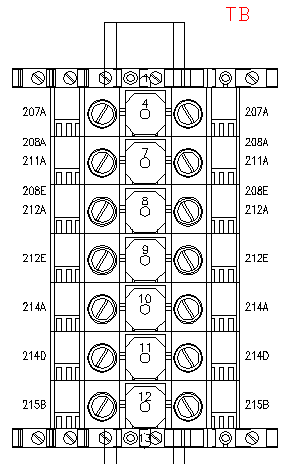
- Cliquez sur

 . Trouver
. Trouver
- Dans la boîte de dialogue Sélection de bornier, sélectionnez le bornier "TB" et cliquez sur Editer.
- Dans la boîte de dialogue Editeur de bornier, sur l'onglet Bornier, sélectionnez la borne 1 dans la grille.
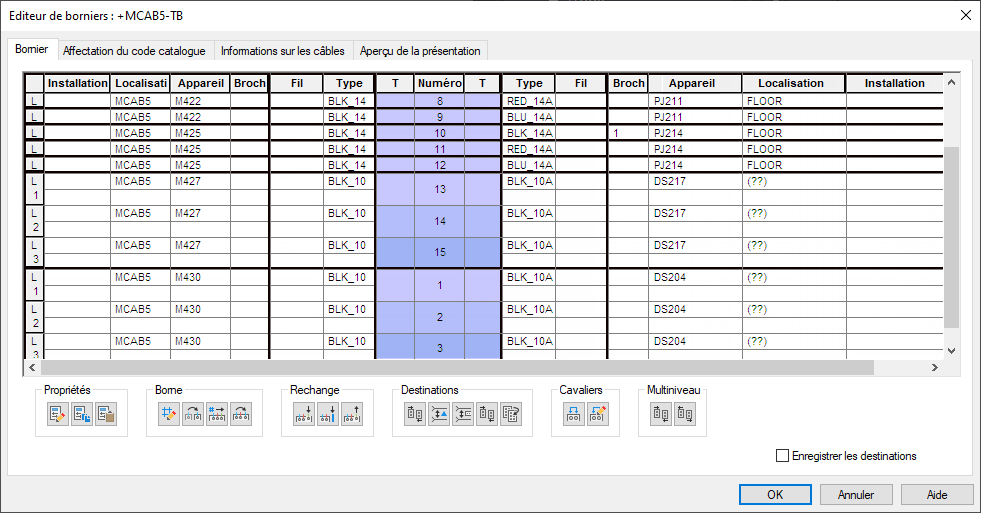
- Dans la section Borne, cliquez sur le bouton Déplacer la borne.

- Dans la boîte de dialogue Déplacer la borne, cliquez sur Choisir au-dessus. Dans la grille de l'éditeur de bornier, sélectionnez la borne 4.
Remarque : Vous pouvez également utiliser l'outil Monter pour déplacer la borne 1 en haut de la grille.
Cliquez sur Terminé.
- Sélectionnez la borne 4 de la grille.
- Dans la section Propriétés, cliquez sur le bouton Copier les propriétés de borne.

Notez que lorsque vous cliquez sur le bouton Copier les propriétés de borne, les bornes 5 et 6 sont aussi en surbrillance. En effet, les bornes 4, 5 et 6 sont associées. Si vous copiez les propriétés depuis l'une de ces bornes, vous copiez aussi celles des bornes associées. L'outil Copier les propriétés de borne copie ensuite les propriétés des bornes vers une ou plusieurs bornes dans le même bornier.
- Sélectionnez les bornes 7 et 10 de la grille en maintenant la touche CTRL tout en sélectionnant les bornes.
- Dans la section Propriétés, cliquez sur le bouton Coller les propriétés de borne

Les propriétés copiées de la borne 4 sont collées vers les bornes 7 et 10. Notez que les deux bornes sont maintenant des bornes à trois niveaux de niveau 1.
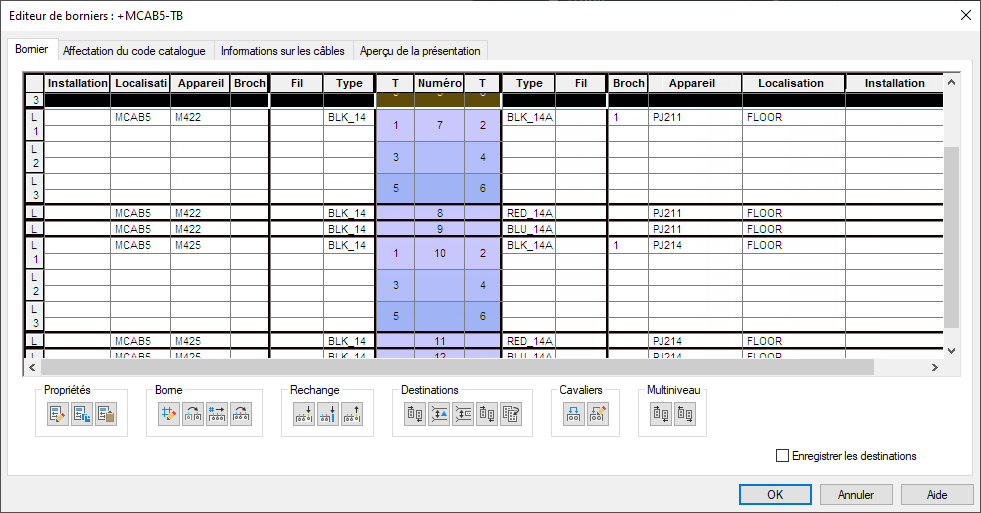
Association de bornes
- Sélectionnez les bornes 8 et 9 de la grille.
- Dans la section Multiniveau, cliquez sur le bouton Associer les bornes.

- Dans la boîte de dialogue Associer les bornes, sélectionnez la borne 7 (3) et cliquez sur Associer.
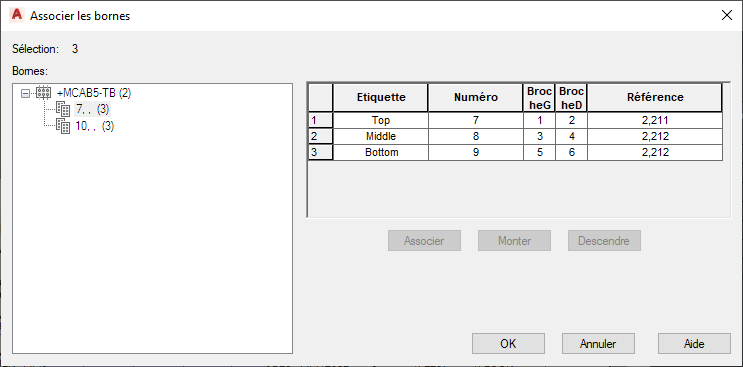
Cliquez sur OK.
- Dans la section Rechange, cliquez sur Supprimer les bornes de rechange/accessoires pour supprimer les bornes vides résultantes de l'action Associer.

- Dans la boîte de dialogue Editeur de bornier, sélectionnez les bornes 11 et 12 de la grille.
- Dans la section Multiniveau, cliquez sur le bouton Associer les bornes.

- Dans la boîte de dialogue Associer les bornes, sélectionnez la borne 10 (3) et cliquez sur Associer.
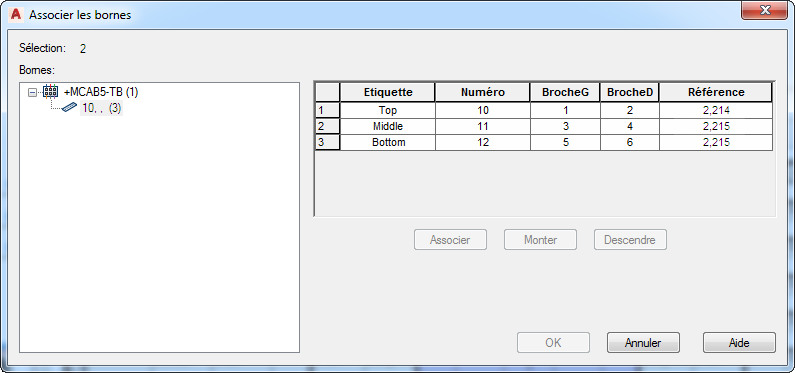
Cliquez sur OK.
- Dans la section Rechange, cliquez sur Supprimer les bornes de rechange/accessoires pour supprimer les bornes vides résultantes du champ Associer.

Insertion de bornes de rechange et d'accessoires
- Sélectionnez la borne 7 de la grille.
- Dans la section Rechange, cliquez sur le bouton Insérer une borne de rechange.

- Dans la boîte dialogue qui s'affiche, spécifiez :
Numéro : RECHANGE
Quantité : 1
Remarque : Vous pouvez également attribuer une référence catalogue à la borne de rechange à partir de la boîte de dialogue Insérer une borne de rechange en cliquant sur Recherche dans le catalogue. Si nécessaire, vous pouvez ensuite sélectionner la pièce dans la boîte de dialogue Navigateur de catalogues.Cliquez sur Insérer ci-dessus.
Maintenant, vous allez insérer un accessoire (flasque) au-dessus et un au-dessous du bornier.
- Sélectionnez la borne 1 de la grille.
- Dans la section Rechange, cliquez sur le bouton Insérer un accessoire.

- Dans la boîte de dialogue Insérer un accessoire, spécifiez :
Numéro : EB1
Quantité : 1
Remarque : Vous pouvez également attribuer une référence catalogue à l'accessoire à partir de la boîte de dialogue Insérer un accessoire en cliquant sur Recherche dans le catalogue. Vous pouvez ensuite sélectionner la pièce dans la boîte de dialogue Navigateur de catalogues.Cliquez sur Insérer ci-dessus.
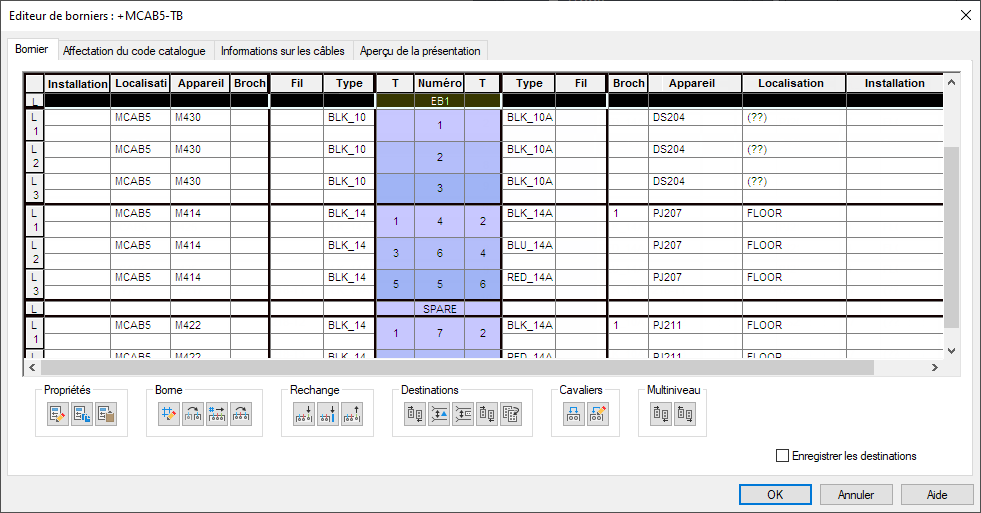
- Sélectionnez la borne 15 de la grille.
- Dans la section Rechange, cliquez sur le bouton Insérer un accessoire.

- Dans la boîte de dialogue Insérer un accessoire, spécifiez :
Numéro : EB2
Quantité : 1
Cliquez sur Insérer ci-dessous.
Insertion du bornier dans le dessin
- Dans la boîte de dialogue Editeur de bornier, cliquez sur l'onglet Aperçu de la présentation.
- Sélectionnez Bornier graphique comme type de borne à insérer dans le dessin.
- Entrez 2.0 pour l'option Echelle à l'insertion.
- Cliquez sur Reconstruire.
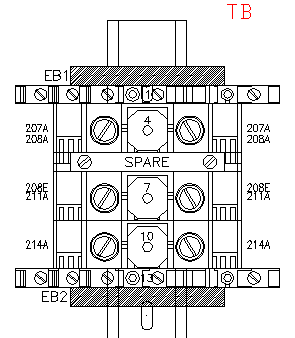
- Dans la boîte de dialogue Editeur de bornier, cliquez sur OK.
- Dans la boîte de dialogue Sélection de bornier, cliquez sur OK.