Le fait de garder vos dessins propres et ordonnés ne vous permet pas seulement de les rendre visuellement plus attrayants, mais également de réduire la taille des fichiers et d’éviter les erreurs.
AutoCAD propose des outils de nettoyage, tels que PURGER et OVERKILL, qui permettent de supprimer les éléments inutilisés ou en double d’un dessin et d’éviter l’encombrementde votre fichier de dessin.
Purger
La fonction Purger supprime du dessin les éléments non utilisés et les objets nommés, comme les calques ou les définitions de blocs.
Le terme purge désigne la suppression d’une définition d’un objet non graphique au lieu de l’effacement d’un objet graphique. Par exemple, vous pouvez effacer tous les objets graphiques de votre dessin qui utilisent un type de ligne en pointillés, mais cela conserve la définition du type de ligne dans le dessin. De la même façon, lorsque toutes les références de bloc associées à un appareil sont effacées, la définition de ce bloc d’appareil est conservée dans le dessin.
Purge d’éléments inutilisés
Essayons de purger des éléments inutilisés. Il se peut que vous disposiez déjà d’un dessin contenant des éléments purgeables, mais si ce n’est pas le cas, vous pouvez facilement créer des calques inutilisés.
- Cliquez sur . Trouver
- Dans le gestionnaire des propriétés de calques, cliquez plusieurs fois sur Nouveau calque pour créer quelques calques.

Comme ces calques ne contiennent aucun objet, ils sont inutilisés et peuvent être purgés.
Pour purger des objets inutilisés:
- Cliquez sur l’. Trouver
La boîte de dialogue Purger s’affiche. Il y a deux listes affichables :
- Éléments purgeables. Inclut tous les éléments nommés non utilisés
- Rechercher les éléments non purgeables. Inclut tous les éléments nommés utilisés
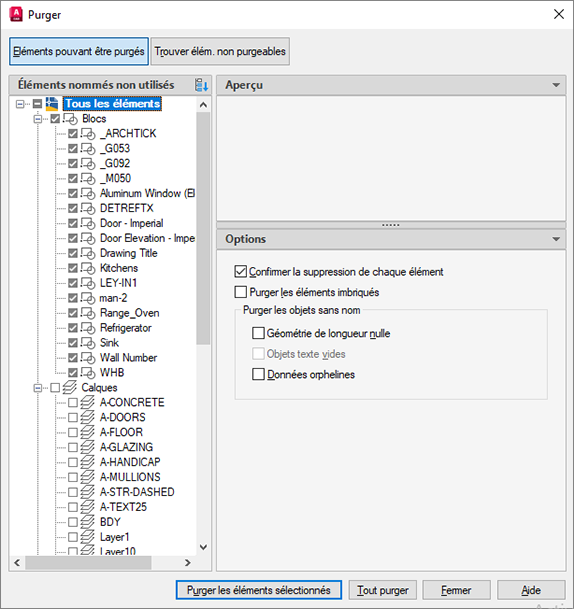 Remarque : Si vous utilisez AutoCAD ou AutoCAD LT 2019 ou une version antérieure, la boîte de dialogue Purger présente un aspect différent, mais les fonctionnalités et les étapes sont similaires. Les principales différences sont l'inclusion d'un aperçu et de détails sur un objet nommé sélectionné dans les versions ultérieures.
Remarque : Si vous utilisez AutoCAD ou AutoCAD LT 2019 ou une version antérieure, la boîte de dialogue Purger présente un aspect différent, mais les fonctionnalités et les étapes sont similaires. Les principales différences sont l'inclusion d'un aperçu et de détails sur un objet nommé sélectionné dans les versions ultérieures. - Parcourez les éléments de la liste Éléments nommés non utilisés. Lorsque vous sélectionnez un élément, un aperçu s’affiche.
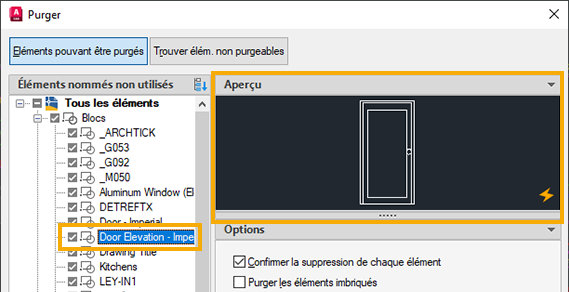
- Cochez la case à côté d’un élément pour l’ajouter ou le supprimer de la liste des éléments à purger.
Remarque : Sélectionnez ou désélectionnez l'élément dans les versions antérieures.
- Cliquez sur Purger les éléments cochés.
Vous pouvez également ignorer le processus de sélection des éléments à purger en sélectionnant Tout purger, ce qui purge tous les éléments inutilisés.
Si l'option Confirmer la suppression de chaque élément est sélectionnée, vous êtes invité à confirmer chaque élément purgé. Désactivez cette option pour ignorer l’étape de confirmation.
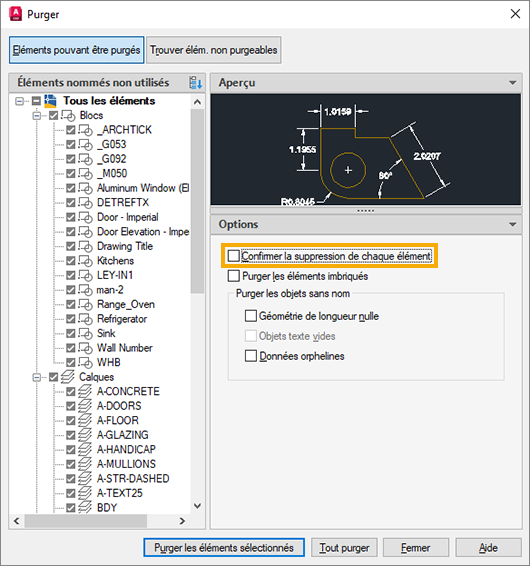
Options
Purger les éléments imbriqués
Supprime les objets nommés inutilisés présents dans le dessin, même s’ils sont contenus dans (ou référencés par) d’autres objets nommés inutilisés.
Purger les objets sans nom
- Géométrie de longueur nulle. Supprime la géométrie de longueur nulle (lignes, arcs, cercles et polylignes).
- Objets texte vides. Supprime les objets texte vides ou contenant uniquement des espaces sans texte.
- Données non référencées. Effectue une analyse du dessin et supprime les données de style de ligne DGN obsolètes à l’ouverture de la boîte de dialogue Purger.
Rechercher les éléments non purgeables
Vous souhaitez peut-être purger un élément, mais il n'apparaît pas dans la liste Éléments nommés non utilisés. Utilisez la liste Rechercher les éléments non purgeables pour afficher les éléments nommés utilisés dans le dessin.
- Cliquez sur l’. Trouver
- Cliquez sur Rechercher les éléments non purgeables.
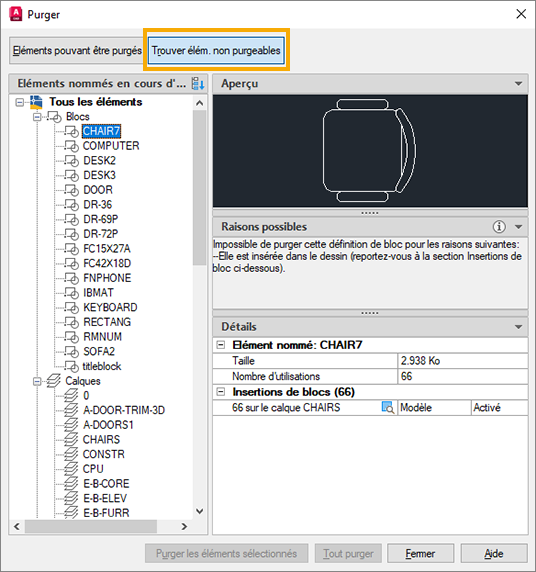
- Parcourez les éléments de la liste Eléments nommés en cours d’utilisation.
Lorsque vous sélectionnez un élément, un aperçu et une liste des raisons possibles pour lesquelles l’objet ne peut pas être purgé s’affichent.
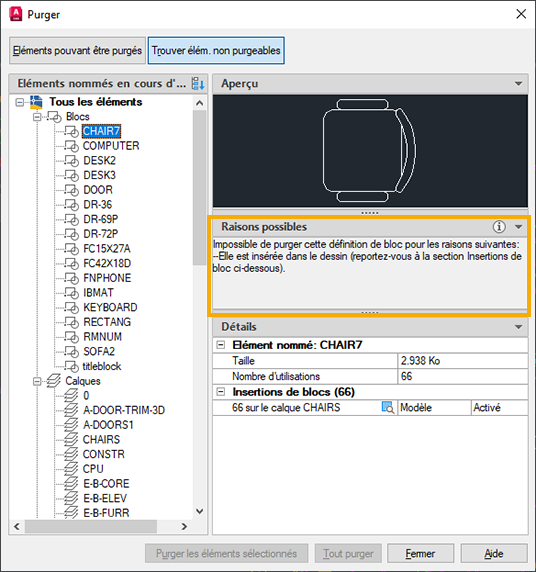
Dans la zone Détails, vous pouvez voir la taille de l’élément et le nombre de fois où il apparaît dans le dessin. Pour sélectionner les éléments dans le dessin, cliquez sur l'icône Sélectionner des objets située à côté de l'élément que vous souhaitez sélectionner dans le dessin.

Cliquez sur Sélectionner des objets pour fermer la boîte de dialogue Purger et sélectionner les objets dans le dessin.
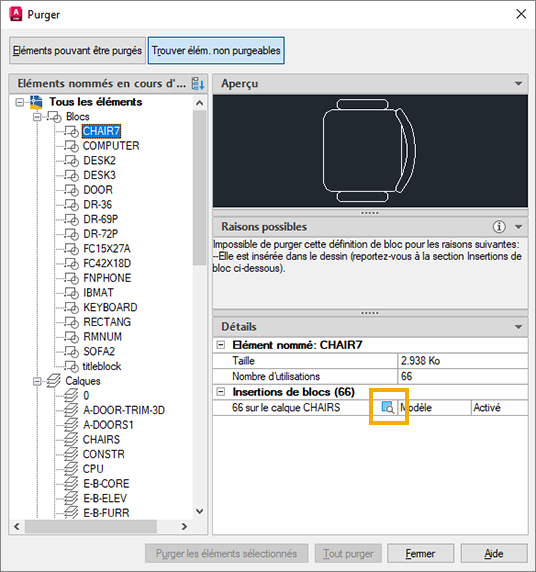
Épurer
Lorsque vous dessinez dans AutoCAD, il est très facile de créer par inadvertance des objets dupliqués qui se chevauchent dans votre dessin. Ces doublons ne sont pas seulement peu attrayants. Ils peuvent augmenter la taille du fichier, provoquer des problèmes lors de la tentative de sélection ou de modification d'objets ou entraîner des erreurs lors de l'exportation d'un dessin. Le chevauchement de lignes peut même entraîner la création de coupes incorrectes par les machines de fabrication.
La fonction OVERKILL supprime les lignes, arcs et polylignes en double ou se chevauchant, et combine également ceux qui se chevauchent partiellement ou qui sont contigus.
Les modifications suivantes peuvent être apportées aux objets géométriques d'un dessin :
- Les copies d'objets en double sont supprimées.
- Les arcs dessinés sur des parties des cercles sont supprimés.
- Les lignes au niveau d'un même angle qui se chevauchent partiellement sont combinées en une seule ligne.
- Les segments de ligne ou d'arc en double sont supprimés.
- Les segments polylignes de longueur nulle et se chevauchant sont supprimés.
Suppression de doublons à l'aide de la fonction Épurer
Essayons-la. Utilisez l’un de vos dessins ou l’exemple de dessin, Floor Plan Sample.DWG, qui est présenté dans les sections suivantes.
- Cliquez sur l’. Trouver
- Saissez "tout" sur la ligne de commande pour ajouter tous les objets du dessin au jeu de sélection.
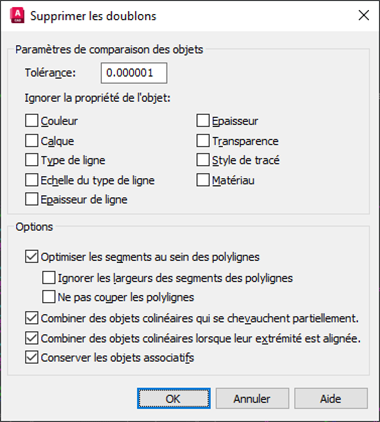
La boîte de dialogue Supprimer les doublons s’ouvre. Pour le moment, utilisez les options par défaut.
- Cliquez sur OK.
Ce dessin ressemble à ce qu'il était auparavant. Même si aucu désordre n’était visible, 30 objets dupliqués et 2 387 objets et segments de ligne superposés ont été supprimés.

Options et paramètres d’épuration
Réessayons, mais cette fois-ci, nous allons utiliser certaines options de la boîte de dialogue Supprimer les doublons.
Ignorer la propriété de l'objet
Par défaut, la commande OVERKILL n'agit pas sur les objets qui possèdent des propriétés de différenciation. Par exemple, si des objets sont identiques, mais se trouvent sur un calque différent ou ont une épaisseur de ligne différente, ces objets ne seront pas considérés comme des doublons. Toutefois, vous pouvez modifier les paramètres pour ignorer certaines propriétés.
Dans cet exemple, il existe trois segments de ligne identiques, sauf qu'une couleur différente leur est affectée. La sélection de l'option Couleur supprime tous les objets dupliqués.
Les propriétés d'objet suivantes peuvent être ignorées lors de la comparaison :
- Couleur
- Calque
- Type de ligne
- Echelle du type de ligne
- Epaisseur de ligne
- Epaisseur
- Transparence
- Style de tracé
- Matériau
Optimiser les segments au sein des polylignes
Dans cet exemple, une ligne chevauche une polyligne. Si l'option Optimiser les segments au sein des polylignes est sélectionnée, l'utilisation de la commande OVERKILL sur ces objets supprime l'objet ligne.
Combiner des objets colinéaires lorsque leur extrémité est alignée
Lorsque cette option est sélectionnée, les segments de ligne alignés d'extrémité à extrémité sont joints pour créer une ligne unique.