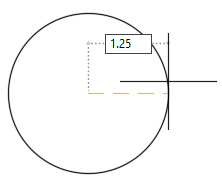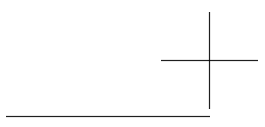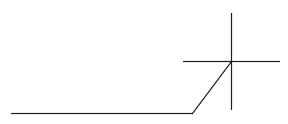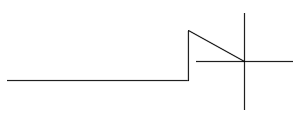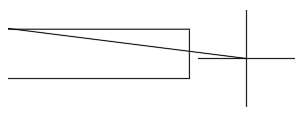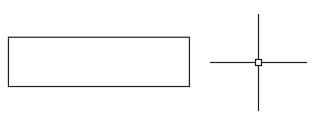Avez-vous déjà obtenu des résultats inattendus après avoir saisi des valeurs de coordonnées ? Vous avez probablement déjà travaillé avec les coordonnées, car ces informations élémentaires sont requises par la plupart des commandes d’AutoCAD qui ont pour vocation de créer ou de modifier des objets. Dans cet article, nous allons examiner la saisie des coordonnées et l’impact de la saisie dynamique sur la spécification des coordonnées.
AutoCAD prend en charge plusieurs types de valeurs de coordonnées :
- Coordonnées cartésiennes absolues : positionnement précis grâce à la saisie d’une valeur de deux (XY) ou trois (XYZ) coordonnées.
- Coordonnées cartésiennes relatives : positionnement par rapport à une autre valeur de coordonnées, par le biais d’une valeur de deux (XY) ou trois (XYZ) coordonnées.
- Coordonnées polaires : positionnement par rapport à une autre valeur de coordonnées, par le biais d’une valeur d’angle par rapport à l’axe X et d’une valeur de distance, ce qui définit un point.
La façon dont ces valeurs de coordonnées sont spécifiées dépend de deux facteurs :
- La saisie dynamique est-elle activée ?
- Devez-vous spécifier un premier point ou un point suivant ?
Qu’est-ce que la saisie dynamique ?
Avant d’aborder la saisie des coordonnées, nous devons parler de la saisie dynamique. La saisie dynamique est une fonctionnalité qui permet de spécifier des coordonnées, des longueurs et des valeurs angulaires à proximité du réticule, au même titre que les chaînes de texte et les options de commande.
Si la saisie dynamique est activée au moment où vous lancez une commande, l’invite principale de la commande active est répétée près du réticule, tandis que plusieurs info-bulles s’affichent pour accepter la saisie. Par exemple, si vous lancez la commande CERCLE, AutoCAD vous invite à spécifier une valeur de coordonnées pour définir le centre du cercle.

Voici les étapes à suivre pour dessiner un cercle dont les coordonnées du centre sont 3.5,5 et dont la valeur du rayon est 1.25 à l’aide de la saisie dynamique :
| Pas | Résultat |
|---|---|
|
AutoCAD vous invite à saisir une valeur de coordonnées pour définir le centre du cercle. Trois info-bulles s’affichent. La deuxième info-bulle (représentant la valeur de la coordonnée X) est celle qui est active. |
|
La troisième info-bulle (représentant la valeur de la coordonnée Y) devient alors l’info-bulle active. |
|
La valeur de coordonnées absolues 3.5,5 est utilisée comme centre du cercle. L’invite suivante de la commande CERCLE s’affiche dans l’info-bulle de saisie dynamique. Remarque : Au lieu d’appuyer sur la touche Entrée pour spécifier une valeur de coordonnées 2D, vous auriez pu taper une virgule, puis saisir la valeur de la coordonnée Z.
|
|
Un cercle dont les coordonnées du centre sont 3.5,5 et dont la valeur du rayon est 1.25 est dessiné. |
Dans l’exemple précédent, à l’invite Spécifier le rayon du cercle, vous pouviez effectuer l’une des trois opérations suivantes :
- Spécifier une valeur de rayon sous la forme d’une longueur. Saisissez la valeur de rayon à utiliser et appuyez sur la touche Entrée. C’est l’opération que nous venons d’expliquer.
- Spécifier une valeur de coordonnées par rapport au centre du cercle pour définir la longueur du rayon. Saisissez la valeur de la coordonnée X suivie d’une virgule. Tapez ensuite la valeur de la coordonnée Y. Pour spécifier une valeur de coordonnées 2D, appuyez immédiatement sur la touche Entrée. Pour spécifier une valeur de coordonnées 3D, saisissez à nouveau une virgule, suivie de la valeur de la coordonnée Z, puis appuyer sur la touche Entrée.
- Sélectionner l’option de spécification du diamètre. Appuyez deux fois sur la flèche vers le bas et appuyez sur la touche Entrée. Lorsque vous êtes invité à saisir une valeur de diamètre, spécifiez une longueur ou une valeur de coordonnées, comme indiqué pour les deux autres opérations, ci-dessus.
Lorsque vous avez été invité à indiquer le rayon du cercle, avez-vous remarqué l’icône avec la flèche vers le bas située à l’extrémité de l’info-bulle ?
Cette icône indique que d’autres options sont disponibles. Lorsque vous êtes invité à indiquer un rayon, cliquez sur la flèche vers le bas ou appuyez sur la touche fléchée vers le bas pour afficher un menu avec l’option Diamètre. Si vous sélectionnez cette option, vous pourrez définir le cercle en spécifiant la valeur de son diamètre, plutôt que celle de son rayon. Lorsque le menu est affiché, vous pouvez vous déplacer parmi les options disponibles en appuyant sur les touches fléchées vers le bas et vers le haut ou à l’aide de votre dispositif de pointage.
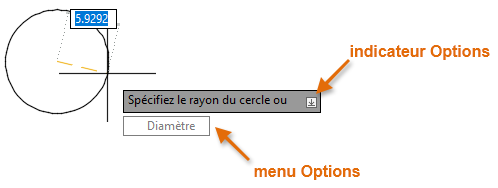
Activation ou désactivation de la saisie dynamique
La saisie dynamique est activée par défaut. Pour la désactiver ou la réactiver, cliquez sur l’icône de saisie dynamique ( ) dans la barre d’état ou appuyez sur F12. Lorsque cette option est activée, l’icône de saisie dynamique s’affiche sur un fond bleu ( Trouver).
) dans la barre d’état ou appuyez sur F12. Lorsque cette option est activée, l’icône de saisie dynamique s’affiche sur un fond bleu ( Trouver).
Saisie dynamique des coordonnées
Lorsque la saisie dynamique est utilisée, sauf indication contraire, la première valeur de coordonnées spécifiée pour une commande correspond à des coordonnées absolues.
La section suivante explique comment saisir des valeurs de coordonnées dans les info-bulles de saisie dynamique :
- Coordonnées absolues : saisissez une valeur de coordonnées au format #X,Y ou #X,Y,Z
Exemples : #3.5,5 ou #3.5,5,-1
Remarque : Le # n’est nécessaire que si vous souhaitez spécifier une valeur de coordonnées absolues pour un point suivant. - Coordonnées relatives : saisissez @, puis une valeur de coordonnées au format X,Y ou X,Y,Z
Exemples : @3.5,5 ou @3.5,5,-1
- Coordonnées polaires : spécifiez une distance, suivie du symbole « inférieur à » (<), puis de la valeur angulaire, pour définir la direction par rapport à l’axe X.
Exemples : 3.5<45 ou -1.25<60
- Coordonnées polaires relatives : tapez @, puis saisissez une valeur de coordonnées polaires.
Exemples : @3.5<45 ou @-1.25<60
Dans cet exercice, vous allez dessiner un rectangle avec des segments de ligne en spécifiant des coordonnées absolues, relatives et polaires à l’aide de la saisie dynamique.
| Pas | Résultat |
|---|---|
|
La commande LIGNE démarre. |
|
Vous définissez ainsi le premier point de la ligne avec les coordonnées absolues 22.5,30 sur le plan de travail courant. |
|
Vous définissez ainsi un point situé à 22 unités du premier point le long de l’axe X et à 0 unité du premier point le long de l’axe Y, ce qui crée une ligne horizontale de 22 unités de long. Remarque : Si aucune ligne horizontale n’est dessinée, tapez u pour annuler le segment de ligne précédent, puis saisissez @22,0. Pour en savoir plus, reportez-vous à la section Contrôle de la saisie dynamique.
|
|
Vous définissez ainsi un point situé à une distance de 6 unités du point précédent, selon un angle de 90 degrés par rapport à l’axe X, ce qui crée une ligne verticale de 6 unités de long. Remarque : Si vous aviez tapé -6, la ligne verticale aurait été dessinée vers le bas, selon un angle de 90 degrés par rapport à l’axe X.
|
|
Vous définissez ainsi des coordonnées absolues de 22.5,36, ce qui correspond à un point situé à une distance de 6 unités au-dessus du point d’origine sur l’axe Y. Vous créez donc une ligne horizontale de 22 unités de long. |
|
En principe, le rectangle obtenu commence à la position 22.5,30, sa longueur est de 22 unités et sa largeur de 6 unités. |
Conseils pour la saisie des coordonnées
- Lorsque vous êtes invité à saisir le premier point, il n’est pas obligatoire d’utiliser le signe dièse (#) pour définir une valeur de coordonnées absolues, mais il est préférable de l’inclure. Ainsi, vous n’avez pas à vous soucier de savoir quand il est nécessaire et quand il ne l’est pas.
- Pour passer à l’info-bulle de saisie dynamique suivante, vous pouvez appuyer sur la touche de tabulation au lieu de taper une virgule, dans la mesure où vous spécifiez des coordonnées absolues ou relatives qui ne sont pas des coordonnées polaires.
- Si vous travaillez souvent en 3D, affichez l’info-bulle de saisie de la valeur de la coordonnée Z. Pour ce faire, cochez la case Afficher le champ Z pour la saisie du pointeur, dans l’onglet Modélisation 3D de la boîte de dialogue Options (commande OPTIONS). Ce paramètre n’est pas disponible dans AutoCAD LT.
Contrôle de la saisie dynamique
Par défaut, les coordonnées indiquées pour le deuxième point ou le point suivant sont relatives au point précédent spécifié. De plus, les info-bulles de saisie dynamique s’affichent uniquement lorsqu’une commande est active. Vous pouvez modifier les paramètres de la saisie dynamique pour contrôler :
- les circonstances dans lesquelles les info-bulles de saisie dynamique s’affichent ;
- le format de saisie des coordonnées du deuxième point ou du point suivant ;
- l’apparence globale des info-bulles.
Les paramètres de saisie dynamique se trouvent dans l’onglet Saisie dynamique de la boîte de dialogue Paramètres de dessin (commande PARAMDESS). Vous pouvez afficher l’onglet Saisie dynamique de la boîte de dialogue Paramètres de dessin de plusieurs façons :
- Cliquez avec le bouton droit de la souris sur le bouton Saisie dynamique dans la barre d’état, puis choisissez Paramètres de saisie dynamique.
- Dans l’invite de commande, entrez paramdess. Dans la boîte de dialogue Paramètres de dessin, cliquez sur l’onglet Saisie dynamique.
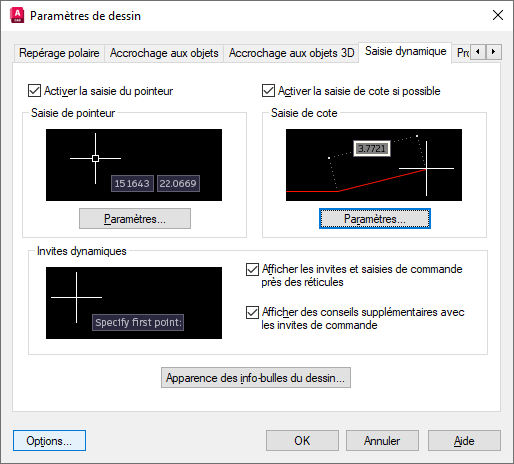
Les paramètres de l’onglet Saisie dynamique de la boîte de dialogue Paramètres de dessin sont les suivants :
- Saisie du pointeur : permet de contrôler le comportement de la saisie des coordonnées pour le deuxième point ou le point suivant, ainsi que les circonstances dans lesquelles les coordonnées s’affichent.
- Saisie de cote : permet de contrôler le comportement des info-bulles de saisie de cote qui servent à demander des valeurs de longueur, d’angle et de rayon.
- Invites dynamiques : permet de contrôler l’affichage des info-bulles d’invite et de saisie à proximité du réticule.
- Apparence des info-bulles de dessin : permet de contrôler l’apparence des info-bulles de saisie (couleur, taille et transparence).
Les paramètres de saisie de pointeur ont un impact sur la façon dont les valeurs de coordonnées sont spécifiées lorsque la saisie dynamique est active. Cliquez sur Paramètres pour ouvrir la boîte de dialogue Paramètres de saisie de pointeur.
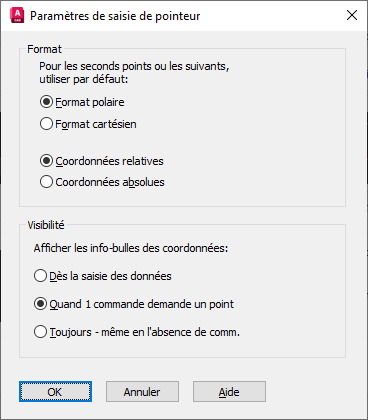
Dans la boîte de dialogue Paramètres de saisie de pointeur, vous pouvez contrôler le format dans lequel le deuxième point ou le point suivant doit être spécifié lorsque la saisie dynamique est utilisée. Les paramètres de format par défaut sont : Format polaire et Coordonnées relatives. Si le format est défini sur Coordonnées relatives, vous n’avez pas besoin de taper le symbole @ avant la deuxième valeur ou la valeur suivante de coordonnées, pour une commande.
Le paramètre Visibilité détermine les circonstances dans lesquelles les info-bulles de saisie dynamique s’affichent. Par défaut, elles ne s’affichent que si une commande est active.
Conseils pour l’affichage des info-bulles de saisie dynamique
- Si vous définissez le paramètre Visibilité de manière à toujours afficher les info-bulles de saisie dynamique, la position actuelle du réticule s’affiche dans les info-bulles de saisie dynamique lorsqu’aucune commande n’est active.
- Le texte affiché dans les info-bulles de saisie dynamique vous semble-t-il trop petit ? Si tel est le cas, pour augmenter la taille du texte, ouvrez la boîte de dialogue Paramètres de dessin (commande PARAMDESS) et cliquez sur l’onglet Saisie dynamique, puis sur Apparence des info-bulles de dessin. Dans la boîte de dialogue Apparence des info-bulles, faites glisser le curseur de taille vers la droite pour augmenter la taille du texte dans l’info-bulle. Cliquez deux fois sur OK pour appliquer les modifications.
| Commande | Description |
|---|---|
| PARAMDESS | Définit l’accrochage à la grille, le repérage polaire, le repérage d’accrochage aux objets, la saisie dynamique et les propriétés rapides. |
| Variable système | Description | Valeur par défaut | Enregistré dans |
|---|---|---|---|
| DYNDIGRIP | Détermine quelles cotes dynamiques sont affichées au cours de l’édition par étirement des poignées. | 31 | Registre |
| DYNDIVIS | Détermine le nombre de cotes dynamiques affichées au cours de l’édition par étirement des poignées. | 1 | Registre |
| DYNINFOTIPS | Détermine si les conseils sont affichés pour l’utilisation des touches MAJ et CTRL lors de l’édition à l’aide des poignées. | 1 | Registre |
| DYNMODE | Active et désactive les fonctions de saisie dynamique. | 3 | Registre |
| DYNPICOORDS | Spécifie si la saisie du pointeur utilise le format relatif ou absolu pour les coordonnées. | 0 | Registre |
| DYNPIFORMAT | Spécifie si la saisie du pointeur utilise le format polaire ou cartésien pour les coordonnées. | 0 | Registre |
| DYNPIVIS | Gère l’affichage de la saisie du pointeur. | 1 | Registre |
| DYNPROMPT | Gère l’affichage des invites dans les info-bulles de saisie dynamique. | 1 | Registre |
| DYNTOOLTIPS | Détermine les info-bulles qui sont concernées par les paramètres d’apparence des info-bulles. | 1 | Registre |
Les valeurs de coordonnées sont indispensables pour positionner précisément les objets dans une conception. Nous espérons que les informations fournies dans cet article vous permettront d’éviter désormais tout problème que vous avez pu rencontrer lors de la saisie de valeur de coordonnées.