Utiliser le dialogue de vérification de parcours d'outil pour vérifier les collisions d'outils du parcours d'outil.
Cliquer sur l'onglet Home > Vérification > Parcours d'outil pour afficher le dialogue Vérification de parcours d'outil.
Ce dialogue contient ce qui suit :
Vérifier — Vérifie le parcours d'outil pour voir si une partie entre en collision.
- Collisions — Vérifie le parcours d'outil par rapport au porte-outil et/ou au corps d'outil. Les parcours d'outils en collisions sont ceux où le porte-outil ou le corps d'outil "frappent" la pièce.
- Collision d'outil — Vérifie le parcours d'outil par rapport à la portion coupante de l'outil. Les parcours d'outils en collision sont ceux où la pinte d'outil "frappe" la pièce.
Vérifier par rapport — Vérifie le parcours d'outil par rapport au modèle ou à la matière restante.
- Modèles — Vérifie le parcours d'outil par rapport aux modèles dans le projet.
- Matière restante — Vérifie le parcours d'outil par rapport à la matière restante sélectionnée. Vous sélectionnez la matière restante dans la liste déroulante.
Etendue — Contrôle quels éléments du parcours d'outil sont vérifiés. Si le parcours d'outil contient des composants sélectionnés du type spécifié, alors seul cet ensemble de composants sélectionnés sont vérifiés. Par exemple, si l'étendue est définir sur Liaisons, et si certaines des liaisons dans le parcours d'outil sont sélectionnés, seules les liaisons sélectionnées sont vérifiés.
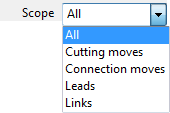
- Tout — Tous les composants de parcours sont vérifiés.
- Mouvements de coupe — Les mouvements de coupe du parcours sont vérifiés.
- Mvts de connexion — Les approches et les liaisons du parcours sont vérifiées.
- Approches — Les approches du parcours sont vérifiées.
- Liaisons — Les liaisons du parcours sont vérifiées.
Quand vous sélectionnez Tout, si des collisions ou des entailles sont trouvées, le parcours est séparé aux extrémités de segment. Le parcours n'est pas séparé en parties de composant. Le dialogue d'informations identifie les composants de parcours qui sont en collisions.
Séparer parcours d'outil — Détermine comment le parcours d'outil est séparé en portions sécurisées et non sécurisées.
- Mvts de sortie sécurisés — Crée un parcours contenant les portions du parcours qui manquent le modèle.
- Mvts de sortie non-sécurisés — Crée un parcours contenant les portions du parcours qui touchent le modèle.
- Réorganiser les parcours d'outils — Réorganise les parcours d'outils pour minimiser la distance 3D entre les extrémités des segments tout en maintenant la direction d'usinage des segments.
Quand vous vérifiez une matière restante pour des collisions, les mouvements utiles sont celles qui entre en collisions avec la matière restante, comme ce sont celles qui coupent vraiment quelque chose.
- Séparer les mouvements — Quand sélectionné, sépare les mouvements individuels (par exemple, les segments individuels, les approches, les liaisons...) en portions sécurisées et non-sécurisées. Quand désélectionné, le mouvement entier est ajouté au parcours dangereux, si une portion de celui-ci est dangereuse.
- Recouvrement — La quantité par laquelle un mouvement dangereux est prolongé afin de recouvrir avec un mouvement adjacent sécurisé. Cela réduit les marques de surface où les parcours claires et en collision se rencontrent.
- Longueur minimum — La longueur minimum requise pour les portions sécurisées d'un mouvement dangereux qui seront gardées dans le parcours d'outil sécurisé. Par exemple, si une partie d'un segment est dangereuse, mais que la portion sans danger est plus courte que cette longueur minimum, alors elle est aussi ajoutée au parcours dangereux.
Garde de tête — Entrer la longueur de la pointe, de la tige et du porte-outil combinées. Si la hauteur de l'assemblage d'outil est inférieure à la garde de tête, un composant supplémentaire est ajouté à l'assemblage d'outil. Ce composant supplémentaire a le même diamètre que l'élément le plus haut dans l'assemblage d'outil (si la vérification de collision automatique est active) et une longueur de façon à ce que la longueur totale de l'assemblage d'outil soit la même que la garde de tête.
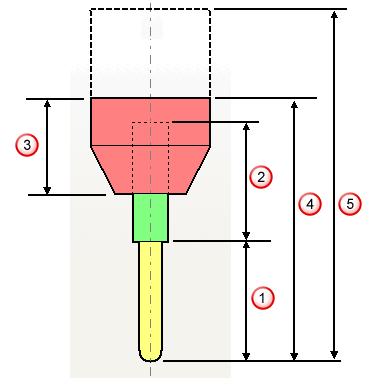
 Longueur d'outil
Longueur d'outil
 Longueur de tige
Longueur de tige
 Longueur de porte-outil
Longueur de porte-outil
 Valeur minimale de garde de tête
Valeur minimale de garde de tête
 Si une valeur de garde de tête est supérieure à la hauteur d'assemblage d'outil, alors un composant supplémentaire est ajouté.
Si une valeur de garde de tête est supérieure à la hauteur d'assemblage d'outil, alors un composant supplémentaire est ajouté.
- La hauteur de l'assemblage d'outil est juste la longueur de coupe (
 ) si la vérification de collision automatique st inactive et est la pointe, la tige et le porte-outil (
) si la vérification de collision automatique st inactive et est la pointe, la tige et le porte-outil ( ) si la vérification de collision automatique est active.
) si la vérification de collision automatique est active.
- SI vous définissez un assemblage d'outil qui est plus long que la valeur de garde de tête, alors la valeur de garde de tête est ignorée.
- Pour les fraises disque, si une tige est définie, alors les composants supplémentaires sont ajoutés pour donner à l'assemblage d'outil total une longueur égale à la valeur de garde de tête.
Surépaisseur de vérification — Applique une surépaisseur différente lorsque le parcours d'outil est vérifié à la surépaisseur utilisée lors de sa génération.
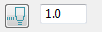 Surépaisseur — Entrer la quantité de matière à laisser sur la pièce. Cliquer sur le bouton Surépaisseur
Surépaisseur — Entrer la quantité de matière à laisser sur la pièce. Cliquer sur le bouton Surépaisseur  pour séparer la case Surépaisseur en Surépaisseur radiale
pour séparer la case Surépaisseur en Surépaisseur radiale  et Surépaisseur axiale
et Surépaisseur axiale  . Utiliser ceci pour spécifier la surépaisseur radiale et axiale en valeurs indépendantes. Les valeurs de Surépaisseur radiale et axiale distinctes sont utiles pour les parties orthogonales. Vous pouvez utiliser la surépaisseur indépendante sur les parties de parois inclinées, bien qu'il soit plus difficile de prédire les résultats.
. Utiliser ceci pour spécifier la surépaisseur radiale et axiale en valeurs indépendantes. Les valeurs de Surépaisseur radiale et axiale distinctes sont utiles pour les parties orthogonales. Vous pouvez utiliser la surépaisseur indépendante sur les parties de parois inclinées, bien qu'il soit plus difficile de prédire les résultats.
 Surépaisseur radiale — Entrer le décalage radial à l'outil. Lors d'un usinage 2.5 ou 3 axes, une valeur positive laisse la matière sur les parois verticales.
Surépaisseur radiale — Entrer le décalage radial à l'outil. Lors d'un usinage 2.5 ou 3 axes, une valeur positive laisse la matière sur les parois verticales.
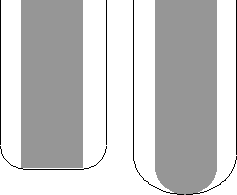
 Surépaisseur axiale — Entrer le décalage à l'outil, dans direction de l'outil uniquement. Lors d'un usinage 2.5 ou 3 axes, une valeur positive laisse la matière sur les faces horizontales.
Surépaisseur axiale — Entrer le décalage à l'outil, dans direction de l'outil uniquement. Lors d'un usinage 2.5 ou 3 axes, une valeur positive laisse la matière sur les faces horizontales.
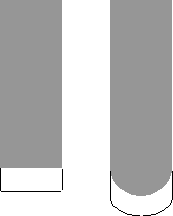
 — Affiche le dialogue Surépaisseur de vérification qui vous permet de spécifier les surépaisseurs des différentes surfaces.
— Affiche le dialogue Surépaisseur de vérification qui vous permet de spécifier les surépaisseurs des différentes surfaces.
Options de collision — Options adaptées uniquement à la vérification de collision.
- Remplacer outil — Sélectionner un outil pour remplacer l'outil utilisé pour créer le parcours avec un avec la même définition de pointe, mais avec une définition différente de tige et de porte-outil. Cela vous permet de calculer le parcours avec juste la pointe spécifiée, puis de le vérifier pour la collision contre un outil avec la tige et le porte-outil spécifiés.
Si un outil est verrouillé par un seul parcours, alors ce porte-outil peut être modifié pendant le processus de vérification de collision. Si un outil est verrouillé par plus d'un parcours, alors il n'est pas possible de modifier le porte-outil. Le contraire de ceci est de copier le profil de l'outil. Faites ceci en sélectionnant Réglages à partir de menu contextuel d'outil individuel et cliquez sur
 . 1 L'outil utilisé dans le parcours d'outil est ensuite remplacé par cette copie. Depuis que cet outil est maintenant verrouillé par un seul parcours, alors le porte-outil peut être modifié pendant le processus de vérification de collision.
. 1 L'outil utilisé dans le parcours d'outil est ensuite remplacé par cette copie. Depuis que cet outil est maintenant verrouillé par un seul parcours, alors le porte-outil peut être modifié pendant le processus de vérification de collision.
- Garde du corps d'outil — Entrez la distance de sécurité autour du corps d'outil pris en compte lors de la vérification de collisions.
- Garde de porte-outil — Entrer la distance de sécurité autour du porte-outil pris en compte lors de la vérification de collisions.
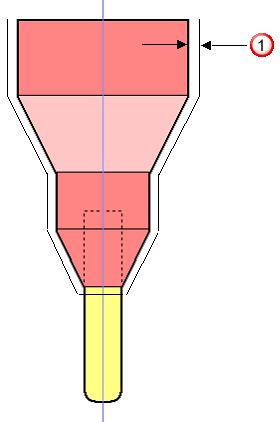
Quand l'ébauche 3D entre en collision avec la pièce, la collision est détectée et la profondeur d'entaille est affichée. Pour déterminer si poursuivre est sans danger, comparez la profondeur d'entaille avec la valeur de garde. Par exemple, un outil produit une entaille de 2 mm quand vous utilisez une garde de 15 mm : s'il n'y a pas de danger pour continuer selon l'épaisseur laissée par les parcours précédents.
- Calculer la profondeur de collision — Sélectionner pour déterminer la profondeur de collision, si une collision se produit. Quand désélectionné, cela détermine si le parcours d'outil entre ou pas en collision, mais ne détermine pas la profondeur de la collision.
- Ajuster outil — Sélectionnez cette option pour permettre à PowerMill de modifier les propriétés (porte-à-faux, longueur de coupe) de l'outil pour éviter les collisions. Cela prend en compte la profondeur de collision requise pour rendre le parcours d'outil sans danger.
- Ajuster le porte-à-faux uniquement — Sélectionnez cette option pour permettre à PowerMill de modifier le porte-à-faux du porte-outil, pour éviter les collisions de porte-outil, sans modifier le corps d'outil. Cependant, les collisions de corps peuvent toujours se produire. Ceci est utile quand vous voulez corriger les collisions de porte-outil mais pas les collisions de corps.
- Toujours créer un nouvel outil — Sélectionner pour toujours créer un outil quand une collision se produit. Les nouvelles propriétés de l'outil (porte-à-faux, longueur de coupe, profondeur de collision) entraîne des collisions pour le parcours spécifié.
Dessiner mouvement non sécurisés — Lorsque cette boite est sélectionnée, les mouvements en collision sont surlignés.
Appliquer — Surligne automatiquement les zones lorsque les collisions se produisent (les parcours d'outils en collision sont montrés en rouge). La profondeur de la collision et le porte-à-faux de l'outil requis pour éviter les collisions sont également affichés.