Cet exemple explique comment affecter les valeurs de surépaisseur à un ensemble de composants.
- Cliquez sur l’onglet Home > panneau Posage du parcours d’outil > Surépaisseur pour afficher la boîte de dialogue Surépaisseur du composant et sélectionnez l’onglet Surfaces.
- Sélectionnez une entité dans les parcours d'outils
 ou les frontières
ou les frontières  , selon si les données de surépaisseur de composant doivent être associées avec un parcours d'outil ou une frontière.
, selon si les données de surépaisseur de composant doivent être associées avec un parcours d'outil ou une frontière.
- Etendre la liste Filtrer par Parcours d'outil ou Frontière et sélectionner le parcours d'outil ou la frontière particulière auquel les données de surépaisseur se réfèrent. Cliquez sur
 pour copier les données de surépaisseur depuis un parcours d'outil ou une frontière existants.
pour copier les données de surépaisseur depuis un parcours d'outil ou une frontière existants.
- Sélectionner un ensemble depuis le tableau de liste de surépaisseurs.
- Vous pouvez obtenir des composants supplémentaires dans la zone graphique pour l'ensemble. Sélectionnez les composants supplémentaires à l'aide du bouton gauche de la souris, puis cliquez sur
 Acquérir les composants.
Acquérir les composants.
Un composant ne peut appartenir qu'à un seul ensemble à la fois. Si vous acquérez un composant déjà acquis par un ensemble, le composant est retiré du premier ensemble et acquis par le second composant.
Pour afficher tous les composants d'un ensemble dans la zone graphique, sélectionnez l'ensemble, puis cliquez sur
 Sélectionner les composants.
Sélectionner les composants.
- Pour retirer les composants individuels de l'ensemble sélectionné, sélectionnez ces composants dans la zone graphique, puis cliquez sur
 Retirer les composants.
Retirer les composants.
- Pour retirer tous les composants de l'ensemble sélectionné, cliquez sur
 Retirer tous les composants.
Retirer tous les composants.
- Pour copier les valeurs depuis l'onglet Surfaces par défaut, cliquez sur
 Copier les données de surépaisseurs par défaut.
Copier les données de surépaisseurs par défaut.
Lorsque vous créez un nouvel ensemble de données de surépaisseurs pour un parcours d'outil ou une frontière, les valeurs actuellement dans l'onglet Surfaces par défaut sont automatiquement copiées dans ce dialogue, mais si vous changez les Surfaces par défaut, elles ne sont pas mises à jour à moins que vous ne cliquiez sur
 .
.
- Pour retirer les composants individuels de l'ensemble sélectionné, sélectionnez ces composants dans la zone graphique, puis cliquez sur
- Cliquer sur
 pour afficher le dialogue Sélection pour sélectionner les composants par Modèle, Couleur ou Niveaux et ensembles.
pour afficher le dialogue Sélection pour sélectionner les composants par Modèle, Couleur ou Niveaux et ensembles.
- Les composants nécessaires pour un ensemble sont à présent acquis, vous pouvez donc spécifier les valeurs de Surépaisseur:
- Sélectionner Utiliser surépaisseur axiale si vous voulez spécifier des valeurs de Surépaisseur radiale et Axiale. Quand désélectionné, vous pouvez sélectionner une seule valeur de Surépaisseur.
- Surépaisseur applique la surépaisseur comme un décalage à l'outil dans toutes les directions.
- Surépaisseur radiale applique la surépaisseur comme un décalage de l'outil radialement. Cela contrôle la taille de l'outil utilisée pour l'usinage relatif à l'outil réel.
- Surépaisseur axiale applique le décalage à l'outil, dans direction de l'outil uniquement. Cela contrôle la position de l'outil utilisée pour l'usinage relatif à l'outil réel.
- Sélectionner le Mode d'usinage pour l'ensemble.
L'option sélectionnée ici détermine la couleur affichée dans la colonne Mode ci-dessous. Les couleurs par défaut sont blanc pour Usiner, jaune pour Collision et rouge pour Ignorer. Cliquez sur l'onglet Fichier > Options > Personnaliser les couleurs > Mode d'usinage et utilisez la boîte de dialogue Personnaliser les couleurs pour changer les couleurs.
- Répéter depuis l'étape 4 comme requis et vérifier vos ensembles lorsqu'ils sont complets:
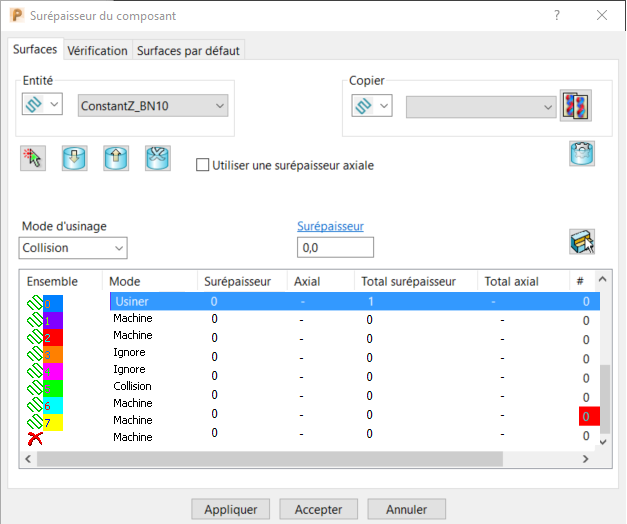
- La colonne Ensemble affiche l'icône de parcours d'outil
 ou de frontière
ou de frontière , selon l'option sélectionnée dans la liste Entité.
, selon l'option sélectionnée dans la liste Entité.
- La colonne Mode affiche le type de mode d'usinage sélectionné pour ces composants.
- La colonne Surépaisseur affiche la surépaisseur (ou Surépaisseur radiale) appliquée au composants d'ensemble dans ce dialogue.
- La colonne Axiale affiche la Surépaisseur axiale appliquée au composants d'ensemble dans ce dialogue.
- La colonne Surépaisseur totale affiche la Surépaisseur (ou Surépaisseur radiale) appliquée aux composants de l'ensemble (Ebauche plus Finition plus Composants plus Vérification de collision).
- La colonne Surépaisseur axiale totale affiche la Surépaisseur axiale totale appliquée aux composants de l'ensemble (Ebauche plus Finition plus Composants plus Vérification de collision).
- La colonne Composants affiche le nombre de composants sélectionnés pour obtenir les valeurs de surépaisseurs associées.
- La colonne Ensemble affiche l'icône de parcours d'outil
- Chaque ensemble sélectionné a une couleur l'identifiant. Il s'agit de la couleur utilisée pour ombrer les composants de l'ensemble lorsque l'option Ombrage de surépaisseur
 est sélectionnée dans la barre d'outils Ombrage. Si vous souhaitez changer ces couleurs, cliquez sur l'onglet Fichier > Options > Personnaliser les couleurs pour afficher la boîte de dialogue Personnaliser les couleurs et sélectionnez Ensembles de surépaisseurs par défaut.
est sélectionnée dans la barre d'outils Ombrage. Si vous souhaitez changer ces couleurs, cliquez sur l'onglet Fichier > Options > Personnaliser les couleurs pour afficher la boîte de dialogue Personnaliser les couleurs et sélectionnez Ensembles de surépaisseurs par défaut.