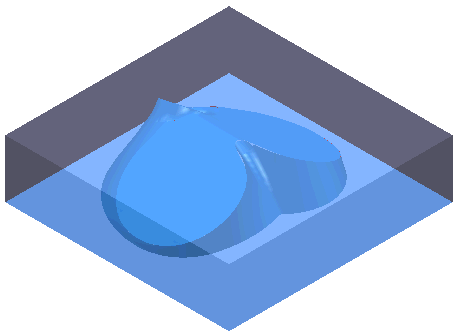Brut spécifie la forme, la taille et l'orientation de la matière brute.
Les mêmes options que le dialogue Brutsont affichées depuis l'onglet Home.
Utiliser configuration du brut : si le parcours d'outil est associé à une configuration, la matière brute est spécifiée par la définition du brut de cette configuration.
 : cliquer pour afficher la page Brut de la boîte de dialogue Configuration. Utilisez cette page pour modifier la définition du brut pour la configuration.
: cliquer pour afficher la page Brut de la boîte de dialogue Configuration. Utilisez cette page pour modifier la définition du brut pour la configuration.
Défini par — Sélectionner une option pour spécifier comment définir le brut. Il y a plusieurs façons de définir le brut:
Boite — Utiliser cette option lorsque la matière première est un brut rectangulaire qui peut être défini par des points X, Y et Z minimum et maximum.
- Sélectionner Boite
- Si vous devez changer la taille, éditer les valeurs X, Y et Z.
- Cliquer sur Calculer.
Par exemple, si vous entrez une valeur d'Expansion de 15 avant de cliquer sur Calculer, PowerMill décale le brut de 15 mm depuis la taille de brut minimum pour inclure le modèle.
Image — Utiliser cette option lorsque la matière première est une extrusion qui peut être définie par un contour 2D (une barre cylindrique ou billette pré-dessinée). Le contour doit être enregistré sous un format .pic (fichier image DUCT). L'image 2D doit former un contour fermé et ne pas s'intersecter (ni avec aucun autre contour).
- Sélectionner Image.
- Cliquez sur Charger
 . Cela affiche le dialogue Ouvrir brut à partir d'une image, qui vous permet d'ouvrir un fichier image existant.
. Cela affiche le dialogue Ouvrir brut à partir d'une image, qui vous permet d'ouvrir un fichier image existant.
- Cliquer sur Calculer pour déterminer automatiquement la longueur de l'extrusion.
- Si vous devez éditer la longueur d'extrusion, entrer les valeurs de Z min, Z max et Longueur Z.
Triangles — Utiliser cette option lorsque la matière première est une forme complexe qui peut être définie par un modèle triangle 3D (un brut pré-moulé).
- Sélectionner Triangles.
- Cliquez sur Charger
 .
.
Cela affiche le dialogue Ouvrir brut à partir de triangles, qui vous permet d'ouvrir un fichier triangles existant.
Frontière — Utiliser cette option pour usiner une zone spécifique définie par un contour 2D extrudé.
- Définir la frontière en utilisant l'onglet Frontière.
- Entrer la longueur extrudée dans le dialogue Brut soir en spécifiant un Z min, Z max et Longueur Z, soit en cliquant sur le bouton Calculer.
Cylindre — Utiliser cette option lorsque la matière première est cylindrique. L'axe du cylindre est le long de l'axe Z.
Secteur de cylindre — Utiliser cette option lorsque la matière première est cylindrique et que vous voulez usiner une section de ce cylindre.
Motif tourné — Utiliser cette option pour usiner une pièce qui est définie par un motif tourné.
Secteur de motif tourné — Utiliser cette option pour usiner une section de pièce qui est définie par un motif tourné
 Charger brut depuis fichier — Cliquer pour afficher le dialogue Ouvrir brut depuis image ou Ouvrir brut depuis triangles . Ces dialogues vous permettent d'ouvrir une image existante ou un fichier de triangle. Vous pouvez cliquer sur ce bouton uniquement si vous sélectionnez sur l'option Triangles ou Image dans la liste Défini par.
Charger brut depuis fichier — Cliquer pour afficher le dialogue Ouvrir brut depuis image ou Ouvrir brut depuis triangles . Ces dialogues vous permettent d'ouvrir une image existante ou un fichier de triangle. Vous pouvez cliquer sur ce bouton uniquement si vous sélectionnez sur l'option Triangles ou Image dans la liste Défini par.
 Enregistrer brut — Cliquer pour enregistrer le brut. Cela affiche le dialogue Exporter brut . Vous pouvez sauvegarder le brut comme un fichier .dmt ou .stl.
Enregistrer brut — Cliquer pour enregistrer le brut. Cela affiche le dialogue Exporter brut . Vous pouvez sauvegarder le brut comme un fichier .dmt ou .stl.
 Supprimer brut — Cliquer pour supprimer le brut.
Supprimer brut — Cliquer pour supprimer le brut.
 Verrouiller toutes limites — Cliquer sur ce bouton pour verrouiller tous les paramètres déverrouillés.
Verrouiller toutes limites — Cliquer sur ce bouton pour verrouiller tous les paramètres déverrouillés.
 Déverrouiller toutes limites — Cliquer sur ce bouton pour déverrouiller tous les paramètres verrouillés.
Déverrouiller toutes limites — Cliquer sur ce bouton pour déverrouiller tous les paramètres verrouillés.
Système de coordonnées — Sélectionner une option pour verrouiller le brut sur un plan de travail.
- Plan de travail actif — Sélectionner pour verrouiller les coordonnées du brut avec les coordonnées du plan de travail actif. Si vous changez le plan de travail actif, la taille du brut reste inchangée, mais son orientation bouge pour refléter le nouveau plan de travail actif.
- Plan de travail global — Sélectionner pour définir les coordonnées du brut en utilisant le système de coordonnées globales. Les coordonnées du brut sont ensuite verrouillées au système de coordonnées globales. Si vous changez le plan de travail actif, le brut reste verrouillé au plan de travail global et sa taille et son orientation restent inchangées.
- Plan de travail nommé — Sélectionner pour définir les coordonnées du brut en utilisant les coordonnées d'un plan de travail nommé. Si vous changez le plan de travail actif, le brut reste verrouillé au plan de travail nommé et sa taille et son orientation restent inchangées.
- Pour sélectionner un plan de travail nommé, cliquer sur la liste Plan de travail et sélectionner un plan de travail.

Si un brut est verrouillé au plan de travail nommé, alors vous pouvez déplacer le brut en déplaçant le plan de travail.
Cette option est disponible uniquement si vous sélectionnez l'option Plan de travail nommé dans la liste Système de coordonnées.
Limites — Entrer l'étendue du brut. Sélectionner cette option si le matériau brut est un bloc rectangulaire défini par des valeurs X, Y, Z minimum et maximum. Vous pouvez entrer les valeurs X, Y, Z individuellement ou cliquer sur Calculer pour les calculer automatiquement. Si vous entrez une valeur de 15 dans le champ Expansion, cela décale le brut de 15mm depuis la taille de brut minimum pour entourer le modèle. Les valeurs X, Y, Z sont relatives au système de coordonnées du brut.
Vous pouvez verrouiller des limites spécifiques X, Y ou Z (Max, Min ou Longueur) pour empêcher les valeurs d'être changées lorsque vous ajustez les limites du modèle.
 Déverrouillé — Lorsqu'affichée, vous pouvez éditer la valeur.
Déverrouillé — Lorsqu'affichée, vous pouvez éditer la valeur.
 Verrouillé — Lorsqu'affichée, vous ne pouvez pas éditer la valeur. Si vous essayez de recalculer les Limites de brut en entrant une valeur d'expansion spécifique, les valeurs verrouillées restent les mêmes.
Verrouillé — Lorsqu'affichée, vous ne pouvez pas éditer la valeur. Si vous essayez de recalculer les Limites de brut en entrant une valeur d'expansion spécifique, les valeurs verrouillées restent les mêmes.
- Cliquer sur le bouton pour permuter entre Verrouillé
 et Déverrouillé
et Déverrouillé  .
.
 — Cliquer pour afficher la boite de dialogue Position. Utiliser le dialogue pour entrer manuellement les coordonnées et localiser les éléments dans la fenêtre de graphiques.
— Cliquer pour afficher la boite de dialogue Position. Utiliser le dialogue pour entrer manuellement les coordonnées et localiser les éléments dans la fenêtre de graphiques.
Limites du cylindre — Entrer l'étendue du brut.
- Le bouton Calculer calcule automatiquement la limite du brut pour qu'elle soit juste assez grande pour contenir l'entité sélectionnée dans le champ Type.
- Centre X — Entrer la coordonnée X du centre du cercle définissant le cylindre.
- Centre Y — Entrer la coordonnée Y du centre du cercle définissant le cylindre.
- Diamètre — Entrer le diamètre du cercle définissant le cylindre.
- Diamètre intérieur — Entrer un diamètre intérieur pour créer un caisson cylindrique.
- Min — Entrer la coordonnée Z du départ du brut ou le calculer automatiquement en cliquant sur le bouton Calculer.
- Max — Entrer la coordonnée Z de l'arrivée du brut ou le calculer automatiquement en cliquant sur le bouton Calculer.
- Longueur — Entrer la longueur du brut dans l'axe Z en cliquant sur le bouton Calculer.
 Déverrouillé — Lorsqu'affichée, vous pouvez éditer la valeur.
Déverrouillé — Lorsqu'affichée, vous pouvez éditer la valeur.
 Verrouillé — Lorsqu'affichée, vous ne pouvez pas éditer la valeur. Si vous essayez de recalculer les Limites de brut en entrant une valeur d'Expansion spécifique, les valeurs verrouillées restent les mêmes. Cliquer sur le bouton pour permuter entre Verrouillé
Verrouillé — Lorsqu'affichée, vous ne pouvez pas éditer la valeur. Si vous essayez de recalculer les Limites de brut en entrant une valeur d'Expansion spécifique, les valeurs verrouillées restent les mêmes. Cliquer sur le bouton pour permuter entre Verrouillé  et Déverrouillé
et Déverrouillé  .
.
Limites du secteur — Entrer l'étendue angulaire du brut
- Départ azimut — Entrer une valeur pour spécifier le départ de l'intervalle d'angle d'azimut.
- Arrivée azimut — Entrer une valeur pour spécifier l'arrivée de l'intervalle d'angle d'azimut.
- Gamme — Entrer une valeur pour spécifier la taille de l'intervalle d'angle d'azimut.
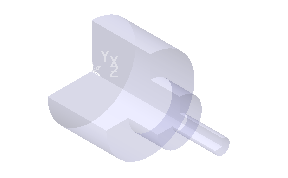
Estimer limites — Utiliser les champs pour calculer automatiquement l'étendue du brut.
- Tolérance — Entrer la tolérance utilisée pour créer le brut du fichier de surface .dgk.
- Une petite tolérance produit des résultats très précis, mais peuvent prendre plus de temps à traiter; une large tolérance produit des résultats moins précis, mais est plus rapide à traiter.
- Expansion — Entrer le décalage du brut depuis la taille de brut minimum. Cependant, si vous travaillez avec un fichier de surface, vous devez aussi spécifier une Tolérance.
- Type — Sélectionner quelle entité est utilisée quand vous calculez les limites.
- Inclure surfaces de référence — Sélectionner pour inclure la surface de référence lorsque vous estimez les limites du brut. C'est utile lorsque vous créez un parcours d'outil de projection de surface où la surface de référence est plus grande que le modèle.
- Calculer — Cliquer pour calculer automatiquement la limite du brut pour qu'elle soit juste assez grande pour contenir l'entité sélectionnée dans le champ Type.
Dessiner — Sélectionner pour afficher le brut dans la fenêtre de graphiques.
Opacité — Déplacer la glissière pour contrôler l'opacité du brut. Déplacer la glissière à gauche pour baisser l'opacité; déplacer la glissière à droite pour augmenter l'opacité.
Positionner le curseur :
- tout à gauche, pour dessiner le brut en filaire.
- tout à droite, pour dessiner un brut opaque.
- au milieu, pour ombrer le brut translucide, avec une translucidité qui diminue à plus le curseur est à droite.