Utiliser le menu de parcours d'outil individuel pour gérer et éditer le motif sélectionné.
Pour afficher le menu, dans l'explorateur, clic droit sur un motif.
1 — Le nom du motif sélectionné.
Editeur de courbe — Cliquez sur cette option pour afficher l'onglet Editeur de courbe.
Copier — Sélectionner pour copier les éléments sélectionnés sur le presse-papier.
Coller — Sélectionner pour coller les éléments sur le presse-papier dans la frontière ou le motif.
- Copier et coller fonctionne entre les entités de modèle, de frontière et de motif.
- Seuls les segments fermés peuvent être collés dans les frontières.
- Seule la géométrie filaire de modèles peut être collée dans les frontières ou les motifs.
- Vous pouvez copier et coller des données dans PowerMill ou d'une session de PowerMill à une autre.
Activer — Quand sélectionné, active cette frontière et désactive le motif actuellement actif. Quand désélectionné, désactive ce motif.
Dessiner — Quand sélectionné, affiche le motif. Désélectionner pour le masquer. Cette option bascule entre  et
et  .
.
Instrumentation — Toutes les courbes ont une direction. Si vous détaillez une courbe, place une flèche sur chaque segment (pointant vers la fin du segment) et un X à la fin de chaque segment.
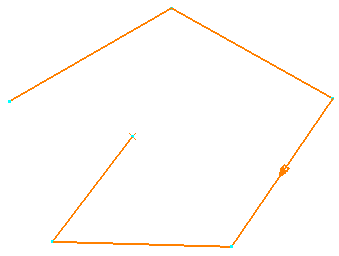
Couleur — Sélectionner pur éditer la couleur du motif.
Sélectionner l'option Editer sélection pour afficher le dialogue Sélectionner couleur.
C'est un dialogue standard Windows, sélectionner une couleur ici change la couleur du motif.
Renommer — Sélectionnez pour renommer l'entité. 1
Sélectionner tout — Sélectionner pour sélectionner tous les segments du motif (ils deviennent jaunes).
Inverser sélection — Sélectionner pour désélectionner la partie du groupe de la frontière actuellement sélectionnée et sélectionner la partie de la frontière actuellement non sélectionnée.
Sélectionner dupliqués — Sélectionner pour sélectionner tous les segments dupliqués (où un segment se superpose exactement sur un autre) dans le motif. Cela peut être important lors de l'importation de données à faible définition, en particulier les trous dupliqués. Utilisez ceci avec l'option de menu Editer > Supprimer les composants sélectionnés pour éliminer ces copies.
Sélectionner longueur — Cliquez sur cette option pour sélectionner les segments de motif par longueur. Cela fonctionne sur les segments ouverts et fermés.
- Plus grand que — Affiche la boîte de dialogue Longueur à comparer. Saisissez la longueur requise, puis cliquez sur
 pour sélectionner les segments de motif dont la longueur est supérieure ou égale à la valeur spécifiée.
pour sélectionner les segments de motif dont la longueur est supérieure ou égale à la valeur spécifiée.
- Moins que — Affiche la boîte de dialogue Longueur à comparer. Saisissez la longueur, puis cliquez sur
 pour sélectionner les segments de motif dont la longueur est inférieure à la valeur spécifiée.
pour sélectionner les segments de motif dont la longueur est inférieure à la valeur spécifiée.
Désélectionner — Sélectionner pour désélectionner les segments de motif sélectionnés (ils deviennent blancs).
Enregistrer — Sélectionner pour enregistrer le motif dans un fichier en tant que géométrie filaire. Le fichier est sauvegardé en tant que .dgk, .pic ou .dxf. Le dialogue Enregistrer motif apparaît. C'est un dialogue de sauvegarde standard de Windows.
Propriétés sélectionnées — Sélectionner pour afficher l'étendue des segments sélectionnés dans le motif.
Propriétés — Sélectionner pour afficher l'étendue du motif sélectionné.
Editer — Sélectionner pour éditer le motif ou les segments du motif. Vous devez sélectionner le motif (ou segments) avant de sélectionner le type de modification que vous voulez effectuer.
Insérer — Sélectionner pour insérer les entités dans le motif.
Annuler dernière édition — Sélectionner pour retourner à l'état avant dernière modification.
Rétablir dernière modification annulée — Sélectionner pour réinstaurer la modification que vous venez de faire.
Effacer historique mémoire tampon — Sélectionner pour vider la mémoire tampon annulée, mais vous ne pourrez plus annuler une modification.
Déverrouiller motif — Cliquer pour déverrouiller le motif pour l'édition et outrepasser tous les verrous sur le motif. Cela invalide toutes les références du motif.
Retirer du dossier — Sélectionner pour retirer le motif du dossier actuel.
Cet exemple utilise des groupes de feature, mais toutes les autres entités fonctionnent de la même façon. Il convertit ceci:
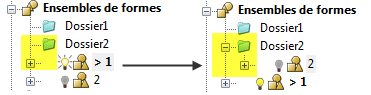
Supprimer motif — Cliquer pour supprimer le motif.