Les éléments de Vue définissent les options d'affichage par défaut. Le dialogue contient ces options:
Vitesse de rafraîchissement dynamique
Rafraîchissement minimum — Entrer le rafraîchissement souhaité pour le rendu dynamique. Si PowerMill ne peut pas faire de rendu d'un rafraîchissement dynamique avec cette valeur, la vue est simplifiée.
Rafraîchissement préféré — Entrer une valeur pour spécifier les différents aspects des caractéristiques d'éclairage de la vue (nombre de lumières, ombrage) uniquement quand le Rafraîchissement minimum peut être atteint sans simplification. Si la valeur est définie à 0, il n'y a aucune simplification d'éclairage.
Animation
Graphiques 3D
Rayon du choix — Entrer la taille du point utilisé pour la sélection. Un grand rayon nécessite moins de précision dans le placement du curseur, mais pourrait résulter dans un élément fermé (et indésirable) sélectionné. Un petit rayon nécessite une plus grande sélection de sélection, mais donne des résultats plus précis. Ce rayon peut avoir n'importe quelle valeur positive. La valeur par défaut est 1.
Tolérance de dessin — Entrer une valeur pour spécifier comment les arcs sont affichés à l'écran. Les arcs sont affichés en une série de lignes droites à l'écran. La Tolérance de dessin définit la déviation maximum entre la courbe réelle et la représentation de ligne droite. La valeur par défaut est 0,1. Si les arcs apparaissent facetés, utiliser une tolérance plus petite.
Vue tournante — Sélectionner cette option afin de pouvoir pivoter le modèle en rotation dynamique. Si vous faites pivoter dynamiquement le modèle, quand vous relâchez le bouton du milieu de la souris, le modèle continue de tourner.
Pour arrêter la rotation, effectuer une des actions suivantes :
- Désélectionner Pivoter vue.
- Faire une autre rotation dynamique, mais garder la vue dans une orientation en particulier pour un certain temps avant de relâcher le bouton du milieu de la souris.
- Effectuer une autre tâche (tel que cliquer sur un bouton).
Utiliser couleur de modèle pour les trous — Sélectionner cette option pour que les trous soient de la couleur du Modèle. Quand cette option est désélectionnée, les trous sont de la couleur de l'Ensemble de formes.
Obscurcir entités en arrière-plan en modes édition — Sélectionner pour obscurcir toutes les entités non utilisées lorsque vous êtes en modes d'édition.
Afficher points centraux arc/cercle — Sélectionner pour afficher le point central de chaque arc et chaque cercle. Cela fonctionne pour les motifs, les frontières et les motifs.
Plan de rayon minimum — Sélectionner le plan que vous voulez utiliser dans l'ombrage de rayon minimum.
ViewCube
Montrer ViewCube — Sélectionner pour montrer ViewCube dans la fenêtre de graphiques. Désélectionner pour le masquer.
Taille du ViewCube — Sélectionner une option dans la liste pour choisir la taille du ViewCube dans la fenêtre des graphiques. Alternativement, sélectionner Automatique pour redimensionner le cube lorsque vous redimensionnez la fenêtre des graphiques.
Conserver modèle vertical — Sélectionner pour empêcher la vue d'être inversée. Si vous cliquez sur une arête, un coin ou une face qui laisserait la vue inversée, la fenêtre de graphiques change en vue sélectionnée, puis pivote pour laisser la vue verticale.
Machine-outil
Transparence automatique — Lorsque sélectionné, si la machine-outil active bloque la vue de la pointe de l'outil actif, la machine-outil devient transparente.
Opacité — Spécifie l'ampleur de la transparence de la machine-outil lorsqu'elle bloque un outil.
Image d'arrière-plan
 — Le champ affiche le chemin d'accès de fichier de l'image d'arrière-plan sélectionnée.
— Le champ affiche le chemin d'accès de fichier de l'image d'arrière-plan sélectionnée.
 Charger image d'arrière-plan du fichier — Cliquer pour afficher le dialogue Voir image arrière-plan. Utiliser la boite de dialogue pour sélectionner une nouvelle image d'arrière-plan.
Charger image d'arrière-plan du fichier — Cliquer pour afficher le dialogue Voir image arrière-plan. Utiliser la boite de dialogue pour sélectionner une nouvelle image d'arrière-plan.
 Retirer image d'arrière-plan — Cliquer pour retirer l'image actuellement sélectionnée et revenir à une couleur d'arrière-plan (définie dans Outils > Personnaliser couleurs – Vue arrière-plan).
Retirer image d'arrière-plan — Cliquer pour retirer l'image actuellement sélectionnée et revenir à une couleur d'arrière-plan (définie dans Outils > Personnaliser couleurs – Vue arrière-plan).
Ajuster — Sélectionner une option de la liste pour définir comment l'image s'ajuste dans l'arrière-plan.
- Couper — L'image est mis à l'échelle pour remplir l'arrière-plan tout en maintenant son rapport.
- Entier — Montre l'image entière avec des bordures dans la couleur d'arrière-plan. La mise à l'échelle est uniforme.
- Etirer — L'image est retirée pour remplir l'arrière-plan sans maintenir son rapport. La mise à l'échelle n'est pas uniforme.
- Mosaïque — Dupliquer l'image pour constituer l'arrière-plan.
Dimensions de l'explorateur
Largeur d'explorateur — Entrer la largeur de l'onglet explorateur  lorsque vous démarrez PowerMill.
lorsque vous démarrez PowerMill.
Largeur de navigateur — Entrer la largeur de l'onglet HTML  lorsque vous démarrez PowerMill.
lorsque vous démarrez PowerMill.
Dialogues
Erreurs et avertissement — Quand sélectionné, PowerMill affiche les messages d'erreur et d'avertissement dans le dialogue, par exemple:
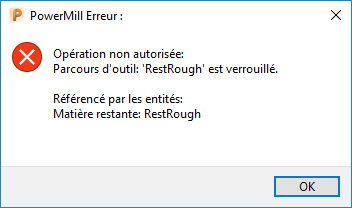
Quand désélectionné, PowerMill affiche le message dans la fenêtre de commande, par exemple:
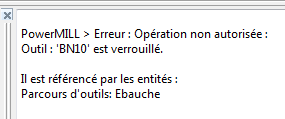
Erreurs de commande — Quand sélectionné, PowerMill affiche les messages de commandes invalides dans le dialogue. Par exemple, si vous saisissez une commande incorrectement (par ex., "Créer pan de travail" plutôt que "Créer plan de travail".
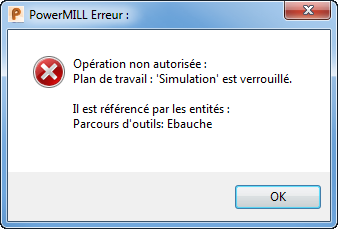
Quand désélectionné, PowerMill affiche le message dans la fenêtre de commande, par exemple:
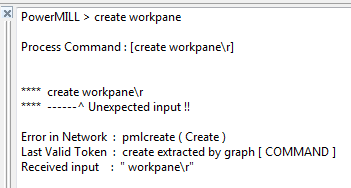
Dans la plupart des cas, il est préférable d'afficher les erreurs dans les dialogues car votre attention sera plus facilement attirée sur l'erreur et PowerMill ne continuera pas tant que vous n'y avez pas répondu. Cependant, dans certains cas, vous pourriez préférer ignorer les erreurs (si par exemple, vous faites des tests automatiques).
Plug-in Windows
Largeur de fenêtre verticale — Entrer la largeur de la fenêtre.
Hauteur de fenêtre horizontale — Entrer la hauteur de la fenêtre.
Masquer onglet simple— Sélectionner pour afficher uniquement les onglets lorsque deux plug-ins ou plus sont activés.