Utilisez la page Contournage filaire pour couper avec le côté de l'outil en suivant la courbe. Cette opération est similaire à celle de l'usinage en roulant sur géométrie filaire et du contournage de courbe 2D.
Les surfaces ne sont pas nécessaires pour cette stratégie, une courbe 3D suffit. Pour générer un parcours d'outil de contournage filaire, vous devez commencer par créer un motif à partir de la courbe.
La courbe directrice détermine la courbe ou l'ensemble de courbes qui seront utilisées pour créer les mouvements de coupe.
 Créer motif — Sélectionner pour créer un nouveau motif vide.
Créer motif — Sélectionner pour créer un nouveau motif vide.
 Motif sélectionné — Sélectionner un motif dans la liste. Si aucun motif n'est affiché, ou que
Motif sélectionné — Sélectionner un motif dans la liste. Si aucun motif n'est affiché, ou que  est sélectionné, alors aucun motif n'est sélectionné. La liste contient une liste de tous les motifs disponibles.
est sélectionné, alors aucun motif n'est sélectionné. La liste contient une liste de tous les motifs disponibles.
 Motif choisi sélectionné — Cliquer pour sélectionner un motif en faisant une sélection dans la fenêtre de graphiques, plutôt que par nom dans la liste Sélectionner un motif.
Motif choisi sélectionné — Cliquer pour sélectionner un motif en faisant une sélection dans la fenêtre de graphiques, plutôt que par nom dans la liste Sélectionner un motif.
Cliquer sur affiche l'onglet Choisir entité. Sélectionner un motif dans la fenêtre graphique pour fermer l'onglet Choisir entité et afficher le motif dans le champ Motif sélectionné.
affiche l'onglet Choisir entité. Sélectionner un motif dans la fenêtre graphique pour fermer l'onglet Choisir entité et afficher le motif dans le champ Motif sélectionné.
 Rassembler courbes — Cliquer pour copie les courbes sélectionner dans le motif. Cela vous donne des moyens d'extraction rapides et puissants de la géométrie depuis un modèle de surface et la copie dans le motif/la frontière actif. Pour plus d'informations, voir l'exemple Rassembler les courbes.
Rassembler courbes — Cliquer pour copie les courbes sélectionner dans le motif. Cela vous donne des moyens d'extraction rapides et puissants de la géométrie depuis un modèle de surface et la copie dans le motif/la frontière actif. Pour plus d'informations, voir l'exemple Rassembler les courbes.
Côté filaire — Sélectionnez le côté du motif à usiner.
Sélectionner Gauche permet d'obtenir le résultat suivant :
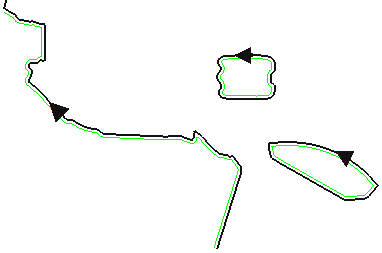
Sélectionner Droite permet d'obtenir le résultat suivant :
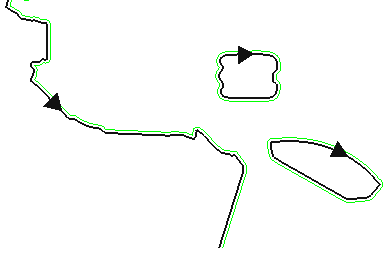
La courbe est en noire et le parcours d'outil est en vert.
La limite inférieure détermine la position verticale du parcours d'outil.
Position de base — Sélectionnez comment déterminer la position la plus basse du parcours d'outil.
- Courbe - La courbe forme la position de base du parcours d'outil.
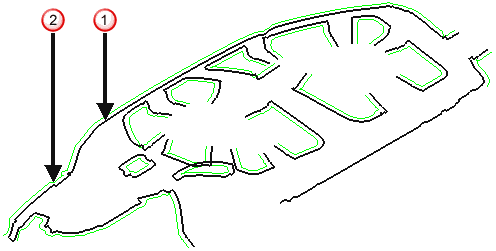
- Modèle - Le modèle forme la position de base du parcours d'outil.
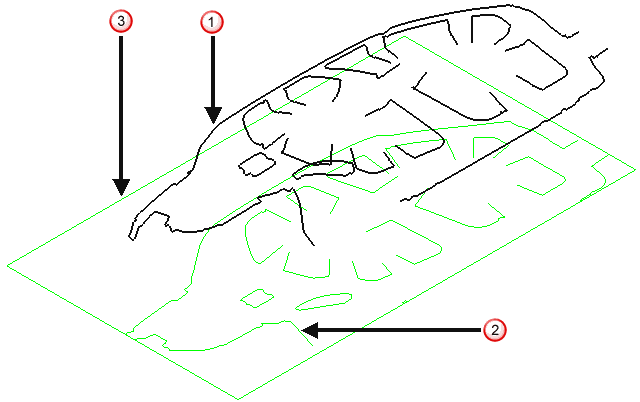
 Motif
Motif
 Parcours d'outil
Parcours d'outil
 Modèle, un avion dans le cas présent.
Modèle, un avion dans le cas présent.
Décalage axial — Entrez une valeur de décalage. PowerMill utilise cette valeur pour décaler la position la plus basse du parcours d'outil le long de l'axe d'outil depuis la position définie dans Position de base.
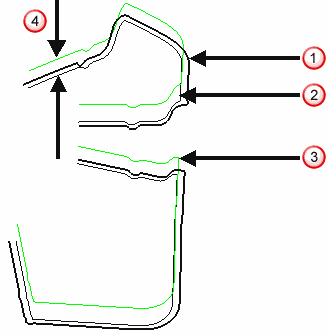
 Motif
Motif
 Parcours d'outil avec un décalage axial de 0
Parcours d'outil avec un décalage axial de 0
 Parcours d'outil avec un décalage axial de 20
Parcours d'outil avec un décalage axial de 20
 Décalage axial
Décalage axial
Vérifier les collisions d'outils — Sélectionnez cette option pour que PowerMill vérifie le parcours d'outil pour voir si une partie de celui-ci est en collision ou désélectionnez pour désactiver la vérification.
Tolérance d'étalonnage — Entrer la distance maximum, normale à la surface, sur laquelle le parcours d'outil peut se déplacer pour trouver une position sécurisée. Si les collisions d'outil plus grandes que cette valeur sont détectées, alors l'outil est élevé axialement pour éviter la collision d'outil.
Tolérance — Entrer une valeur pour déterminer la précision avec laquelle le parcours d'outil suit les contours du modèle.
Direction de coupe — Sélectionner la technologie de fraisage.
Sélectionner une direction d'usinage parmi les suivantes :
- En avalant — Sélectionner pour créer les parcours d'outils en utilisant l'usinage en avalant, lorsque possible. L'outil est à gauche du bord usiné lorsque visualisé dans le sens de la trajectoire de l'outil.
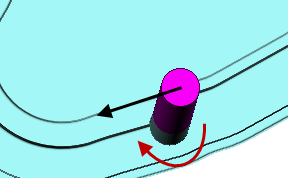
- Conventionnel — Sélectionner pour créer les parcours d'outils en utilisant l'usinage conventionnel ou en montant, lorsque possible. L'outil est à droite du bord usiné lorsque visualisé dans le sens de la trajectoire de l'outil.
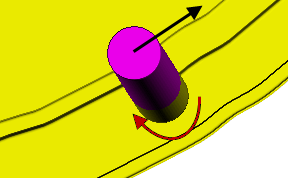
- Quelconque — Sélectionner pour créer les parcours d'outils en utilisant l'usinage conventionnel et en avalant. Cela minimise les élévations de l'outil et la trajectoire d'outil.
Surépaisseur de courbe — Entrer le décalage de la courbe.
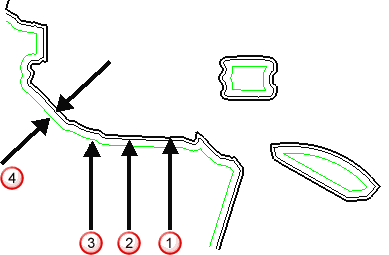
 Courbe
Courbe
 Parcours d'outil avec une surépaisseur de 0
Parcours d'outil avec une surépaisseur de 0
 Parcours d'outil avec une surépaisseur de 20
Parcours d'outil avec une surépaisseur de 20
 Epaisseur
Epaisseur
Aperçu — Cliquer pour produire un parcours d'outil d'aperçu rapide sur la forme de projection.
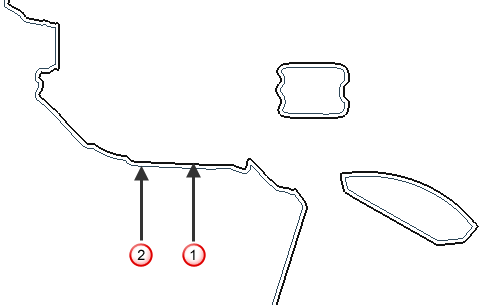
 Courbe
Courbe
 Parcours d'outil d'aperçu
Parcours d'outil d'aperçu
Dessiner — Sélectionner pour afficher le motif en aperçu.