Les éléments de Importer définissent les options d'importation par défaut. Le dialogue contient ces options:
Séparer les solides — Sélectionnez cette option pour diviser un modèle solide automatiquement dans un modèle de surface à l'importation dans PowerMill. Cette option est sélectionnée par défaut.
Différer le chargement — Désélectionner pour charger les modèles associés avec un projet en même temps que le projet. Si vous ne voulez pas que les modèles soient chargés, sélectionner alors l'option Différer chargement. L'option est désélectionnée par défaut.
Vous pouvez choisir de ne pas charger de modèle lors de l'importation d'un projet (sélectionnez l'onglet Fichier > Options > Options d'application > Importer > Différer le chargement).
L'exemple suivant montre la différence entre un modèle différé et un modèle :
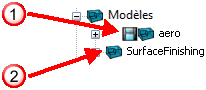
 Modèle différé.
Modèle différé.
 Modèle.
Modèle.
Cliquer sur  pour charger le modèle différé:
pour charger le modèle différé:
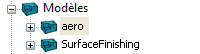
Ignorer plans de travail : sélectionnez cette option pour importer des modèles CAO sans leurs plans de travail associés. Cette option est utile pour les modèles qui contiennent un nombre important de plans de travail redondants, qui n'ont aucun effet sur le processus d'usinage.
Parcours d'outils et frontières calculés ignorent les nouveaux modèles : lorsque cette option est sélectionnée, les projets avec des parcours d'outils et des frontières existants traitent lesnouveaux modèles en tant que modèles de référence. Les modèles sont considérés comme nouveaux par un parcours d'outil ou une frontière s'ils ont été ajoutés au projet dans l'ordre chronologique après ce parcours d'outil ou cette frontière. Si cette option est désactivée, les nouveaux modèles sont traités comme des modèles pour usinage.
Lors de l'importation d'un projet à un autre, le comportement suivant est observé :
| Type de parcours d'outil | La manière dont les modèles sont affectés |
|---|---|
| Parcours d'outils calculés existants | Tous les modèles du projet importé sont traités comme modèles de référence pour les parcours d'outils calculés dans le projet existant. |
| Parcours d'outils non calculés existants | Les modèles de référence du projet importé sont traités comme modèles de référence pour les parcours d'outils non calculés dans le projet existant. |
| Parcours d'outils calculés importés | Tous les modèles dans le projet existant sont traités comme modèles de référence pour les parcours d'outils calculés dans le projet importé. |
| Parcours d'outils non calculés importés | Les modèles de référence du projet existant sont traités comme modèles de référence pour les parcours d'outils non calculés dans le projet importé. |
Réimporter modèles modifiés — Sélectionnez un elément dans la liste pour spécifier ce qui se passe quand vous chargez un projet avec des modèles qui ont changé ou sont obsolètes. Vous avez le choix entre plusieurs options :
- Question pour afficher un message de confirmation avant d'importer les modèles modifiés.
- Toujours pour toujours importer les modèles modifiés.
- Jamais pour ne jamais importer de modèles modifiés.
Tolérance d'importation du modèle — Entrez la tolérance utilisée pour convertir du format de fichier d'importation vers un format .dgk. Si, par exemple, le fichier est un fichier IGES, il détermine la précision de la correspondance du modèle dgk par rapport à l'original.
Objets récemment utilisés — Entrez le nombre de projets et modèles qui apparaissent dans l'onglet Fichier > Projets récents et dans l'onglet Fichier > Modèles récents.