Cet exemple vous montre comment éditer les trous graphiquement.
Le modèle retainerplate.dgk dans le dossier Exemples est utilisé.
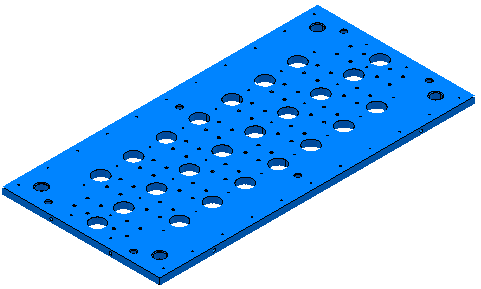
- Sélectionner une partie du modèle, dont des trous.
- Depuis le menu contextuel Ensembles de trous, sélectionner Créer trous.
Cela affiche le dialogue Créer trous.
- Sur la boîte de dialogue Créer des trous :
- Sélectionner Créer depuis de Modèle.
- Sélectionner Créer trous combinés.
- Désélectionner Grouper trous par axe.
- Sélectionner Editer après création.
- Cliquer sur Appliquer.
PowerMill reconnaît les trous sélectionnés.
- Double-cliquer sur la feature que vous voulez éditer. Cela affiche l'onglet Editeur ensemble de trous.
Sélectionner un trou le détaille.
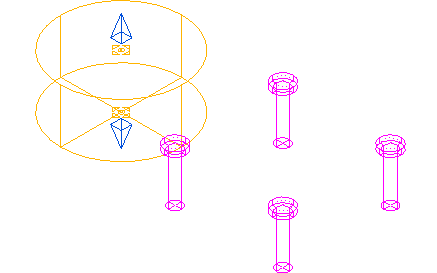
Le trou sélectionné est jaune et les poignées de déplacement
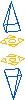 sont situées en haut et en bas du trou.
sont situées en haut et en bas du trou.
Si aucune feature n'est détaillée ou si une feature incorrecte est détaillée, sélectionner le trou que vous voulez éditer. Vous pouvez éditer seulement un trou à la fois. Editer un ensemble de trous inactif l'active.
- Pour changer la hauteur d'un trou, placer le curseur sur une des flèches bleues. Le curseur change en
 . Cliquer et faire glisser la souris pour changer la hauteur. Le texte près du curseur montre la hauteur actuelle (dans ce cas 90,8), puis augmenter la hauteur (dans ce cas 40).
. Cliquer et faire glisser la souris pour changer la hauteur. Le texte près du curseur montre la hauteur actuelle (dans ce cas 90,8), puis augmenter la hauteur (dans ce cas 40).
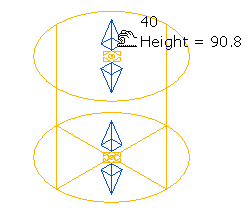
Maintenir la touche Maj enfoncée tout en cliquant et en déplaçant une flèche bleue change la hauteur de la face opposée en même temps.
- Pour déplacer le trou, placer le curseur sur la zone jaune ou sur une partie de la feature sélectionnée. Le curseur change en
 . Cliquer et faire glisser la souris pour déplacer le trou. Le texte à côté du curseur montre la hauteur Z constante du trou sélectionné (dans ce cas 20) et de combien vous avez déplacé la feature (dans ce cas 0, 0, 20).
. Cliquer et faire glisser la souris pour déplacer le trou. Le texte à côté du curseur montre la hauteur Z constante du trou sélectionné (dans ce cas 20) et de combien vous avez déplacé la feature (dans ce cas 0, 0, 20).
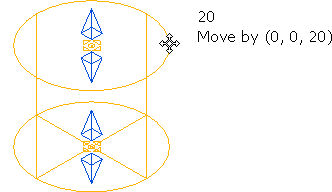
Vous pouvez seulement déplacer le trou vers le haut ou le bas le long de l'axe Z. Si le curseur intelligent est activé, vous pouvez ajuster la hauteur en accrochant la géométrie adéquate. Vous pouvez désactiver l'accrochage du curseur intelligent en utilisant la touche CTRL.
- Cliquer sur un autre trou dans un modèle pour déplacer le trou à cette hauteur. Dans ce cas, cliquer sur l'arête du trou dans le modèle.
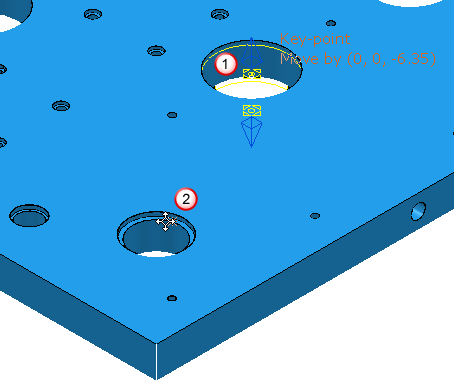
 La feature que vous éditez.
La feature que vous éditez.
 La hauteur que vous voulez.
La hauteur que vous voulez.
- Lorsque vous avez défini la taille et l'emplacement corrects du trou, cliquez sur l'onglet Editeur d'ensemble de trous > panneau Finition >Accepter.