Pour afficher le menu contextuel Courbe arc/ligne, quand l'onglet Editeur de courbe est affiché, faites un clic-droit sur une courbe composite contenant des lignes et des arcs.
Ce menu contient ce qui suit:
- Editer comme Bézier — Convertit la courbe en spline et l'édite comme une courbe de Bézier.
- Inverser sélection — Cliquer pour inverser la direction des éléments sélectionnés.
- Supprimer sélection — Sélectionner pour supprimer les éléments sélectionnés.
- Diviser sélection — Sélectionner pour diviser les segments sélectionnés en courbes individuelles utilisées pour le créer.
- Fusionner avec segments de jointure — Sélectionner pour fusionner tous les segments adjacents avec le segment choisi.
L'éditeur de courbe fusionne les segments qui joignent le segment sélectionné (à l'une des extrémités). L'éditeur de courbe fusionne ensuite les segments qui joignent ce nouveau segment. Cela continue jusqu'à ce que plus aucune fusion ne soit possible. Où il y a un choix de courbes à fusionner, la courbe avec la différence d'angle de tangence la plus petite est choisie.
- Insérer/Editer raccords — Cliquez sur cette option pour éditer les raccords dans une courbe composite comprenant des arcs et des lignes. Cela maintient les arcs en arcs et ne les convertit pas en spline.
- Sélectionner un point — Sélectionnez cette option pour afficher la boîte de dialogue Sélectionner les points qui vous permet de sélectionner les points que vous voulez éditer ou supprimer.
- Insérer un point — Sélectionnez cette option pour ajouter un point entre une paire de points sélectionnés.
- Insérer points ici — Sélectionner pour ajouter un point où vous avez sélectionné la courbe. Cela revient à sélectionner la boîte de dialogue Outils de courbe > panneau Points > Insérer, puis l'onglet A travers le point le plus proche de la boîte de dialogue Insérer point dans courbe.
- Supprimer points — Sélectionner pour supprimer le point sélectionné.
Cet exemple utilise une ligne continue, mais la fonctionnalité fonctionne de la même façon pour une courbe de Bézier ou d'une ligne en arc.
Convertit ceci :
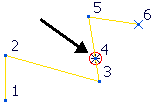
De cette manière :
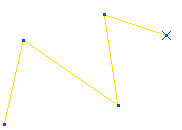
- Numéroter points — Cliquer pour numéroter les points sur la courbe sélectionnée.
Cet exemple utilise une ligne continue, mais la fonctionnalité fonctionne de la même façon pour une courbe de Bézier ou d'une ligne en arc.
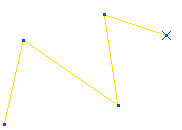
- Annuler — Sélectionner pour retourner à l'état avant dernière modification.
- Refaire — Sélectionner pour réinstaurer l'édition que vous venez d'annuler.
- Sélectionner tout — Cliquer pour sélectionner toutes les courbes.
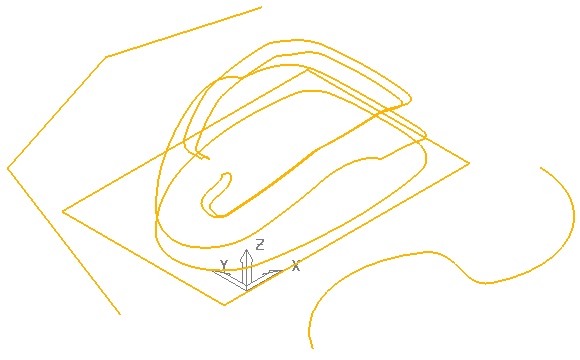
- Sélectionner activer — Cliquer pour désélectionner les courbes sélectionnées et sélectionner les courbes désélectionnées.
Convertit ceci:
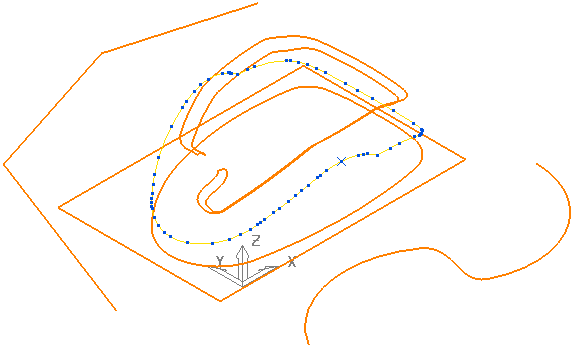
De cette manière :
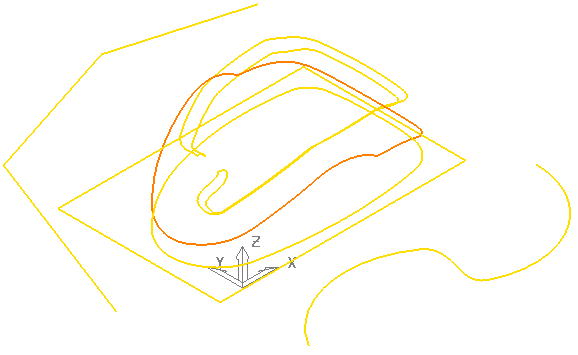
- Sélectionner éléments fermés — Cliquer pour sélectionner toutes les courbes fermées et désélectionner les courbes ouvertes.
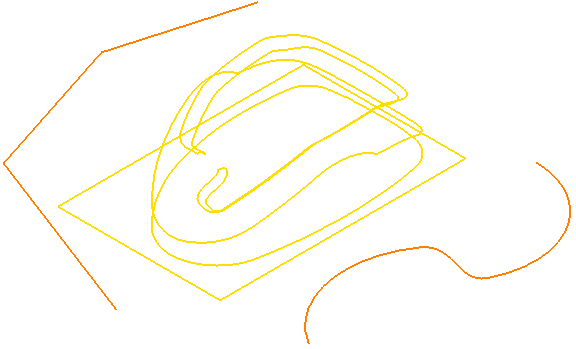
- Effacer sélection — Cliquer pour désélectionner les courbes sélectionnées.
- Propriétés — Sélectionner pour afficher les extensions, le type et les points-clés de la courbe.
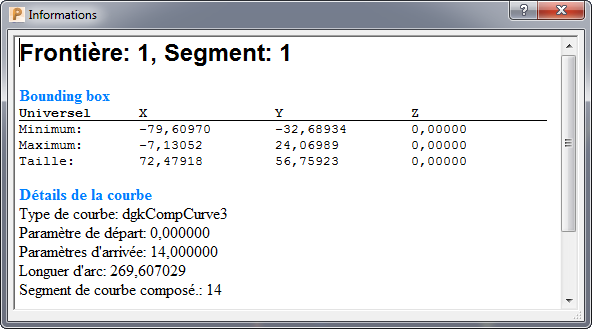
Motif — Affiche le nom du motif, dans ce cas Courbes d'entrée.
Segment — Affiche les propriétés de ce segment. Dans ce cas, le premier segment.