Utilisez les remplacements de visibilité/graphisme pour contrôler la manière dont les escaliers sont représentés dans les vues en plan.
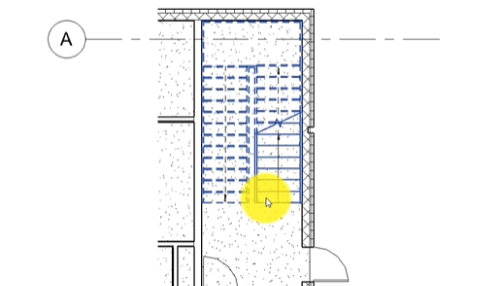
Cette vidéo explique comment :
- Gérer l'apparence avec des remplacements de visibilité et de graphismes.
- Changer le symbole de coupure.
- Modifier l’apparence des flèches et la trajectoire.
Transcription
Vous pouvez personnaliser la représentation d’un escalier afin de respecter les besoins du projet. Il se peut que vous souhaitiez modifier la représentation symbolique pour qu’un escalier affiche différents niveaux de détail.
Dans cet exemple, vous souhaitez créer une vue plus détaillée de l’escalier. Vous pouvez créer une vue de détail et modifier la représentation de l’escalier pour cette vue. Sous l’onglet Vue, choisissez Détail.
Créez le détail autour de l’escalier et cliquez deux fois sur le marqueur de détail pour ouvrir la vue.
La trajectoire de l’escalier est une annotation. Par conséquent, elle est spécifique à la vue. Utilisez l’outil Trajectoire de l’escalier de l’onglet Annoter pour ajouter la trajectoire de l’escalier à cette vue de détail.
Dans la palette Propriétés, cliquez sur l’outil Visibilité/Graphismes pour ouvrir la boîte de dialogue, ou tapez le raccourci clavier VG.
Dans la boîte de dialogue, les catégories de visibilité et de graphismes sont regroupées par onglet. Pour les escaliers, elle contient des sous-catégories de modèles et d'annotations. Développez une catégorie pour visualiser les sous-catégories. Sélectionnez ou désélectionnez la case à cocher pour gérer l’affichage de cette catégorie ou sous-catégorie dans la vue.
Dans cet exemple, vous sélectionnez quelques-unes des sous-catégories pour ajouter des détails à la représentation de l’escalier.
Pour personnaliser l’affichage du symbole de coupe, modifiez les propriétés du type du symbole de coupe. À partir des propriétés du type d’escalier, ouvrez les propriétés du type de repère de coupe. Le type de symbole de coupe étant une propriété de type d’escalier, les modifications de type que vous apportez au symbole de coupe seront appliquées à tous les escaliers de ce type.
Vous pouvez également gérer l’affichage de la trajectoire de l’escalier en modifiant les propriétés du type. Sélectionnez la trajectoire de l’escalier dans la vue et ouvrez la boîte de dialogue Propriétés du type. Ici, vous pouvez modifier le type de pointe de flèche, et sélectionner l’option nécessaire pour utiliser une Flèche marches complètes.
Il existe de nombreuses options permettant de personnaliser la représentation d’un escalier dans Revit pour s’assurer que les normes de votre projet sont respectées.