Lors de l’ajout de murs, suivez les conseils d’utilisation suivants pour réussir la modélisation et améliorer la productivité.
- Lors de la création des murs extérieurs d’un bâtiment comportant plusieurs niveaux, utilisez les murs qui s’étendent du niveau le plus bas au niveau le plus élevé. Utilisez plusieurs murs ou des murs empilés pour les changements de matériaux ou les modifications dans la construction du mur (type de mur).
- Pour inverser l’orientation du mur intérieur/extérieur, sélectionnez le mur et cliquez sur les commandes d’inversion bleues qui s’affichent à côté du mur. Les commandes d’inversion s’affichent toujours sur le côté que Revit interprète comme étant le côté extérieur.
- Les murs ne s’attachent pas automatiquement aux autres composants de modélisation, tels que les toits et les plafonds. Vous devez les attacher de façon explicite à l’aide des outils Attacher et Détacher. Reportez-vous à la rubrique Attachement des murs à d’autres éléments.
- Lors du dessin du mur, vous pouvez décaler le mur par rapport au pointeur en spécifiant une valeur pour Décalage dans la barre des options. Vous pouvez spécifier en fonction de quelle ligne de justification le décalage est mesuré.
- Vous pouvez accéder aux propriétés du type de mur dans l’arborescence du projet. Dans l’arborescence du projet, développez Familles, Mur, une famille de mur, puis cliquez avec le bouton droit de la souris sur un type de mur. Cliquez sur Propriétés pour ouvrir la boîte de dialogue Propriétés du type, dans laquelle vous pouvez modifier les propriétés du mur.
- Si vous renommez ou créez un type de mur, indiquez la fonction dans le nom et spécifiez la propriété du type de fonction (intérieur, extérieur, fondation, soutènement, sous-face ou cage centrale) dans la boîte de dialogue Propriétés du type.
- La contrainte supérieure pour les cloisons intérieures est réglée par défaut sur le niveau supérieur.
- Vous pouvez insérer des éléments entre 2 murs, tels que des fenêtres et des portes, en les faisant glisser.
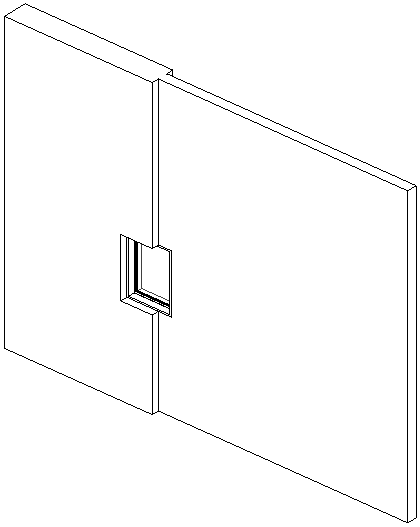
Fenêtre placée à une jointure entre 2 murs
- Lorsque vous insérez des éléments entre des hôtes d’épaisseur inégale (comme illustré ci-dessus), vous pouvez redimensionner l’épaisseur de l’élément inséré en fonction de ses hôtes. Sélectionnez l’élément inséré et cliquez sur Choisir l’hôte principal. Sélectionnez l’hôte en fonction duquel redimensionner l’élément inséré. L’épaisseur de l’hôte sélectionné est appliquée à l’élément inséré. Notez que la suppression ultérieure de l’hôte entraîne la suppression de l’élément inséré.
- Si vous sélectionnez Rayon sur la barre des options, puis joignez l’extrémité d’un mur rectiligne à l’extrémité d’un autre mur rectiligne, un raccord est créé entre les murs en fonction du rayon spécifié.
- Pour améliorer les performances :
- Pour maintenir une taille de projet minimale et la simplicité, évitez la modélisation excessive, ainsi que l’application excessive de contraintes au modèle de bâtiment (et à ses murs).
- Faites des choix judicieux pour l’affichage des informations de couches de mur sur les vues. Minimisez le niveau de détail chaque fois que possible.
-
Les options Joindre automatiquement et Joindre et verrouiller automatiquement sont uniquement disponibles lorsque vous utilisez l’outil Mur architectural pour positionner des murs. Elles ne seront pas disponibles pour la création de murs porteurs ou de murs de face.
Le nouveau mur incliné créé ne peut pas s’aligner sur le mur incliné ou conique existant, de sorte que l’option
 Joindre et verrouiller automatiquement ne fonctionne pas pour ce mur. Dans ce cas, vous pouvez utiliser l’option
Joindre et verrouiller automatiquement ne fonctionne pas pour ce mur. Dans ce cas, vous pouvez utiliser l’option  Joindre automatiquement.
Joindre automatiquement.
Remarque : L’option Décalage n’est pas prise en charge lors de la création de murs à l’aide des outils de dessin Ellipse ou Ellipse partielle.