Découvrez comment lier des fichiers PDF et des images à un fichier Revit.
Présentation
La portée d’un projet d’architecture va souvent bien au-delà des limites d’un seul fichier Revit. Un projet Revit est souvent accompagné d’un grand nombre de fichiers PDF et d’images qui permettent de présenter les plans d’étage, les informations relatives au système CVC, et les photographies du site de construction. Au fil du projet, les concepteurs et les architectes doivent s’assurer que ces fichiers restent liés au projet Revit plus large, quel que soit le nombre de mises à jour et de modifications.
Grâce aux outils de liaison d’images et de fichiers PDF dans Revit, vous pouvez facilement suivre les fichiers associés connectés à votre projet Revit. Bien que la fonctionnalité d’importation d’images et de fichiers PDF existe depuis quelques temps déjà dans Revit, la fonctionnalité de liaison est une nouveauté de Revit 2021. La principale différence entre la fonctionnalité de liaison et celle d’importation de fichiers PDF et d’images est que la première vous permet d’attacher un fichier à toutes les versions mises à jour futures d’un projet Revit. Lorsque les équipes collaborent sur un projet Revit et mettent à jour le modèle, les fichiers PDF et les image restent donc liés au projet.
Les fichiers PDF et les images constituent une extension majeure d’un projet Revit, car ils offrent une image plus complète par rapport à un fichier .rvt unique. En liant des images et des fichiers PDF à un fichier Revit, les équipes peuvent facilement gérer et mettre à jour les documents d’un projet à mesure qu’il évolue.
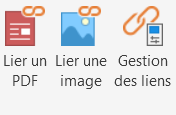
Lorsque le projet Revit est modifié, le workflow est également modifié. Dans les versions précédentes de Revit, les architectes devaient effectuer le suivi des versions les plus récentes des images ou des fichiers PDF du projet avant de commencer à travailler dans le fichier Revit. Grâce à la liaison d’images et de fichiers PDF, les équipes peuvent s’assurer que leurs fichiers sont toujours à jour. Le bouton Gestion des liens permet aux utilisateurs d’organiser et de mettre à jour facilement les fichiers liés afin que leurs collègues ne travaillent jamais avec des informations obsolètes. L’image ou le fichier PDF mis à jour est chargé lorsque vous ouvrez le modèle.
La liaison d’un fichier PDF ou d’une image réduit la quantité d’images individuelles importées dans votre fichier Revit et peut s’avérer utile pour remplacer l’importation lorsque la taille du fichier est importante.
Enfin, lorsque vous liez un fichier PDF à un projet Revit, vous pouvez superposer des images et des fichiers PDF sur une vue 2D. Vous pouvez ainsi utiliser ces fichiers pour tracer des plans de dessin et accrocher des objets Revit sur un plan d’étage. Vous pouvez déplacer, copier, mettre à l’échelle et faire pivoter un fichier PDF lié comme vous le feriez pour une image ou un fichier PDF importé.
Utilisation
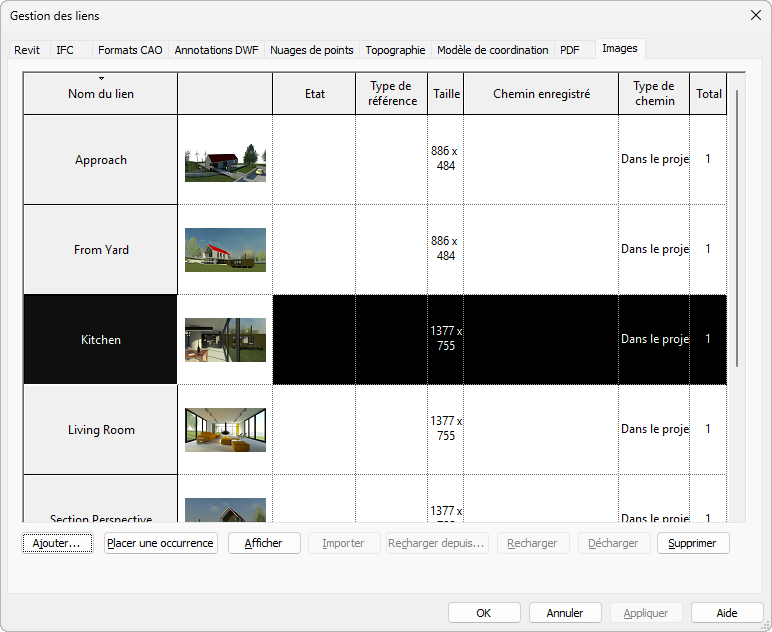
Vous pouvez accéder aux outils Lier le PDF et Lier l’image sous l’onglet Insérer de la barre d’outils Revit. Après avoir cliqué sur le bouton Lier le PDF ou Lier l’image, une boîte de dialogue s’affiche et vous propose de sélectionner l’image ou le fichier PDF de votre choix.
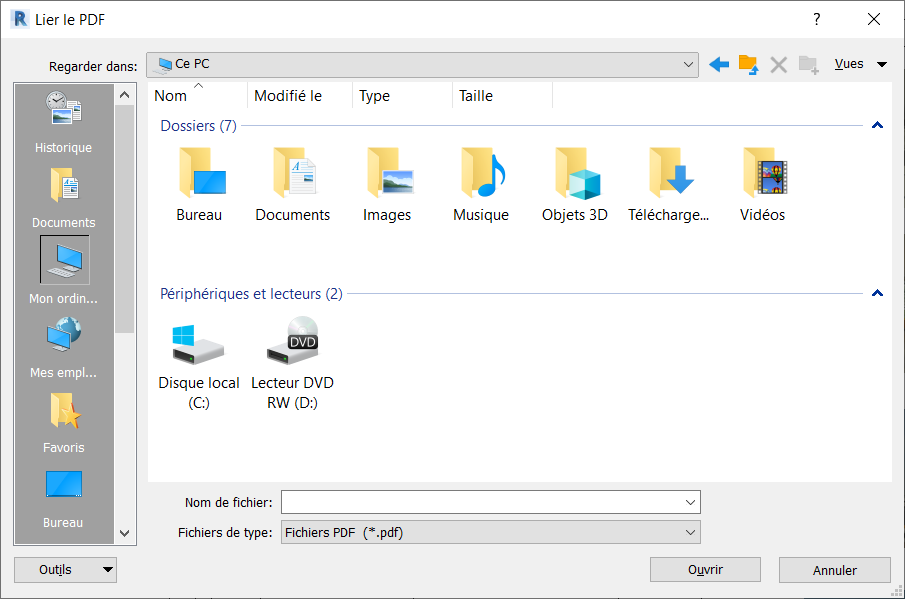
Remarque : vous ne pouvez pas lier de fichiers PDF dans l’éditeur de familles.
Lorsque vous sélectionnez votre fichier, cliquez sur Ouvrir. Vous pouvez désormais placer l’image ou le fichier PDF n’importe où dans le groupe de fonctions Vue de Revit, puis les faire pivoter et les redimensionner.
Vous pouvez gérer l’ensemble des images et des fichiers PDF liés en cliquant sur le bouton Gestion des liens sous l’onglet Insérer.
Dans la boîte de dialogue Gestion des liens, vous pouvez facilement effectuer le suivi des images et des fichiers PDF existants.
Vous pouvez également utiliser l’outil Gestion des liens pour charger et remplacer des images ainsi que des liens existants dans le projet Revit. Les modifications apportées dans l’outil Gestion des liens mettent à jour les images et les fichiers dans les fichiers Revit de vos collaborateurs.