Découvrez comment contrôler la visibilité des quadrillages dans les vues 3D et utiliser les quadrillages 3D pour vous aider à contrôler l’étendue du quadrillage dans vos modèles.
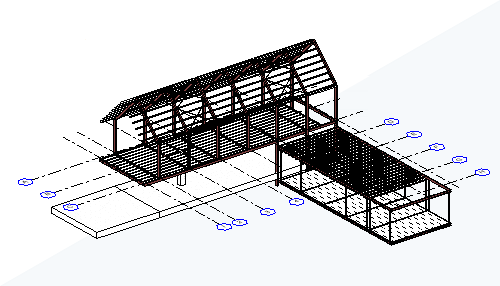
De quoi s’agit-il ?
Les quadrillages sont un ensemble de plans de référence nommés qui vous aident à positionner la structure ou à localiser des éléments dans votre modèle. En général, vous utilisez et voyez les quadrillages dans les vues projetées, telles que les plans, les coupes et les élévations. À partir de Revit 2022, les éléments de quadrillage placés dans votre modèle peuvent être affichés dans des vues 3D. Les quadrillages 3D ne sont pas des éléments distincts, mais une amélioration des éléments de quadrillage. La compréhension des paramètres utilisés pour afficher les quadrillages en 3D vous permettra de les utiliser dans vos modèles.
Pourquoi utiliser des quadrillages en 3D ?
Il existe deux utilisations principales des quadrillages dans les vues 3D. Définir l’étendue 3D d’un quadrillage et communiquer plus clairement le contexte d’une vue 3D.
Définition des étendues 3D
 mais absente du plan du deuxième étage
mais absente du plan du deuxième étage  .
.
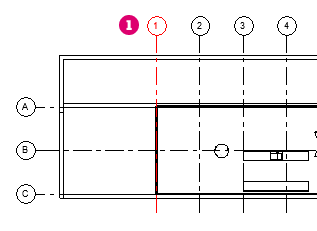 Plan du 1er étage |
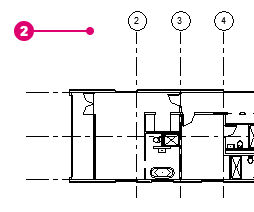 Plan du 2e étage |
 semble couper les niveaux 1
semble couper les niveaux 1  et 2
et 2  .
.
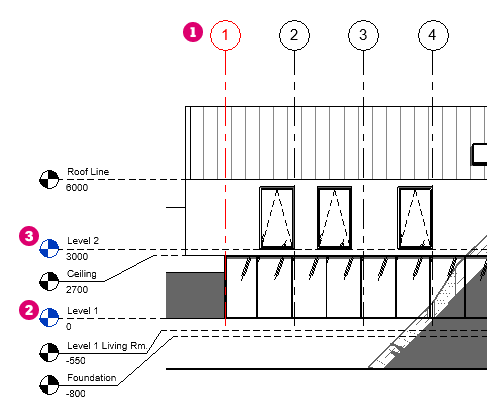
En fonction des éléments affichés dans la vue d’élévation, la ligne de quadrillage « 1 » doit être visible dans les deux vues en plan.
 n’est pas assez grande pour couper le niveau 2. En revanche, l’étendue de la ligne de quadrillage « 2 »
n’est pas assez grande pour couper le niveau 2. En revanche, l’étendue de la ligne de quadrillage « 2 »  s’étend à travers le toit du modèle. C’est pourquoi la ligne de quadrillage « 1 » n’est pas affichée dans le plan d’étage du second niveau, et que l’étendue du quadrillage ne coupe pas le niveau 2.
s’étend à travers le toit du modèle. C’est pourquoi la ligne de quadrillage « 1 » n’est pas affichée dans le plan d’étage du second niveau, et que l’étendue du quadrillage ne coupe pas le niveau 2.
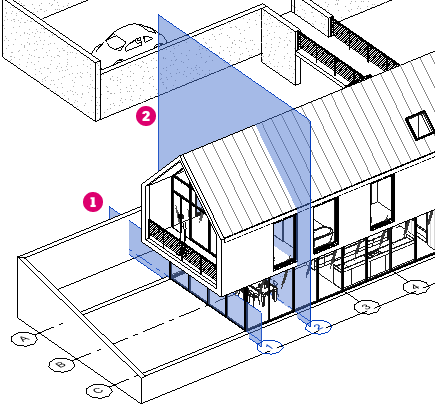
 s’affichent. Utilisez les contrôles pour ajuster l’étendue du quadrillage. Avant cette fonctionnalité, l’ajustement de l’étendue du quadrillage nécessitait la vérification et l’ajustement de l’étendue du quadrillage dans plusieurs vues. Utilisé comme outil de diagnostic, l’affichage des quadrillages dans une vue 3D permet de localiser et d’ajuster l’étendue du quadrillage plus rapidement et plus facilement.
s’affichent. Utilisez les contrôles pour ajuster l’étendue du quadrillage. Avant cette fonctionnalité, l’ajustement de l’étendue du quadrillage nécessitait la vérification et l’ajustement de l’étendue du quadrillage dans plusieurs vues. Utilisé comme outil de diagnostic, l’affichage des quadrillages dans une vue 3D permet de localiser et d’ajuster l’étendue du quadrillage plus rapidement et plus facilement.
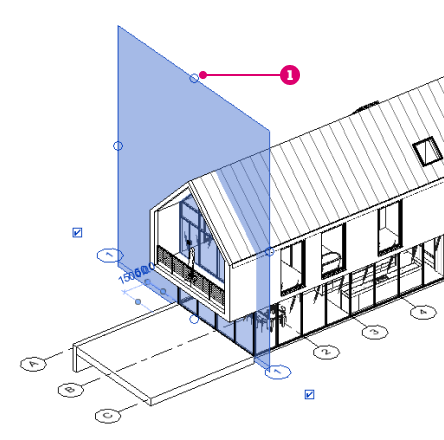
Annotation de vues 3D avec des lignes de quadrillage
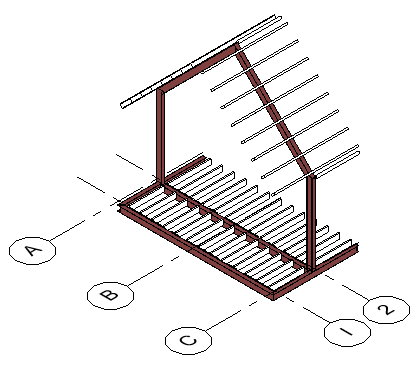
Où contrôlez-vous les paramètres de visibilité ?
Les quadrillages dans les vues 3D sont affichés sur les références de niveau dans le modèle. N’importe quelle référence de niveau peut être utilisée. La vue 3D détermine si/où les quadrillages sont affichés.
- Ouvrez une vue 3D.
- Dans la palette Propriétés de la vue 3D, sous Graphismes, cliquez sur le bouton Modifier en regard du champ Afficher les quadrillages.
- Dans la boîte de dialogue Afficher les quadrillages, cochez les cases correspondant aux niveaux sur lesquels vous souhaitez afficher les lignes de quadrillage.
Remarque : Les lignes de quadrillage représentent l'intersection d'un plan de niveau avec la surface du quadrillage. Les lignes de quadrillage seront affichées uniquement pour les surfaces de quadrillage qui croisent les niveaux sélectionnés et seront mises à jour automatiquement si les positions des quadrillages ou des niveaux changent. Pour chaque intersection sélectionnée au niveau du quadrillage, une ligne de quadrillage est affichée.
- Cliquez sur OK pour enregistrer les modifications et fermer la boîte de dialogue Afficher les quadrillages.
L’affichage des bulles de quadrillage est contrôlé de la même manière que dans les plans, les coupes et les élévations. Pour plus d’informations, reportez-vous à la rubrique Affichage et masquage des bulles de quadrillage. Dans une vue 3D, la bulle de quadrillage ne peut pas être décalée par rapport à la ligne de quadrillage.