Utilisez l’extension Shared Reference Point pour créer un système de coordonnées partagées entre Civil 3D et Revit.
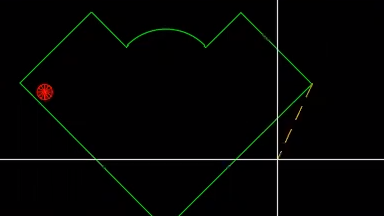
Comment l’utiliser ?
Les systèmes de coordonnées sont gérés différemment dans Civil 3D et dans Revit. L’extension Shared Reference Point améliore considérablement l’organisation du workflow entre les deux systèmes.
Dans cet article « Avez-vous essayé », nous allons examiner de plus près l’extension Shared Reference Point de Revit. Cette fonctionnalité n’est pas nouvelle, mais vous serez peut-être curieux de savoir comment l’exploiter pour rationaliser vos projets de conception.
Dans chaque article « Avez-vous essayé », nous mettons en avant une fonctionnalité ou un workflow de Civil 3D. Nous examinons les nouveautés et les fonctionnalités existantes, et nous dégageons les fonctionnalités susceptibles d’améliorer votre expérience en tant qu’utilisateur de Civil 3D, tout en boostant votre productivité et celle de votre équipe.
Y a-t-il une fonctionnalité que vous souhaitez que nous abordions ? Donnez-nous votre avis au bas de la page et indiquez la fonctionnalité souhaitée dans la section des commentaires.
Présentation
Utilisez l’extension Shared Reference Point pour créer un système de coordonnées partagées entre Civil 3D et Revit. L’extension Shared Reference Point vous permet d’exporter des points et des altitudes définis dans Autodesk Civil 3D vers un fichier XML pour les importer dans Autodesk Revit et configurer un système de coordonnées partagées.
Les informations de deux points sont récupérées dans Civil 3D et exportées dans un fichier XML. Ces informations de coordonnées sont ensuite utilisées pour ajuster un modèle dans Revit afin qu’il corresponde au système de coordonnées utilisé dans Civil 3D.
Pourquoi utiliser cette fonctionnalité ?
L’extension Shared Reference Point simplifie la conception lorsque vous travaillez avec les deux produits à la fois. Revit est axé sur la conception et la structure du bâtiment, tandis que Civil 3D permet de s’assurer que les objets sont géoréférencés. Cette fonctionnalité garantit la synchronisation des systèmes de coordonnées du dessin Civil 3D et du modèle Revit, sans ajustement manuel.
Comment accéder à la fonctionnalité ?
L’extension Shared Reference Point est intégrée à Civil 3D 2022. Si vous utilisez une version antérieure, vous devez télécharger le complément séparément.
L’extension Shared Reference Point est accessible via Autodesk Access ou via la page Autodesk Account.
Par ailleurs, vous devez télécharger l’extension séparément pour l’utiliser dans toutes les versions de Revit.
Dans Civil 3D, accédez à la fenêtre d’outils  Boîte à outils
Boîte à outils  , Subscription Extension Manager
, Subscription Extension Manager  Point de référence partagé Autodesk Exporter les points de référence partagés pour Autodesk Revit.
Point de référence partagé Autodesk Exporter les points de référence partagés pour Autodesk Revit.
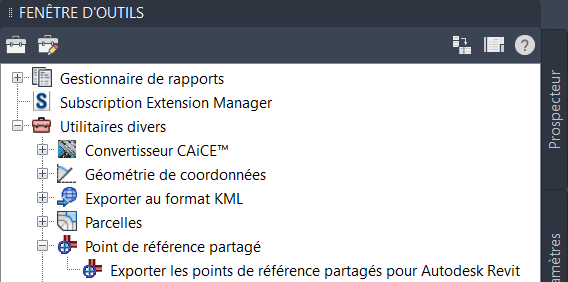
Configurer un point de coordonnées partagées
- Dans Civil 3D, accédez à la fenêtre d’outils
 Boîte à outils
Boîte à outils , Subscription Extension Manager
, Subscription Extension Manager  Point de référence partagé Autodesk
Point de référence partagé Autodesk  Exporter les points de référence partagés pour Autodesk Revit.
Exporter les points de référence partagés pour Autodesk Revit.
- Sélectionnez le point de base initial, puis sélectionnez un deuxième point à la même altitude. Lorsque vous sélectionnez ces deux points, tenez compte du fait qu’ils devront également être sélectionnés dans Revit.
- Sélectionnez les unités (le mètre est utilisé par défaut chaque fois).
- Une invite vous demandant d’enregistrer un fichier XML s’affiche. Enregistrez le fichier.
Importer un point de coordonnées partagées dans Revit
- Dans Revit, ouvrez le modèle.
- Ouvrez une vue en plan dans laquelle le niveau associé est aligné sur l’origine du projet (élévation 0).
- Accédez au ruban
 Compléments
Compléments  Importer les coordonnées partagées à partir d’un fichier XML.
Importer les coordonnées partagées à partir d’un fichier XML.
- Sélectionnez les mêmes points que ceux qui ont été sélectionnés dans Civil 3D. Notez que les points doivent être sélectionnés dans le même ordre.
- Une fois que le deuxième point est sélectionné, une fenêtre de l’Explorateur Windows s’ouvre et vous invite à fournir un fichier XML. Sélectionnez le fichier XML créé à partir de Civil 3D.
- Une fenêtre contextuelle s’ouvre pour confirmer qu’un nouveau système de coordonnées partagé va être créé. Sélectionnez Oui.
Définition de l’emplacement sur le système de coordonnées partagé dans Revit
- Dans Revit, accédez au ruban
 Gérer
Gérer  Emplacement.
Emplacement.
- Accédez à l’onglet Site et sélectionnez le système de coordonnées partagées que vous venez de créer.
- Cochez la case Rendre actif et appuyez sur OK.
À présent, les modèles Revit et Civil 3D sont coordonnés. Pour vérifier que tout est correct, accédez à l’onglet Propriétés de Revit et définissez l’orientation sur le nord géographique. Le modèle Revit devrait alors pivoter pour maintenir la concordance avec Civil 3D.
Exportation à partir de Revit pour assurer l’alignement avec Civil 3D
- Dans le ruban Revit
 Fichier
Fichier  Exporter
Exporter  Formats CAO.
Formats CAO.
- Sous Sélectionner la configuration d'exportation
 …
…
- Sous Unités et coordonnées
 Base du système de coordonnées
Base du système de coordonnées  , sélectionnez Partagées.
, sélectionnez Partagées.
- Assurez-vous que vous effectuez l’exportation dans l’unité appropriée, puis cliquez sur OK et suivez les invites.
- Importez le fichier DWG dans Civil 3D et il doit se retrouver à l’emplacement approprié.
Exportation à partir de Civil 3D pour l’aligner sur Revit
- Dans le ruban Civil 3D, cliquez sur
 Sortie
Sortie  Exporter le dessin Civil 3D (fonctionne uniquement dans un fichier AutoCAD ordinaire).
Exporter le dessin Civil 3D (fonctionne uniquement dans un fichier AutoCAD ordinaire).
- Assurez-vous que seul l’espace objet est exporté et cliquez sur OK pour l’exporter.
- Dans Revit cliquez sur
 Insérer
Insérer  Lier CAO et recherchez le fichier créé précédemment
Lier CAO et recherchez le fichier créé précédemment
- Dans les paramètres, assurez-vous que le positionnement est défini sur Automatique - A l’emplacement partagé et que l’option Sélectionner une vue d’orientation n’est pas activée.
 sélectionnez Remplacement visibilité/graphisme
sélectionnez Remplacement visibilité/graphisme  Catégories importées. Assurez-vous que l’option Afficher les catégories importées dans cette vue est activée et que le fichier DWG l’est également.
Catégories importées. Assurez-vous que l’option Afficher les catégories importées dans cette vue est activée et que le fichier DWG l’est également.
- Dans Civil 3D, sélectionnez le point de base initial, puis sélectionnez un deuxième point à la même altitude. Lorsque vous sélectionnez ces deux points, tenez compte du fait qu’ils devront être sélectionnés dans le même ordre dans Revit.
- Sélectionnez les unités (la fonctionnalité utilise le système métrique par défaut). Vous verrez alors une invite permettant d’enregistrer un fichier XML. Enregistrez le fichier.
Importer un point de coordonnées partagées dans Revit
- Dans Revit, ouvrez le modèle.
- Accédez au ruban
 Compléments
Compléments  Importer les coordonnées à partir d’un fichier XML.
Importer les coordonnées à partir d’un fichier XML.
- Dans Revit, sélectionnez les mêmes points que dans Civil 3D. Notez que les points doivent être sélectionnés dans le même ordre.
- Une fois que le deuxième point est sélectionné, une fenêtre de l’Explorateur Windows s’ouvre et vous invite à fournir un fichier XML. Sélectionnez le fichier XML que vous avez créé dans Civil 3D. Une fenêtre contextuelle s’ouvre pour confirmer qu’un nouveau système de coordonnées partagé va être créé. Sélectionnez Oui.
Définir l’emplacement sur le système de coordonnées partagé dans Revit
- Dans Revit, accédez au ruban
 Gérer
Gérer  Emplacement.
Emplacement.
- Accédez à l’onglet Site et sélectionnez le système de coordonnées partagées que vous venez de créer.
- Cochez la case Rendre actif et cliquez sur OK. À présent, les modèles Revit et Civil 3D sont coordonnés. Pour le vérifier, dans l’onglet Propriétés de Revit, définissez l’orientation sur le nord géographique. Le modèle Revit devrait alors pivoter pour maintenir la concordance avec Civil 3D.
Exporter à partir de Revit pour assurer l’alignement avec Civil 3D
- Dans Revit, accédez au ruban
 Fichier
Fichier  Exporter
Exporter  Formats CAO.
Formats CAO.
- Sous Sélectionner la configuration d’exportation
 Unités et coordonnées
Unités et coordonnées  Base du système de coordonnées
Base du système de coordonnées  Partagé.
Remarque : Assurez-vous que vous effectuez l’exportation dans l’unité appropriée, puis cliquez sur OK et suivez les invites.
Partagé.
Remarque : Assurez-vous que vous effectuez l’exportation dans l’unité appropriée, puis cliquez sur OK et suivez les invites. - Ensuite, dans Civil 3D, tapez Insérer dans la barre de commandes pour importer le fichier DWG. Cliquez sur Parcourir pour rechercher le fichier DWG. Une fois sélectionné, le fichier DWG doit être placé à l’endroit approprié.
Dans cet exemple, un bâtiment a été créé dans Revit et le même bâtiment est représenté dans un dessin Civil 3D. Grâce à l’extension Shared Reference Point, vous allez ajuster le projet Revit pour le synchroniser avec le système de coordonnées utilisé dans Civil 3D.
Bâtiment créé dans Revit et géolocalisé dans Civil 3D
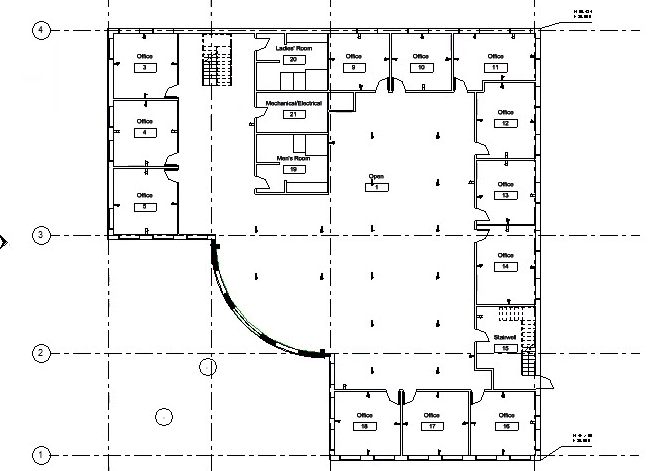
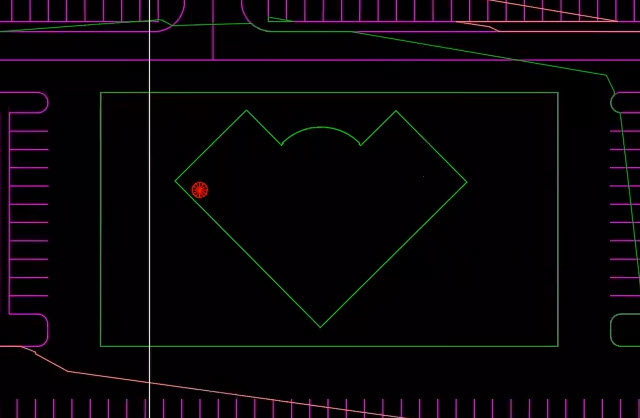
- Pour utiliser l’extension Shared Reference Point, dans la boîte à outils Civil 3D, sélectionnez Exporter les points de référence pour Autodesk Revit.
- Déterminez deux points dans le dessin Civil 3D, un premier pour définir le point d’origine et un deuxième situé à la même altitude.
- Une boîte de dialogue s’affiche pour confirmer les unités de mesure des coordonnées. Définissez les unités sur les pieds. Cliquez sur OK.
- Après avoir cliqué sur OK, enregistrez le système de coordonnées dans un fichier XML.Une fois que vous avez enregistré le système de coordonnées dans Civil 3D, vous pouvez ouvrir le modèle Revit et importer le fichier XML enregistré.
- Dans Revit, sous l’onglet Compléments, sélectionnez Importer des coordonnées partagées à partir d’un fichier XML.
- Après avoir sélectionné l’outil, vous devez sélectionner, dans le modèle Revit, le même point d’origine et le même deuxième point que dans Civil 3D. N’oubliez pas que les points doivent être sélectionnés dans le même ordre que dans le dessin Civil 3D.
- Une fois les points sélectionnés, vous êtes invité à sélectionner et à ouvrir le fichier XML de coordonnées partagées que vous avez créé dans Civil 3D.
- Cliquez sur Oui pour confirmer que vous souhaitez utiliser un nouveau système de coordonnées. Vous pourrez alors remarquer que l’orientation du modèle Revit n’a pas changé suite à l’importation du système de coordonnées partagé.
- Pour mettre à jour le modèle avec le nouveau système de coordonnées, accédez à l’onglet Gérer, puis sélectionnez Emplacement.
- Dans l’onglet Site de la boîte de dialogue Emplacement, sélectionnez le nouveau système de coordonnées et cliquez sur Rendre actif.
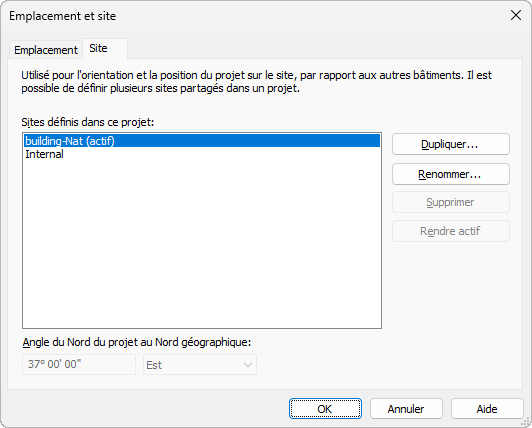
- Après avoir défini le nouveau système de coordonnées, accédez à la palette Propriétés, où l’orientation est actuellement définie sur Nord du projet et définissez-la sur Nord géographique. Une fois l’orientation modifiée, l’orientation du modèle Revit se base sur le même système de coordonnées que le dessin Civil 3D.