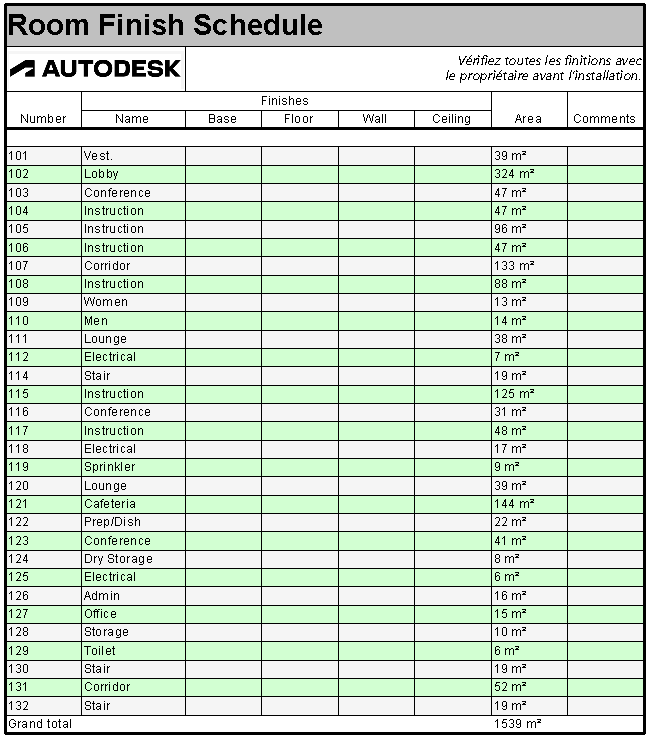Contrôlez la façon dont les données de nomenclature sont présentées dans votre projet.
Qu’est-ce que la mise en forme des nomenclatures ?
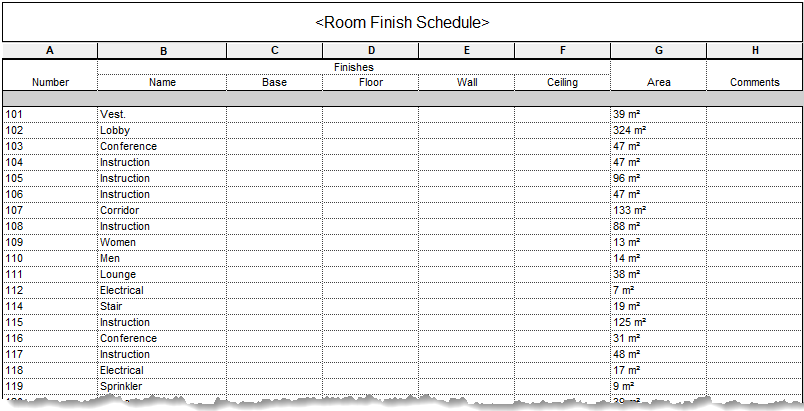 Vue de nomenclature par défaut |
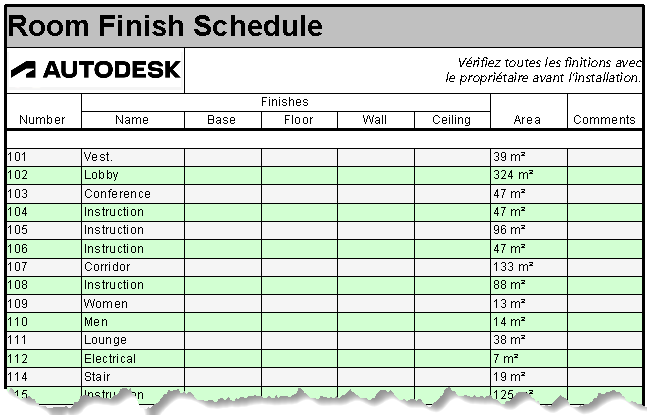 Vue de nomenclature formatée |
Pourquoi l’utiliser ?
Utilisez les outils de mise en forme pour mieux communiquer les informations de votre nomenclature. Si vous souhaitez utiliser une norme appliquée dans votre bureau pour les vues de nomenclature, la mise en forme des nomenclatures vous permet de personnaliser la façon dont une nomenclature est présentée par défaut dans Revit. Configurez des nomenclatures et modifiez la mise en forme des en-têtes dans les fichiers gabarits de modèle. Lorsque vous ajoutez des éléments à votre modèle, la nomenclature est formatée et prête à être placée sur vos feuilles.
Où trouver les outils ?

- Filtrer le contenu d’une nomenclature dans l’onglet Filtre.
- Trier et regrouper les données dans une nomenclature dans l’onglet Tri/Regroupement.
- Formater les en-têtes et les données conditionnelles dans l’onglet Mise en forme. (La plupart des fonctions de cet onglet sont dupliquées dans les outils du ruban.)
- Définir l’apparence par défaut des lignes de quadrillage et du texte dans l’onglet Apparence.
Exemple
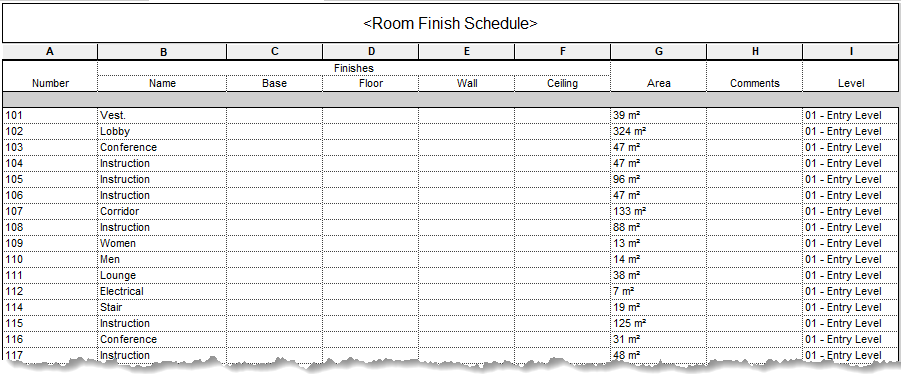
Mise en forme des lignes de données
Filtrage des données de nomenclature
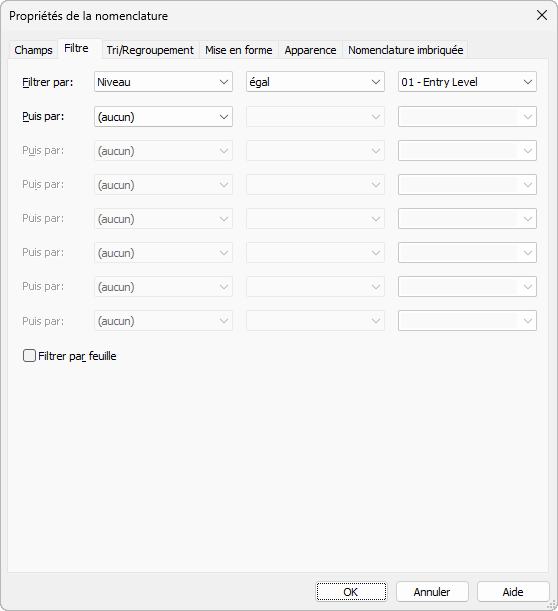
Le paramètre Niveau doit être inclus dans la nomenclature pour que le filtre fonctionne, mais il n’a pas besoin d’être affiché. Cliquez sur Masquer  dans le ruban pour masquer la colonne Niveau.
dans le ruban pour masquer la colonne Niveau.
Calcul de la surface totale
La boîte de dialogue Propriétés de nomenclature vous permet de définir les totaux à calculer dans la nomenclature. Définissez d’abord un paramètre à calculer. Dans l’onglet Mise en forme, sélectionnez le champ Surface et utilisez la liste déroulante sous Mise en forme des champs pour calculer les totaux. Ensuite, dans l’onglet Tri/Regroupement, sélectionnez Totaux généraux et utilisez la liste déroulante pour contrôler la façon dont les totaux généraux sont affichés dans la nomenclature. Dans cet exemple, le champ Surface est défini de manière à afficher le total général de la surface au sol. Le titre du total général est modifié pour indiquer « Surface totale au sol ».
Vidéo : Calculer les totaux dans une nomenclature
Réglage des graphiques
Le mise en surbrillance des lignes facilite la lecture de la nomenclature. Dans l’onglet Apparence de la boîte de dialogue Propriétés de nomenclature, sélectionnez Lignes de bandes et définissez les couleurs souhaitées. Pour plus d’informations, reportez-vous à la rubrique Affichage des lignes contrastées dans une nomenclature. Dans le même onglet de la boîte de dialogue, définissez un style de ligne plus large pour le bord extérieur de la nomenclature.
D’autres paramètres de l’onglet Apparence vous permettent de contrôler les styles de texte par défaut utilisés pour les titres, les en-têtes et le corps de la nomenclature. Les valeurs par défaut du texte pour le titre et les en-têtes sont remplacées par les outils de mise en forme de la nomenclature.
Mise en forme de l’en-tête de la nomenclature
Ajout et ajustement de cellules dans l’en-tête
Sélectionnez la cellule de titre, puis cliquez sur Insérer 
 Au-dessous de la sélection pour ajouter une ligne sous le titre. Sélectionnez les deux premières cellules de la nouvelle ligne, puis cliquez sur
Au-dessous de la sélection pour ajouter une ligne sous le titre. Sélectionnez les deux premières cellules de la nouvelle ligne, puis cliquez sur  Fusionner Annuler la fusion pour fusionner les cellules. Procédez de la même façon pour fusionner les cellules restantes à droite.
Fusionner Annuler la fusion pour fusionner les cellules. Procédez de la même façon pour fusionner les cellules restantes à droite.
Ajoutez à présent un logo et des notes générales pour la nomenclature dans les nouvelles cellules. Sélectionnez les cellules fusionnées sous le titre de la nomenclature. Cliquez sur  Insérer une image pour ajouter un logo dans la cellule. Sélectionnez les cellules fusionnées sur le côté droit et ajoutez le texte des notes générales de la nomenclature. Dans cet exemple, la police
Insérer une image pour ajouter un logo dans la cellule. Sélectionnez les cellules fusionnées sur le côté droit et ajoutez le texte des notes générales de la nomenclature. Dans cet exemple, la police  du style de texte par défaut est remplacée par une police en italique et alignée à droite.
du style de texte par défaut est remplacée par une police en italique et alignée à droite.
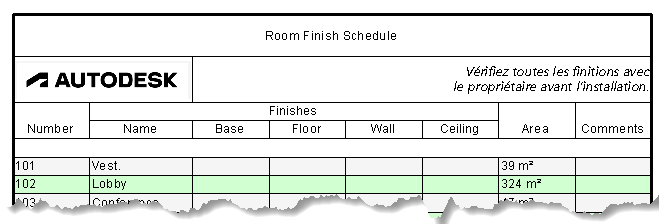
Ajustement des graphiques d’en-tête
Sélectionnez la cellule de titre. Sur le ruban, cliquez sur  Ombrage et définissez une couleur pour la cellule. Cliquez sur
Ombrage et définissez une couleur pour la cellule. Cliquez sur  Police pour remplacer la police par défaut utilisée pour le titre. Ici, la taille est augmentée et la graisse est définie sur Gras. Ensuite, l’alignement est défini sur Gauche.
Police pour remplacer la police par défaut utilisée pour le titre. Ici, la taille est augmentée et la graisse est définie sur Gras. Ensuite, l’alignement est défini sur Gauche.
La dernière étape consiste à ajouter une bordure épaisse pour séparer l’en-tête des données de la nomenclature. Cliquez et faites glisser pour sélectionner les cellules dans la vue de nomenclature. Cliquez sur  Bordures dans le ruban. Dans la boîte de dialogue Modifier les bordures, sélectionnez le style de ligne et cliquez sur le bouton correspondant à l’emplacement où vous souhaitez appliquer le style de ligne. Dans cet exemple, le style de ligne le plus large est appliqué uniquement à la bordure inférieure.
Bordures dans le ruban. Dans la boîte de dialogue Modifier les bordures, sélectionnez le style de ligne et cliquez sur le bouton correspondant à l’emplacement où vous souhaitez appliquer le style de ligne. Dans cet exemple, le style de ligne le plus large est appliqué uniquement à la bordure inférieure.
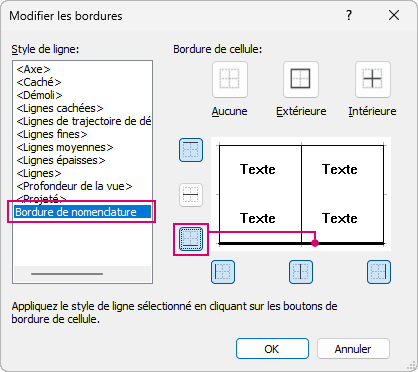
Conclusion
La prochaine fois que vous travaillerez sur une nomenclature, utilisez les outils de mise en forme des données et des en-têtes de nomenclature. La mise en forme d’une nomenclature par défaut permet de la rendre plus lisible et de faciliter la communication des informations à votre équipe. Une fois que vous avez trouvé un format adapté à vos nomenclatures, incluez les nomenclatures préformatées dans vos fichiers de gabarit pour gagner du temps sur votre prochain projet.