Le workflow Forma vers Revit permet aux équipes de conception de créer des propositions avec des données réelles géoréférencées.

Remarque d’Autodesk
Cette rubrique « Avez-vous essayé » a été abordée par un membre de notre communauté de clients.
Tino, architecte agréé, spécialisé dans la réhabilitation des monuments historiques, la conception de structures équestres et les petits projets résidentiels. Ayant opté pour le BIM Management en 2012, il apporte plus de 30 ans d’expertise en Autodesk, en se concentrant sur Revit depuis 2007. Professionnel certifié Autodesk maîtrisant C#, Python et Dynamo, il a travaillé en tant que spécialiste Revit et Navisworks chez Autodesk et occupe maintenant le poste de responsable BIM chez CUBE3, contribuant au programme pilote Forma. Il est passionné par la qualité, l’innovation et l’optimisation des flux de travail pour améliorer la vision du client.

Dans cette rubrique, Tino explique comment utiliser Autodesk Forma et Revit pour créer un modèle géoréférencé avec contexte.
Résumé des apprentissages
- Créez un nouveau projet dans Forma en utilisant des données géoréférencées du monde réel.
- Importez et gérez les données contextuelles dans votre projet.
- Envoyez vos données de projet vers Revit pour une conception et une analyse plus approfondies.
Accédez à votre hub Forma pour essayer ce workflow.
Contexte
Dans le secteur de l’AECO, nous sommes souvent confrontés à la nécessité de créer des propositions pour des projets avec peu d’informations ou de contexte. Ce workflow Forma vers Revit permettra aux équipes de conception de créer rapidement des propositions à l’aide de données réelles géoréférencées et d’analyser les éléments essentiels à sa réussite.
Conditions préalables
- Revit (versions 2022, 2023, 2024 et 2025 actuellement prises en charge).
- Autodesk Forma (inclus dans AEC Collection).
- Complément Revit à partir de l’onglet Extensions dans Forma.
Partie 1 : création d’un projet dans Forma
Regardez le didacticiel ci-dessous créé par l’équipe Forma.
- Connectez-vous à Forma et créez un projet ainsi qu’un site.
- Saisissez l’adresse du site.
- Spécifiez la zone de la carte.
La zone de la carte définit les limites géographiques de votre projet, où vous pourrez ajouter des objets et exécuter des analyses. Pour modifier la zone de la carte, vous pouvez soit effectuer un zoom avant et arrière pour ajuster la taille, soit effectuer un panoramique pour ajuster la position. La taille maximale du projet est d’environ 2 x 2 km (1,54 miles carrés).
- Commander des données contextuelles.
Une vue élargie de ce fournisseur de données apparaît si vous cliquez sur une source de données. Ici, vous pouvez lire des informations sur la source de données, le type de licence qui couvre les données et la qualité des données.
Pour commander un jeu de données, ajustez les limites de la zone pour laquelle vous avez besoin de données en modifiant le polygone bleu avec des nœuds, comme illustré dans l’image ci-dessous. Dans le coin supérieur droit, vous pouvez voir le prix des données. Certains jeux de données sont gratuits.
Cliquez sur Commander lorsque vous avez effectué votre sélection.
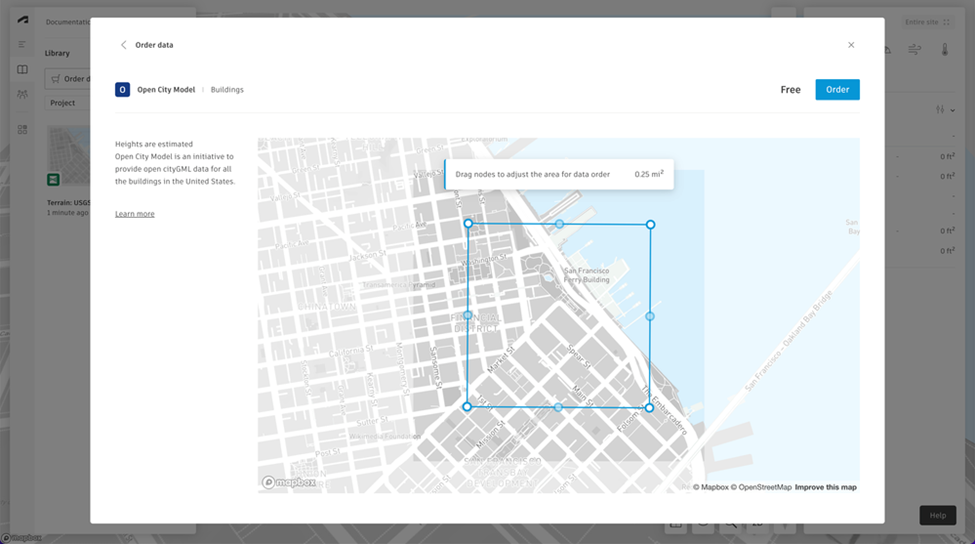
- Ajoutez les données commandées au projet.
Une fois qu’un message de confirmation s’est affiché, vous pouvez ajouter les données à votre projet. Vous pouvez choisir de commander une autre source de données ou d’accéder à la bibliothèque.
Pour effectuer une analyse, vous devez sélectionner une limite de propriété. Utilisez les outils fournis de la barre d’outils Limites pour choisir une limite existante. Vous pouvez tracer une forme existante ou dessiner à l’aide de l’option Forme libre.
La bibliothèque est l’emplacement où se trouvent les données que vous avez commandées. Vous pouvez accéder à la bibliothèque à partir de la barre latérale en cliquant sur l’icône de livre.
Si vous cliquez sur Aperçu lorsque vous passez la souris sur les données dans la bibliothèque, vous pouvez les placer dans la scène 3D. Vous pouvez choisir les parties des données que vous souhaitez ajouter à la scène.
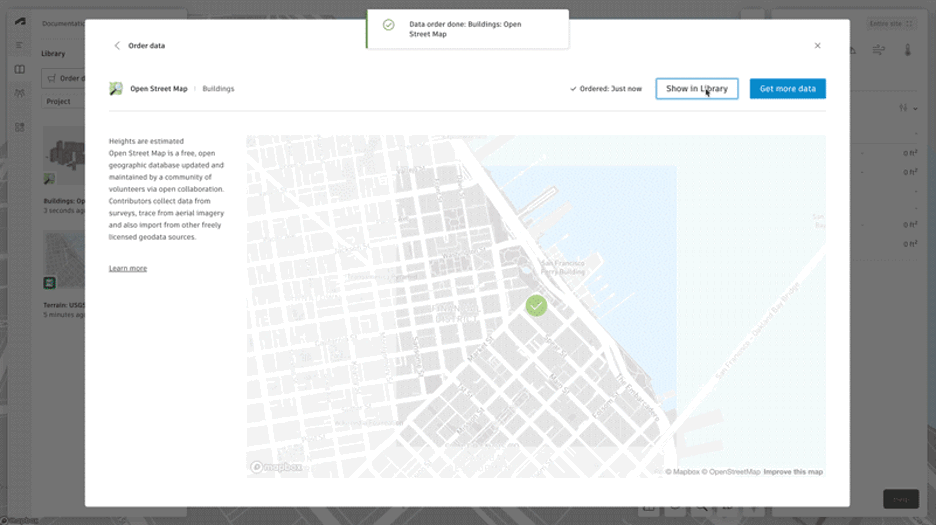
- Envoyer à Revit.
Dans Forma, dans la liste de vos propositions dans le panneau de gauche, cliquez avec le bouton gauche de la souris sur le menu à 3 points de la proposition sur laquelle vous souhaitez travailler, puis sélectionnez « Envoyer à Revit » dans le menu.
Remarque : Si vous réimportez des données dans Forma à partir de Revit, mais que vous ne souhaitez pas modifier cette proposition, dupliquez d’abord la proposition Forma, puis envoyez la nouvelle proposition à Revit.Les versions classiques et standard du complément créent un point de base du projet dans le projet Revit correspondant au système géoréférencé du projet Forma. Si vous disposez déjà d’un projet Revit local géoréférencé, nous vous recommandons de synchroniser la proposition Forma dans un nouveau projet Revit vide, puis de lier le nouveau projet au projet existant.
Partie 2 : création du projet dans Revit
Regardez le didacticiel ci-dessous créé par l’équipe Forma.
- Créez un projet dans Revit et appliquez le modèle de votre choix.
- Charger à partir de Forma.
Ouvrez Revit et créez un projet. Dans l’onglet Volume et site, cherchez le bouton Charger une proposition.
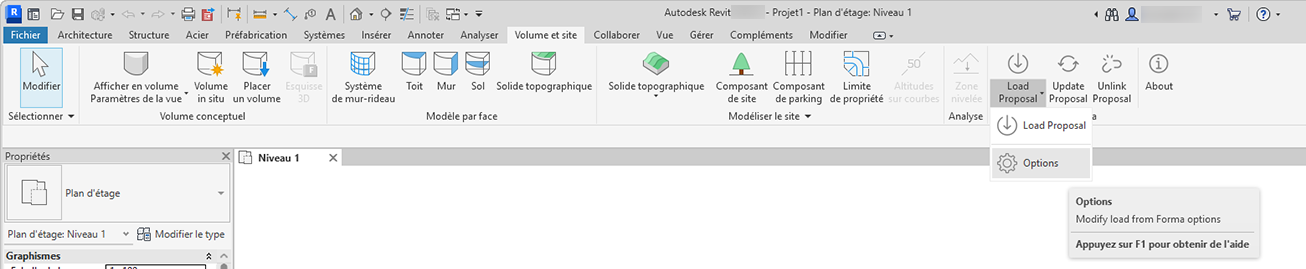
Choisissez le type de données que vous souhaitez charger dans Revit.
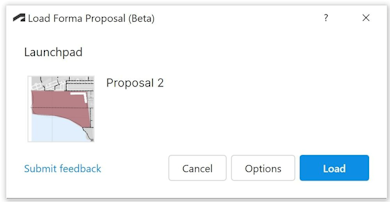
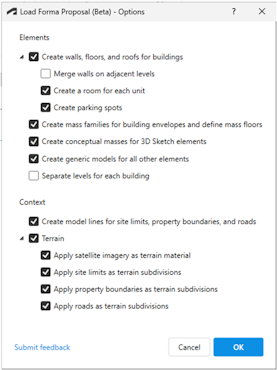 Remarque : Certains éléments de la boîte de dialogue Options ci-dessus sont uniquement disponibles dans Revit 2024 et versions ultérieures.
Remarque : Certains éléments de la boîte de dialogue Options ci-dessus sont uniquement disponibles dans Revit 2024 et versions ultérieures. - Cliquez sur OK, puis sur Charger.
En quelques étapes, vous aurez des éléments Revit.
Localisation et géoréférencement
La géolocalisation de Forma remplace toutes les données de localisation du fichier Revit. Le complément crée un nouveau point de base du projet dans le projet Revit correspondant au système géoréférencé du projet Forma, à l’aide du système de coordonnées UTM.
Pour le placement des données Forma dans Revit, nous utilisons deux approches de secours. Pour l’élévation, nous utilisons l’étage le plus bas pour les bâtiments à étages. S’il n’y a pas d’étages, nous utilisons le bas de la zone de délimitation des bâtiments. S’il n’y a pas de bâtiments, nous utilisons le bas du terrain. Horizontalement, nous utilisons la même logique pour trouver le centre de la proposition Forma afin de l’aligner avec le centre du projet Revit. Cette logique est utilisée quelles que soient les options définies dans la boîte de dialogue Charger une proposition Forma - Options.
Conversions
| Elément Forma | Peut être converti en élément Revit |
| Bâtiments linéaires | Éléments de construction tels que les murs, les sols et les toits ou éléments de volumétrie tels que les familles de volumes avec des sols de volume ou les modèles génériques. |
| Bâtiments de base | |
| Maisons | Modèles génériques |
| Végétation | Modèles génériques |
| Limites du site | Lignes de modèle et/ou subdivisions de solides topographiques (2024+ uniquement) |
| Zones | Pas de conversion |
| Contraintes | Modèles génériques |
| Routes | Lignes de modèle et/ou subdivisions de solides topographiques (2024+ uniquement) |
| Chemins de fer | Pas de conversion |
| Volumes génériques | Modèles génériques |
| Surfaces génériques | Pas de conversion |
| Lignes génériques | Pas de conversion |
| Eléments d’esquisse 3D dans un calque de bâtiments | Occurrence de volume conceptuel ou modèle générique |
| Eléments d’esquisse 3D dans un calque générique | Occurrence de volume conceptuel ou modèle générique |
| Bâtiments commandés | Modèles génériques |
| Limites de propriété commandées | Lignes de modèle et/ou subdivisions de solides topographiques (2024+ uniquement) |
| Parking (dans les étages des bâtiments et non à partir des extensions) | Familles de parking Revit |
| Eléments 3D issus d’importations ou d’extensions | Modèles génériques |
| Éléments 2D issus d’importations ou d’extensions | Pas de conversion |
Utilisation de données Revit géoréférencées existantes
S’il existe un projet Revit existant que vous ne souhaitez pas remplacer par des données de localisation, mais que vous souhaitez analyser le modèle dans Forma, nous vous recommandons le workflow suivant. Créez un projet Revit, chargez la proposition Forma, puis liez-y le fichier Revit. Vous pouvez désormais utiliser la fonctionnalité Mettre à jour la proposition pour envoyer des données Revit spécifiques à Forma, modifier les données Revit et effectuer des itérations.
Les fichiers Revit existants contiennent souvent beaucoup plus de données que nécessaire pour l’analyse Forma, c’est pourquoi nous vous recommandons d’utiliser des filtres de vue pour sélectionner les données pertinentes pour Forma. Les détails intérieurs, les escaliers, les garde-corps et le mobilier ajoutent des informations inutiles à l’analyse, créent une géométrie de maillage lourde dans Forma et ralentissent la synchronisation des données.
Limites connues
- Le complément Convertisseur FormIt pour Revit fourni dans Revit doit toujours être disponible pour convertir les éléments d’esquisse 3D en géométrie Revit.
- L’option Charger à partir de Forma remplace les données de localisation Revit existantes.
- Si le fichier Revit que vous chargez contient des options de conception, vous devrez peut-être « accepter les options principales » pour que la fonctionnalité de mise à jour fonctionne dans le complément Forma 0.9.3.
- Bien que vous puissiez mettre à jour les projets Forma à partir de Revit plusieurs fois, les charges multiples de Forma vers Revit ne sont pas prises en charge.
- Le mécanisme de mise à jour permet uniquement de mettre à jour une proposition existante, et non pas d’en créer une nouvelle.
- Les maillages mis à jour dans Revit ne peuvent pas encore être modifiés dans Forma à l’aide des outils d’esquisse 3D.
- Les modifications apportées par Revit aux terrains, aux routes et aux limites de site ne sont pas mises à jour vers Forma.
- Les données Revit liées ne sont pas mises à jour vers Forma.
- Revit 2025 propose une nouvelle option d’ombrage lisse pour les solides topographiques. Elle améliore l’affichage de l’image satellite sur le solide topographique, mais il existe une différence dans le traitement du placement de l’image sur la face du solide topographique entre les deux modes. L’équipe Revit étudie actuellement le problème. Lors du chargement d’une proposition Forma dans Revit 2025 avec la dernière version du complément, l’image satellite s’affiche correctement en mode d’ombrage lisse. Cependant, lorsque l’ombrage lisse est désactivé, l’image est décalée par rapport à son emplacement et déformée au niveau des zones à fortes variations d’élévation. Un fichier chargé dans Revit 2024 et transféré vers Revit 2025 affiche des erreurs similaires. La documentation Revit est disponible ici.
Conclusion
Le workflow Forma vers Revit incarne une étape importante dans l’initialisation de projets BIM, en offrant aux architectes et aux équipes de conception un processus rationalisé de création de projets géoréférencés avec des données contextuelles enrichies. Cette intégration entre Forma et Revit élimine bon nombre des problèmes traditionnels associés au démarrage de nouveaux projets, en particulier lorsque vous travaillez avec des informations initiales limitées.
- Configuration rapide des projets grâce à des données géographiques précises.
- Intégration simple d’informations contextuelles réelles.
- Fonctionnalités de géoréférencement automatique.
- Prise en charge des processus de conception itératifs grâce à la fonctionnalité de mise à jour.
Bien qu’il existe encore certaines limites, en particulier en ce qui concerne les charges multiples et la mise à jour de certaines données, le workflow fournit une base solide pour les propositions architecturales et les travaux de conception préliminaires. En tirant parti de ces outils, les équipes de conception peuvent prendre des décisions plus éclairées plus tôt dans le cycle de vie du projet, ce qui conduit finalement à des solutions architecturales mieux conçues et plus adaptées au contexte.
Pour les équipes d’architecture qui cherchent à optimiser leur processus d’initialisation de projet, ce workflow Forma vers Revit constitue une solution puissante qui allie efficacité et précision, ce qui en fait un complément inestimable de la boîte à outils de conception architecturale moderne.
Pour plus d’informations sur Forma, reportez-vous à https://www.autodesk.com/fr/products/forma/overview.