Créez automatiquement une série d'éléments de fabrication MEP connectés en cliquant sur des points dans le modèle.
Les éléments sont automatiquement sélectionnés dans la palette et le service de fabrication actuels dans la palette Éléments de fabrication MEP.
 Vidéo : utiliser l'acheminement multipoint avec des éléments de fabrication MEP
Vidéo : utiliser l'acheminement multipoint avec des éléments de fabrication MEP
Pour utiliser l'outil Acheminement multipoint :
- Affichez la palette Eléments de fabrication MEP à l'aide de l'une des méthodes suivantes :
- Cliquez sur l'onglet Systèmes
 groupe de fonctions Fabrication
groupe de fonctions Fabrication
 (Elément de fabrication)
(Elément de fabrication)
- Cliquez sur l'onglet Vue
 groupe de fonctions Fenêtres
groupe de fonctions Fenêtres
 liste déroulante Interface utilisateur
liste déroulante Interface utilisateur  Eléments de fabrication MEP
Eléments de fabrication MEP
- Dans la zone de dessin, cliquez avec le bouton droit de la souris sur Navigateurs
 Eléments de fabrication MEP.
Eléments de fabrication MEP.
- Cliquez sur l'onglet Systèmes
- Dans la palette Éléments de fabrication MEP, assurez-vous que la palette et le service souhaités sont sélectionnés.
- Démarrez l'outil Acheminement multipoint en effectuant l'une des opérations suivantes :
- Sur le ruban, cliquez sur l'onglet Systèmes
 le groupe de fonctions de Fabrication
le groupe de fonctions de Fabrication
 (Acheminement multipoint).
(Acheminement multipoint).
- Dans la palette Éléments de fabrication MEP, cliquez sur Démarrer un acheminement à plusieurs points
 en regard du menu déroulant Palette.
en regard du menu déroulant Palette.
- Dans le modèle, cliquez avec le bouton droit de la souris ou placez le curseur sur un connecteur ouvert sur un élément de fabrication MEP et sélectionnez Acheminement multipoint dans le menu contextuel.
- Sur le ruban, cliquez sur l'onglet Systèmes
- Une fois que vous avez lancé l'outil Acheminement multipoint, vous pouvez effectuer l'une des opérations suivantes :
- Spécifier le point de départ : dans la zone de dessin, cliquez pour spécifier le point de départ pour le placement du premier élément de la série. Cliquez à nouveau pour sélectionner le point d'arrivée du premier élément, le cas échéant. Les éléments appropriés sont automatiquement placés entre les points sélectionnés. Les transitions, telles que les cintrages ou les tés, sont automatiquement placées entre les droites en fonction du comportement habituel de l'outil de remplissage automatique.
- Spécifier les valeurs de la palette Propriétés : dans la palette Propriétés, vous pouvez spécifier les valeurs pour la conduite, tels que la taille et le décalage.
- Spécifier les exclusions de remplissage automatique : dans la palette Eléments de fabrication MEP, vous pouvez modifier les éléments exclus ou non exclus lors de l'utilisation de l'outil d'acheminement multipoint. Par exemple, vous pouvez sélectionner de nouveaux éléments à exclure, ou vous pouvez supprimer des exclusions existantes.
Remarque : Les modifications apportées aux exclusions de remplissage automatique sont uniquement utilisées pour la session Revit active. Pour plus d’informations, voir Exclure des éléments de l’outil de remplissage automatique.
- Specify slope and justification (Spécifier l'inclinaison et la justification) : dans le groupe de fonctions Options du ruban, vous pouvez activer l'inclinaison, spécifier une valeur d'inclinaison et spécifier la justification.
- Annuler la dernière commande : appuyez sur la touche Echap pour annuler la dernière commande, mais continuer à utiliser l'outil d'acheminement multipoint. Vous devez appuyer deux fois sur la touche Echap pour désactiver l'outil d'acheminement multipoint.
-
Continuez de cliquer dans le modèle pour placer les autres éléments de la conduite.
Lors de l'utilisation de l'outil d'acheminement multipoint, il est à noter que vous ne pouvez pas effectuer les actions suivantes :- modifier le service actuel dans la palette des éléments de fabrication MEP
-
utiliser le bouton de flèche vers le bas sur les éléments dans la palette de fabrication MEP afin de choisir un autre type ou une autre taille d'élément
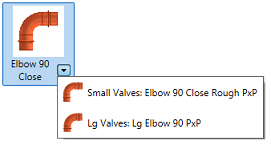
- Lorsque vous avez terminé de placer les éléments, appuyez deux fois sur la touche Echap pour quitter l'outil Acheminement multipoint.