Cette méthode place un espace à l'endroit où le volume est contraint du niveau de base jusqu'au niveau supérieur au toit. Reportez-vous à cette rubrique lorsque vous placez des espaces pour des greniers.
Dans l'arborescence du projet, ouvrez la vue de plan d'étage contenant une zone de grenier. Puis créez une vue en coupe de manière à vérifier l'espace au moment de son placement.
Création d'une vue en coupe
-
Vous pouvez utiliser une vue en coupe existante, mais assurez-vous que la ligne de coupe passe par la surface dans laquelle vous placez l'espace. Dans les exemples suivants, une seule vue en coupe est nécessaire car chaque niveau se compose d'un seul espace. Selon la complexité de votre conception, vous pouvez nécessiter des vues en coupe supplémentaire.
Remarque : Les espaces ne s'affichent pas dans les vues d'élévation.Placez la coupe sur le plan d'étage de façon à ce que la ligne de coupe passe par la surface contenant l'espace placé, comme illustré.
- Cliquez deux fois sur la coupe pour l'ouvrir.
Création du niveau supérieur au toit
- Lorsque la vue en coupe est active, cliquez sur l'onglet Systèmes
 groupe de fonctions Référence
groupe de fonctions Référence (Niveau).
(Niveau).
- Ajoutez le niveau supérieur au toit.
Remarque : Assurez-vous que le niveau se trouve au-dessus du point le plus haut du toit.Remarque : N'utilisez pas le type de niveau Plénum. Il s'agit d'un niveau spécial utilisé pour les plafonds ou les plénums.
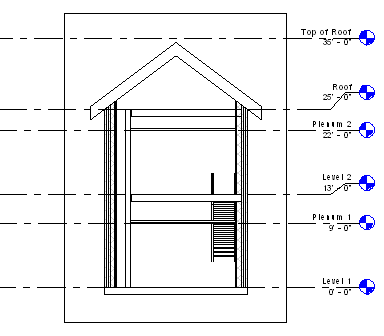
- Cliquez sur Modifier.
Si vous utilisez un niveau situé au-dessus du toit, vous pouvez ignorer cette rubrique.
Activation de la visibilité des espaces
- Fermez toutes les vues, à l'exception de la vue en coupe et du plan d'étage où placer l'espace, puis tapez w t pour disposer les deux vues en mosaïque.
Vous pouvez également cliquer sur l'onglet Vue
 groupe de fonctions Fenêtres
groupe de fonctions Fenêtres
 (Vues en mosaïque).
(Vues en mosaïque).
- Cliquez sur la vue en coupe pour l'activer.
- Tapez v g.
- Dans l'onglet Model Categories de la boîte de dialogue Visibility Graphics, faites défiler jusqu'à Espaces.
- Développez Espaces, sélectionnez Intérieur et Référence (si vous souhaitez afficher des réticules de référence), puis cliquez sur OK.
- Répétez l'opération pour rendre les espaces visibles dans la vue de plan d'étage.
Placement d'un espace
- Lorsque la vue de plan d'étage est active, cliquez sur l'onglet Analyser
 groupe de fonctions Espaces et zones
groupe de fonctions Espaces et zones
 (Espace).
Remarque : Si ce n'est pas déjà fait, vous devrez peut-être charger des étiquettes d'espace dans le projet.
(Espace).
Remarque : Si ce n'est pas déjà fait, vous devrez peut-être charger des étiquettes d'espace dans le projet. - Dans la barre des options, effectuez les opérations suivantes :
- Pour Limite supérieure, spécifiez le niveau supérieur au toit du niveau.
- Pour l'option Décalage, tapez 0' 0" (0.00 mm).
Ces deux options déterminent l'étendue verticale, ou hauteur, de l'espace.
Remarque : Si la limite supérieure et le décalage sont spécifiés au-delà du niveau supérieur au toit, la limite verticale de l'espace s'accroche au toit, même si la limite supérieure est plus haute que le toit, car lorsque l'option Surfaces et volumes est activée (paramètre par défaut), la limite verticale de l'espace s'accroche aux composants de délimitation de pièce, tels que les toits. Le volume de l'espace est calculé jusqu'au composant de délimitation de pièce. L'option Surfaces et volumes se trouve dans l'onglet Architecture le groupe de fonctions déroulant Pièce et surface
le groupe de fonctions déroulant Pièce et surface Calculs des surfaces et des volumes.
Calculs des surfaces et des volumes.
- Dans la zone Espace, vérifiez que l'option Nouveau s'active lors du placement d'un nouvel espace ou sélectionnez un espace non placé dans la liste pour procéder à son placement.
- Etiquette à l'insertion : place une étiquette d'espace après le placement de l'espace.
Cette option est activée par défaut. Elle permet de sélectionner le type d'étiquette à partir du sélecteur de type.
- Zone Tag Location : définit l'emplacement des étiquettes d'espace comme Horizontal, Vertical ou Modèle.
Cette option est disponible uniquement si l'option Etiquette à l'insertion est sélectionnée.
- Repère : crée une ligne de repère pour l'étiquette d'espace.
Cette option est disponible uniquement si l'option Etiquette à l'insertion est sélectionnée.
- Afficher les éléments de délimitation : met en surbrillance les éléments de délimitation de pièce dans le modèle de bâtiment de manière à les trouver immédiatement.
Sélectionnez les options suivantes, suivant vos besoins :
- Dans la vue de plan d'étage, déplacez le curseur au-dessus d'une surface du modèle de bâtiment, puis cliquez dessus pour placer un espace.
Remarque : Vous pouvez uniquement placer les espaces dans les vues de plan d'espace.
- Cliquez sur Modifier.
- Sélectionnez l'espace.
- Sous Analyse d'énergie dans la palette Propriétés, procédez à l'une des actions suivantes :
- Si l'espace sera occupé, sélectionnez Habitable.
- Si l'espace ne sera pas occupé, désactivez l'option Habitable.
- Cliquez sur OK.
Remarque : Si vous placez un espace dans une surface contenant une pièce, le paramètre Habitable est automatiquement sélectionné et définit l'espace comme étant occupé. Si la zone ne contient pas de pièce, le paramètre Habitable est automatiquement désélectionné et définit l'espace comme étant non occupé. Vous pouvez toujours redéfinir l'espace en activant ou désactivant ce paramètre. Le paramètre Habitable affecte l'analyse des systèmes.
- Dans la vue en coupe, vérifiez que la surface ombrée représentant le volume de l'espace est contrainte à partir du niveau de base jusqu'au toit et qu'aucune surface non ombrée (en raison de cavités ou de cages) n'existe. Cela permet un calcul du volume plus précis.

- Si l'espace n'est pas contraint correctement, vérifiez dans la vue en coupe que la limite supérieure de l'espace est spécifiée au niveau supérieur au toit, puis redéfinissez l'espace verticalement, si nécessaire.
Vous devez également résoudre toutes les surfaces non ombrées.