Lorsque vous travaillez avec des familles dans l'Éditeur de familles, utilisez l'outil Raccordement par chemin pour créer une forme 3D basée sur deux profils 2D et un segment de trajectoire.
 Vidéo : Création d'un raccordement par chemin
Vidéo : Création d'un raccordement par chemin
La forme du raccordement par chemin est déterminée par la forme de départ, la forme d'arrivée et le chemin 2D spécifié.
Pour plus d'informations sur l'utilisation de raccordements par chemin dans les familles, voir Création de géométrie de famille.
A propos des raccordements par chemin
L'outil Raccordement par chemin permet de créer un raccordement présentant deux profils et de le déployer le long d'une trajectoire. La forme d'un raccordement par chemin est déterminée par la trajectoire 2D esquissée ou sélectionnée et par les deux profils esquissés ou chargés.
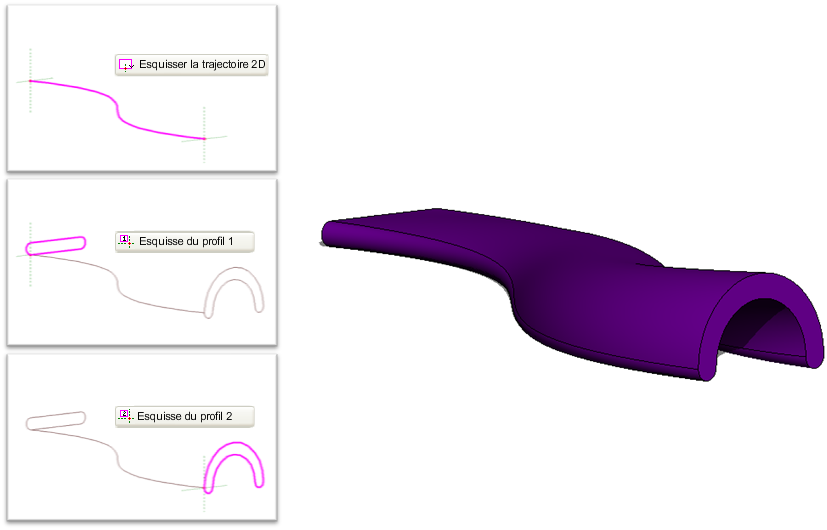
La procédure suivante est une méthode générale de création d'un raccordement par chemin. Les étapes peuvent varier selon l'intention du concept.
Pour créer un solide ou un vide par raccordement par chemin
- Dans l'Editeur de familles, sous l'onglet Créer
 le groupe de fonctions Formes, effectuez l'une des opérations qui suit :
le groupe de fonctions Formes, effectuez l'une des opérations qui suit :
- Pour créer un solide par raccordement par chemin, cliquez sur
 (Raccordement par chemin).
(Raccordement par chemin).
- Pour créer un vide par raccordement par chemin, cliquez sur la liste déroulante Formes vides

 (Vide par raccordement par chemin).
(Vide par raccordement par chemin).
- Pour créer un solide par raccordement par chemin, cliquez sur
- Indiquez la trajectoire du raccordement par chemin.
Remarque : Au besoin, configurez le plan de construction avant d'esquisser ou de choisir la trajectoire du raccordement par chemin. Cliquez sur l'onglet Créer
 le groupe de fonctions Plan de construction
le groupe de fonctions Plan de construction
 (Définir).
(Définir).
Dans l'onglet Modifier | Raccordement par chemin
 le groupe de fonctions Raccordement par chemin, effectuez l'une des opérations suivantes :
le groupe de fonctions Raccordement par chemin, effectuez l'une des opérations suivantes :
- Cliquez sur
 (Esquisser la trajectoire) afin d'esquisser une trajectoire du raccordement par chemin.
(Esquisser la trajectoire) afin d'esquisser une trajectoire du raccordement par chemin.
- Cliquez sur
 (Sélectionner la trajectoire) pour choisir des lignes et des bords du raccordement par chemin.
(Sélectionner la trajectoire) pour choisir des lignes et des bords du raccordement par chemin.
- Cliquez sur
- Esquissez ou sélectionnez la trajectoire.
Pour sélectionner des bords d'une autre géométrie solide, telle que des extrusions ou des raccordements, cliquez sur Sélectionner la trajectoire ou sélectionnez des lignes d'esquisse existantes, en observant la barre d'état pour voir ce que vous choisissez. Cette méthode de sélection automatique verrouille les lignes d'esquisse à la géométrie que vous choisissez et permet d'esquisser la trajectoire dans plusieurs plans de construction, afin d'obtenir une trajectoire 3D.
Remarque : La trajectoire d'un raccordement par chemin doit se composer d'un seul segment. - Dans le groupe de fonctions Mode, cliquez sur
 (Terminer le mode de modification).
(Terminer le mode de modification).
- Chargez ou esquissez le profil 1.
Le point d'arrivée du profil 1 sur la trajectoire du raccordement par chemin est mis en surbrillance.
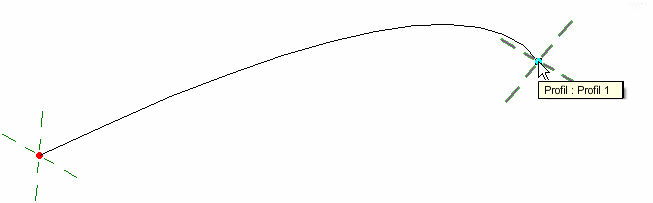
- Pour charger un profil
- Cliquez sur l'onglet Modifier | Raccordement par chemin
 le groupe de fonctions Raccordement par chemin, puis sélectionnez un profil dans la liste déroulante appropriée.
le groupe de fonctions Raccordement par chemin, puis sélectionnez un profil dans la liste déroulante appropriée.
Si le profil requis n'a pas été chargé dans le projet, cliquez sur
 (Charger profil) pour le charger.
(Charger profil) pour le charger.
- Effectuez un zoom avant afin de mieux voir le profil.
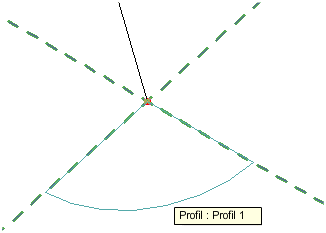
- Réglez la position du profil à l'aide des options X, Y, Angle et Inversion.
Saisissez des valeurs dans les champs X et Y afin de définir le décalage du profil.
Entrez une valeur dans le champ Angle pour spécifier l'angle du profil. L'angle permet de faire pivoter le profil autour de son origine. Pour le faire pivoter dans la direction opposée, entrez des valeurs négatives.
Cliquez sur Inversion pour inverser le profil.
- Cliquez sur Appliquer.
- Cliquez sur l'onglet Modifier | Raccordement par chemin
- Pour esquisser un profil
- Dans le groupe de fonctions Raccordement par chemin, vérifiez que l'option <Par esquisse> est sélectionnée et cliquez sur
 (Modifier le profil).
(Modifier le profil).
- Si la boîte de dialogue Aller à la vue s'affiche, sélectionnez la vue dans laquelle vous souhaitez esquisser le profil, puis cliquez sur OK.
- Utilisez les outils de l'onglet Modifier | Raccordement par chemin > Modifier le profil, pour esquisser le profil. Les profils doivent constituer des boucles fermées.
- Dans le groupe de fonctions Mode, cliquez sur
 (Terminer le mode de modification).
(Terminer le mode de modification).
- Dans le groupe de fonctions Raccordement par chemin, vérifiez que l'option <Par esquisse> est sélectionnée et cliquez sur
- Pour charger un profil
- Cliquez sur l'onglet Modifier | Raccordement par chemin
 le groupe de fonctions Raccordement par chemin
le groupe de fonctions Raccordement par chemin
 (Sélectionner le profil 2).
(Sélectionner le profil 2).
- Chargez ou esquissez le profil 2 en suivant les étapes ci-dessous.
- Eventuellement, modifiez les liaisons aux sommets. La modification des liaisons aux sommets permet de contrôler la torsion des raccordements par chemin. Vous pouvez modifier les liaisons aux sommets dans les vues en plan ou 3D.
- Sous l'onglet Modifier | Raccordement par chemin
 le groupe de fonctions Raccordement par chemin, cliquez sur
le groupe de fonctions Raccordement par chemin, cliquez sur  (Modifier les sommets).
(Modifier les sommets).
- Sous l'onglet Modifier les sommets
 le groupe de fonctions Liaison sommet, sélectionnez
le groupe de fonctions Liaison sommet, sélectionnez  (Contrôles en bas) ou
(Contrôles en bas) ou  (Contrôles en haut).
(Contrôles en haut).
- Dans la zone de dessin, cliquez sur les contrôles bleus afin de déplacer les liaisons aux sommets.
- Dans le groupe de fonctions Liaison sommet, cliquez sur les outils
 (Tourner à droite) et
(Tourner à droite) et  (Tourner à gauche) pour faire pivoter le raccordement par chemin.
(Tourner à gauche) pour faire pivoter le raccordement par chemin.
- Sous l'onglet Modifier | Raccordement par chemin
- Lorsque vous avez terminé, cliquez sur le groupe de fonctions Mode

 (Terminer le mode de modification).
(Terminer le mode de modification).
- Dans la palette Propriétés, spécifiez les propriétés du raccordement par chemin :
- Pour définir la visibilité d'un solide par raccordement par chemin, sous Graphismes, en regard du paramètre Remplacements visibilité / graphisme, cliquez sur Modifier et indiquez les paramètres de votre choix.
- Pour appliquer un matériau à un solide par raccordement par chemin, sous Matériaux et finitions, cliquez dans le champ Matériau et cliquez sur
 pour spécifier le matériau de votre choix.
pour spécifier le matériau de votre choix.
- Pour affecter un solide par raccordement par chemin à une sous-catégorie, sous Données d'identification, sélectionnez une sous-catégorie dans le champ correspondant.
- Cliquez sur Appliquer.