Au cours de l'exercice qui suit, vous allez créer une feuille et y ajouter plusieurs vues.
|
Vous allez ajouter une vue en coupe à la feuille et constater que l'extrémité de ligne de coupe est mise à jour dans la vue en plan pour inclure les informations de la feuille. Avant de commencer, téléchargez le fichier GSG_13_sheets.rvt. Téléchargez ce fichier ZIP (si vous n’avez pas encore téléchargé les fichiers d’exercice des didacticiels).
Objectifs
- Créer une feuille à l’aide d’un gabarit de cartouche.
- Ajouter des vues à la feuille et modifier le positionnement de la vue et le format du titre.
Création d’une feuille
- Ouvrez le projet GSG_13_sheets.rvt.
- Cliquez sur l’onglet Vue
 groupe de fonctions Composition de feuille
groupe de fonctions Composition de feuille
 (Feuille).
(Feuille).
- Dans la boîte de dialogue Nouvelle feuille, sous Sélection de cartouches, sélectionnez Métrique A1, puis cliquez sur OK.
- Cliquez sur le cartouche pour sélectionner la feuille, puis cliquez sur le numéro de la feuille, entrez A1, puis appuyez sur la touche Entrée.
Ajout de vues à la feuille
- Dans l'arborescence du projet, sous Vues 3D, cliquez sur le titre de vue View to Building et faites-le glisser vers l'angle supérieur droit de la feuille, puis relâchez le bouton de la souris.
Le contour de la vue s'affiche pour faciliter le positionnement.
- Cliquez pour placer la vue.
- En utilisant la même méthode, faites glisser la vue de plan d'étage 01 - Store Floor vers la feuille, puis placez-la dans l'angle supérieur gauche.
- En utilisant la même méthode, faites glisser la vue de plan d’étage South Elevation sous la vue 01 - Store Floor, en déplaçant la vue légèrement vers la droite jusqu’à ce que les centres s’alignent, puis cliquez pour placer la vue.

- Cliquez en dehors de la feuille pour désactiver la vue.
- Cliquez sur le titre de vue de la vue South Elevation sur la feuille et faites-le glisser vers la gauche pour l'aligner avec le titre de la vue située au-dessus. Utilisez les lignes en pointillés pour effectuer l'alignement plus facilement.
- Appuyez sur la touche Echap.
- Sélectionnez la vue de plan d’étage 01 - Lower Level sur la feuille (pas uniquement le titre) et faites glisser l’extrémité droite vers la gauche pour raccourcir la ligne de titre horizontale.
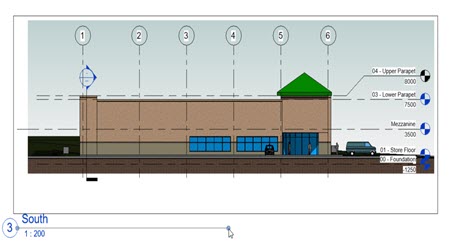
- Utilisez la même méthode pour raccourcir les lignes pour les deux autres vues.
- Dans l'arborescence du projet, sous Coupes (Coupe du bâtiment), cliquez sur le titre de la vue Coupe 1 et positionnez la vue sur la feuille.
- Effectuez un zoom avant sur l'extrémité de ligne de coupe pour les vues de plan d'étage 01 - Store Floor et South Elevation sur la feuille. Vous remarquerez que l’extrémité de ligne de coupe est mise à jour pour indiquer que la vue Coupe du bâtiment est la quatrième vue placée sur la feuille A1.
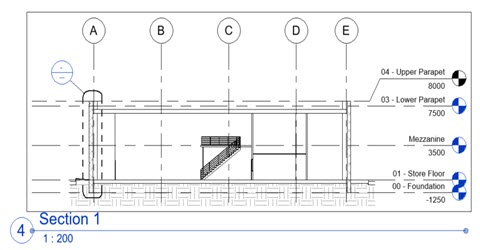
Il s’agit du dernier exercice du guide de mise en route.
 Visionner la vidéo
Visionner la vidéo