È mai capitato di voler semplificare l'interfaccia utente di AutoCAD in modo da adattarla meglio al metodo di lavoro o modificare il posizionamento degli strumenti utilizzati di frequente? Forse si utilizzano solo alcuni strumenti per l'annotazione di un progetto o si usano le barre degli strumenti per integrare le funzionalità sulla barra multifunzione.
Le aree di lavoro consentono di controllare la visualizzazione e la posizione della maggior parte degli elementi dell'interfaccia utente all'interno della finestra dell'applicazione AutoCAD. Dopo aver disposto l'interfaccia utente di AutoCAD, è possibile salvare lo stato corrente come area di lavoro con nome, che può essere successivamente ripristinata. La creazione di aree di lavoro specifiche per settore o per attività può essere un ottimo modo per garantire l'accesso agli strumenti necessari nel momento in cui servono.
Di seguito è riportato un elenco di elementi dell'interfaccia utente che possono essere controllati mediante un'area di lavoro:
- Tavolozze
- Barra degli strumenti Accesso rapido
- Schede e gruppi della barra multifunzione
- Menu a discesa e barre degli strumenti esistenti
Di seguito sono riportate alcune delle tecniche di base che è possibile utilizzare per modificare l'interfaccia utente di AutoCAD in base al potenziale metodo di lavoro:
- Aggiungere e rimuovere strumenti dalla barra degli strumenti Accesso rapido
- Nascondere e mostrare schede e gruppi della barra multifunzione
- Riordinare gruppi e schede della barra multifunzione
- Rendere mobile un gruppo della barra multifunzione
- Nascondere e mostrare tavolozze
Salvataggio e impostazione di un'area di lavoro come corrente
Un'area di lavoro viene utilizzata per memorizzare lo stato corrente dell'interfaccia utente di AutoCAD.
In questo esercizio, si salva un'area di lavoro denominata "HYT Workspace" e la si imposta come corrente.
- In AutoCAD, sulla barra multifunzione, fare clic su . Trova
La finestra Tavolozze degli strumenti dovrebbe ora essere visualizzata nell'interfaccia utente di AutoCAD.
- Riposizionare la finestra Tavolozze degli strumenti sullo schermo in base alla posizione preferita.
- In AutoCAD, sulla barra di stato, fare clic su Passaggio da un'area di lavoro ad un'altra. Trova
- Dal menu, scegliere Salva corrente con nome.
- Nella finestra di dialogo Salva area di lavoro, digitare HYT Workspace e fare clic su Salva.
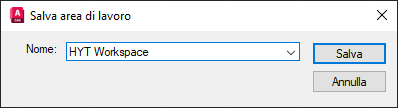
La nuova area di lavoro viene creata e impostata come corrente.
- Sulla barra di stato, fare clic su .
L'area di lavoro Disegno e annotazioni è impostata come corrente; la finestra Tavolozze degli strumenti non dovrebbe essere più visualizzata.
- Sulla barra di stato, fare clic su .
L'area di lavoro HYT Workspace è impostata come corrente; la finestra Tavolozze degli strumenti viene visualizzata nuovamente.
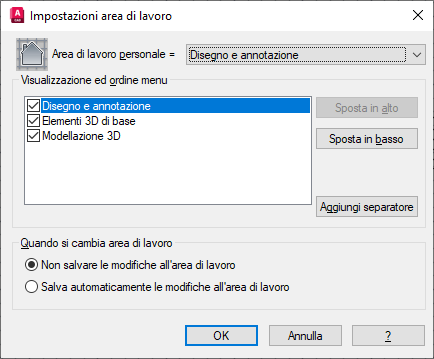
Aggiunta e rimozione di comandi dalla barra degli strumenti Accesso rapido
La barra degli strumenti Accesso rapido contiene diversi strumenti di gestione dei file, per default. Tuttavia, sono disponibili diversi altri strumenti che possono essere visualizzati sulla barra degli strumenti Accesso rapido. Il pulsante Personalizza consente di accedere ad altri strumenti che possono essere aggiunti o rimossi dalla barra degli strumenti Accesso rapido insieme ad altre opzioni.

In questo esercizio, si aggiungeranno alla barra degli strumenti Accesso rapido lo strumento Stampa batch e l'elenco a discesa Layer, rimuovendo lo strumento Stampa.
- Sulla barra di stato, fare clic su per verificare che si tratti dell'area di lavoro corrente.
- Sulla barra degli strumenti Accesso rapido, fare clic su Personalizza.
- Dal menu, scegliere Stampa batch e Layer.
Entrambi gli elementi dovrebbero ora essere visualizzati sulla barra degli strumenti Accesso rapido.

- Nuovamente dal menu, scegliere Stampa.
Ora il segno di spunta dovrebbe essere cancellato in corrispondenza dell'elemento e lo strumento dovrebbe essere rimosso dalla barra degli strumenti Accesso rapido.

- Sulla barra di stato, fare clic su .
- Nella finestra di dialogo Salva area di lavoro, fare clic sull'elenco a discesa e selezionare HYT Workspace. Fare clic su Salva.
Le modifiche apportate alla barra degli strumenti Accesso rapido vengono salvate nell'area di lavoro.
Controllo della visualizzazione e del posizionamento di schede e gruppi della barra multifunzione
La barra multifunzione è l'area principale della finestra dell'applicazione AutoCAD che consente di accedere agli strumenti utilizzati per creare e modificare gli oggetti all'interno del disegno. Ogni scheda della barra multifunzione può essere considerata come un raggruppamento logico di strumenti correlati. I gruppi di una scheda della barra multifunzione consentono di affinare ulteriormente ciascun raggruppamento logico.
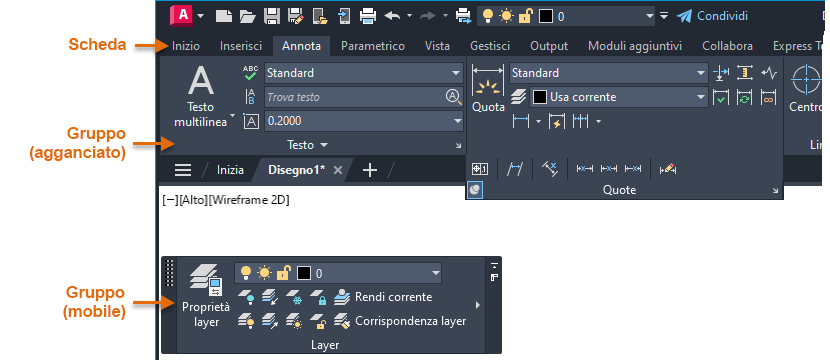
Attivazione e disattivazione della visualizzazione di schede e gruppi della barra multifunzione
Lo stato di visualizzazione di una scheda o di un gruppo della barra multifunzione può essere modificato a seconda che si utilizzino gli strumenti che fanno parte di tale raggruppamento logico. Se si fa clic con il pulsante destro del mouse su una scheda, è possibile visualizzare le schede attualmente visualizzate (segno di spunta davanti al nome) e quelle attualmente nascoste. È inoltre possibile fare clic con il pulsante destro del mouse sulla scheda corrente per visualizzare i gruppi attualmente visualizzati o nascosti per quella scheda.
In questo esercizio, si nasconderà la scheda Parametrico della barra multifunzione e si mostrerà il gruppo Coordinate nella scheda Vista.
- Assicurarsi che HYT Workspace sia l'area di lavoro corrente.
- Sulla barra multifunzione, fare clic con il pulsante destro del mouse su una scheda qualsiasi della barra multifunzione e scegliere .
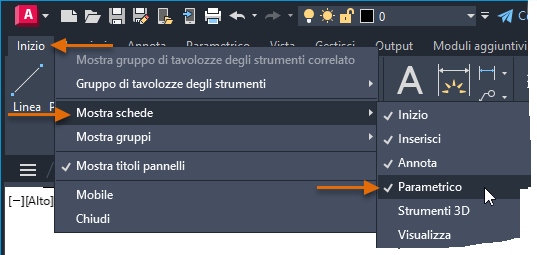
Ora il segno di spunta davanti alla scheda Parametrico dovrebbe essere rimosso e la scheda dovrebbe essere nascosta nell'interfaccia.
- Sulla barra multifunzione, fare clic sulla scheda Vista.
- Fare clic con il pulsante destro del mouse sulla scheda Vista e scegliere .
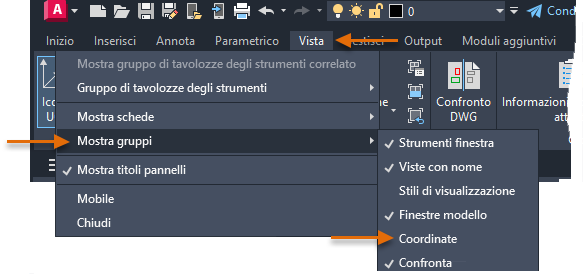
Ora dovrebbe essere posizionato un segno di spunta davanti alla scheda Coordinate nel menu e dovrebbe essere visualizzato il gruppo Coordinate nella scheda Vista.
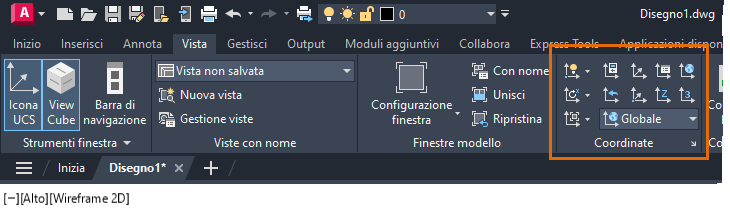
- Salvare le modifiche in HYT Workspace.
Riordinamento di gruppi e schede della barra multifunzione
Talvolta si potrebbe desiderare di non nascondere un gruppo o una scheda, ma di spostare tale elemento sulla barra multifunzione in un'altra posizione. È possibile riordinare visivamente le schede e i gruppi della barra multifunzione effettuando una delle seguenti operazioni:
- Trascinare una scheda della barra multifunzione orizzontalmente sulla parte superiore della barra per riposizionare la scheda.
- Trascinare orizzontalmente la barra del titolo di un gruppo della barra multifunzione sulla barra per riposizionare il gruppo.
In questo esercizio, si riposizioneranno la scheda Annotazione e il gruppo Quote.
- Assicurarsi che HYT Workspace sia l'area di lavoro corrente.
- Sulla barra multifunzione, fare clic e tenere premuto il pulsante del mouse sulla scheda Annota.
- Trascinare a sinistra della scheda Inserisci e rilasciare il pulsante del mouse.
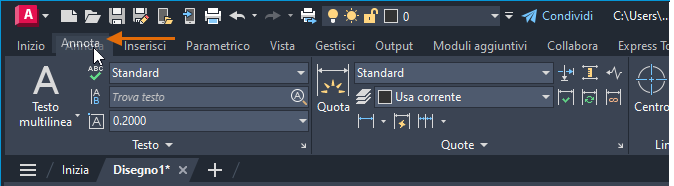
- Nella scheda Annota, fare clic e tenere premuto il pulsante del mouse sulla barra del titolo del gruppo Quota.
- Trascinare a sinistra del pannello Testo e rilasciare il pulsante del mouse.
La barra multifunzione dovrebbe essere simile all'immagine seguente.
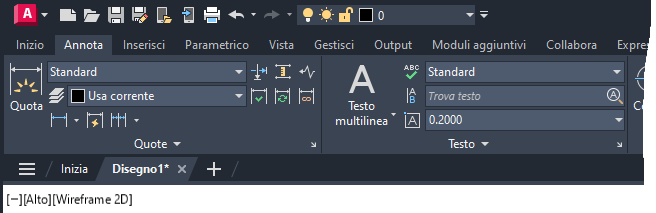
Impostazione di un gruppo della barra multifunzione come mobile
I gruppi di una scheda della barra multifunzione possono essere resi mobili nella finestra dell'applicazione. Quando un gruppo della barra multifunzione è mobile, è visibile indipendentemente dalla scheda della barra stessa attiva. Ciò può risultare particolarmente utile quando si passa spesso da un tipo di strumento ad un altro. Ad esempio, è possibile rendere mobili i gruppi Layer o Proprietà in modo che siano visibili anche quando le schede Inserisci o Annota sono attive.
In questo esercizio, si renderà mobile il gruppo Layer dalla scheda Inizio.
- Assicurarsi che HYT Workspace sia l'area di lavoro corrente.
- Sulla barra multifunzione, fare clic sulla scheda Inizio.
- Tenere premuto il pulsante del mouse sul titolo del gruppo Layer e trascinarlo nella finestra di disegno.
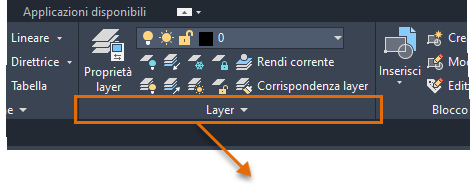
- Una volta posizionata la finestra di disegno, rilasciare il pulsante del mouse per rendere mobile il gruppo Layer.
Spostare il cursore del mouse sul gruppo Layer per riposizionarlo utilizzando la barra dei grip oppure fare clic sul pulsante che consente di tornare al gruppo per tornare alla scheda della barra multifunzione da cui proviene.

- Salvare le modifiche in HYT Workspace.
Visualizzazione e riposizionamento delle tavolozze
AutoCAD utilizza diverse tavolozze non modali per gestire layer, riferimenti esterni, gruppi di fogli e molto altro. Nell'ambito di un'area di lavoro, è possibile salvare lo stato di visualizzazione corrente e le posizioni delle tavolozze utilizzate più di frequente. Utilizzare i comandi disponibili nel gruppo Tavolozze della scheda Vista per attivare o disattivare lo stato di visualizzazione delle tavolozze disponibili, quindi trascinare la tavolozza in base alla barra del titolo per modificarne la posizione. Dopo aver impostato le tavolozze desiderate, salvare l'area di lavoro e, una volta ripristinata, tutte le tavolozze verranno visualizzate in base al loro stato salvato.
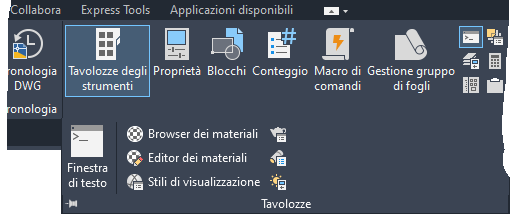
In questo esercizio si visualizzeranno le tavolozze Proprietà.
- Assicurarsi che HYT Workspace sia l'area di lavoro corrente.
- Sulla barra multifunzione, fare clic sulla scheda Vista.
- Nel gruppo Tavolozze, fare clic su Proprietà.
La tavolozza Proprietà e i pulsanti di Tavolozze degli strumenti sulla barra multifunzione dovrebbero ora essere evidenziati nella scheda Vista.
- Riposizionare le due tavolozze trascinandole utilizzando le relative barre del titolo.
- Fare clic su Nascondi automaticamente in una delle tavolozze per comprimerne lo stato di visualizzazione.
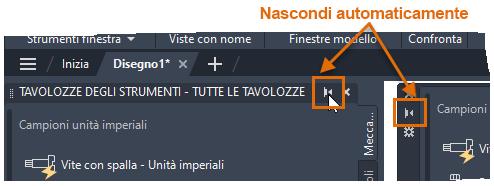
Se si sposta il cursore sulla tavolozza compressa, questa viene temporaneamente espansa.
- Salvare le modifiche in HYT Workspace.
Modifica di un'area di lavoro mediante l'editor Personalizza interfaccia utente (CUI)
L'editor Personalizza interfaccia utente (CUI) fornisce un controllo molto maggiore sugli elementi dell'interfaccia utente che costituiscono un'area di lavoro. È possibile visualizzare l'editor CUI effettuando una delle seguenti operazioni:
- Sulla barra multifunzione, fare clic su .
- Alla riga di comando, digitare iupers.
Nell'editor CUI, nel nodo Aree di lavoro, selezionare l'area di lavoro che si desidera modificare. Quindi modificare le impostazioni nei riquadri Contenuto dell'area di lavoro e Proprietà.
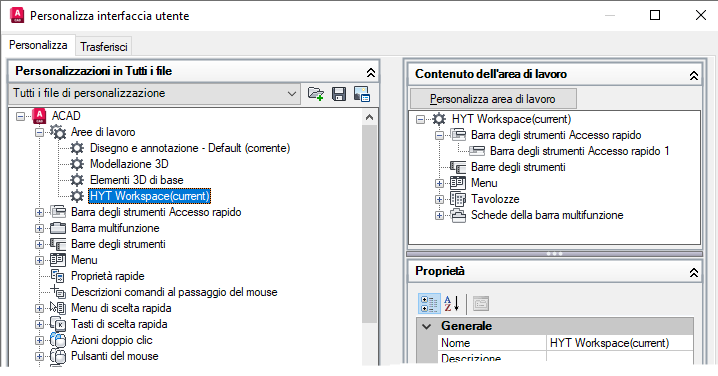
Per ulteriori informazioni su come personalizzare un'area di lavoro mediante l'editor CUI, vedere Personalizzazione dell'area di lavoro.
Ripristino dell'area di lavoro "Classica" di AutoCAD
Prima dell'interfaccia utente moderna di AutoCAD con la barra multifunzione e la barra degli strumenti Accesso rapido, i menu a discesa e le barre degli strumenti venivano utilizzati per accedere ai comandi e agli strumenti utilizzati più di frequente. Sebbene l'area di lavoro "Classica" non faccia più parte dell'installazione di AutoCAD, è comunque possibile utilizzare molte di queste funzionalità precedenti come parte del workflow. Per informazioni su come impostare l'area di lavoro Classica in AutoCAD, eseguire i passaggi descritti nell'argomento Domande frequenti: Dove si trova l'area di lavoro Classica di AutoCAD?.
Riepilogo
Le aree di lavoro consentono di ridurre più facilmente il numero di strumenti visualizzati nell'interfaccia utente di AutoCAD e di ridurre il numero di clic necessari per accedere agli strumenti utilizzati più di frequente. Al successivo avvio di AutoCAD, esaminare gli strumenti utilizzati di frequente e vedere se è possibile modificare l'area di lavoro per semplificare l'interfaccia utente di AutoCAD in base al metodo di lavoro.
Comandi e variabili di sistema dell'area di lavoro
| Nome comando | Descrizione |
| IUPERS | Gestisce gli elementi dell'interfaccia utente personalizzati nel prodotto. |
| AREALAVORO | Crea, modifica e salva le aree di lavoro e consente di rendere corrente un'area di lavoro. |
| SALVAADL -SALVAADL | Salva un'area di lavoro. |
| IMPOSTAZADL | Imposta le opzioni delle aree di lavoro. |
| Nome della variabile di sistema | Descrizione | Valore di default | Salvato in |
| LAYOUTTAB | Attiva o disattiva la visibilità delle schede Modello e Layout. | 1 | Registro |
| STATUSBAR | Controlla la visualizzazione della barra di stato. | 1 | Registro |
| WSAUTOSAVE | Salva le modifiche apportate ad un'area di lavoro quando si passa ad un'area diversa. | 0 | Registro |
| WSCURRENT | Visualizza il nome dell'area di lavoro corrente alla riga di comando e imposta un'area di lavoro specificata come corrente. | variabile | Registro |
| ETICHETTAAREADILAVORO | Controlla se visualizzare il nome dell'area di lavoro corrente nella barra di stato. | 0 | Registro |