I disegni vengono spesso condivisi come file PDF con altri utenti? Lo sapevi che puoi automatizzare la creazione di file PDF o creare rapidamente file PDF con pochi clic?
Per fortuna, tutto questo è possibile. AutoCAD include due funzionalità che consentono di creare rapidamente file PDF (o DWF).
- Pubblicazione automatica: consente di creare un file PDF (o DWF) durante il salvataggio o la chiusura di un disegno. La pubblicazione può essere completamente automatica o visualizzare un messaggio di richiesta, offrendo un maggiore controllo.
- ESPORTAPDF: consente la creazione di file PDF a più fogli e l'accesso alle modifiche locali delle impostazioni di pagina in un'unica operazione. Per generare il file PDF, servono solo pochi clic.
Impostazione di Pubblicazione automatica
Ora imposteremo Pubblicazione automatica per creare un file PDF dei layout in modalità completamente automatica. Ad ogni salvataggio, Pubblicazione automatica creerà un file PDF per ogni layout.
- Aprire la finestra di dialogo Opzioni utilizzando il comando OPZIONI (o il tasto di scelta rapida OP).
- Nella finestra di dialogo Opzioni, fare clic sulla scheda Stampa e pubblicazione.
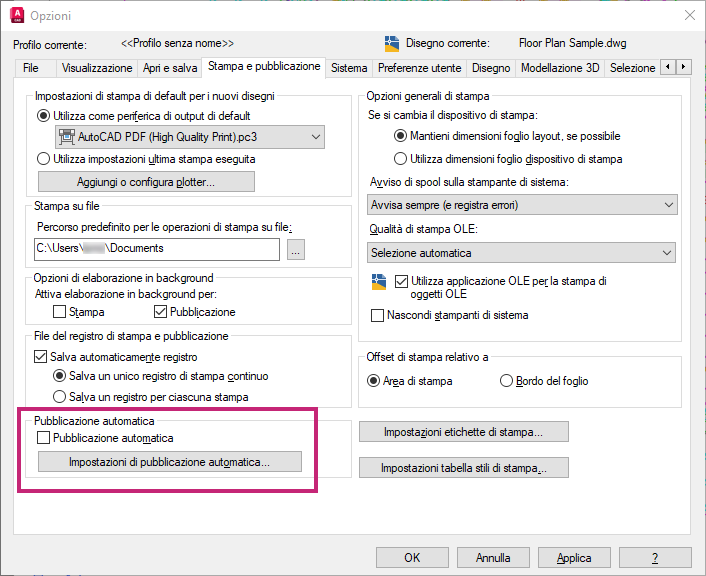
- Selezionare Pubblicazione automatica.

- Fare clic su Impostazioni di pubblicazione automatica.
- Nella finestra di dialogo Impostazioni di pubblicazione automatica, è possibile modificare alcune impostazioni.
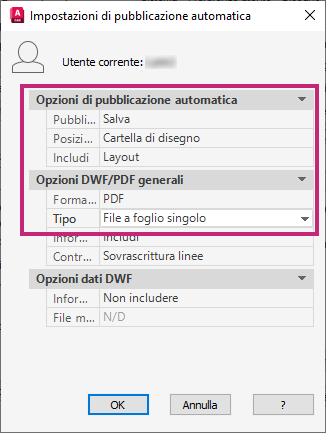
- Impostare Includi nei Layout.
Includi: consente di controllare se pubblicare il modello, i layout o sia il modello che i layout nel file PDF.
- Impostare Tipo su File a foglio singolo.
Tipo: controlla se creare un foglio singolo per ogni layout o tutti i layout in un file PDF a più fogli.
Denominazione di file
- Quando Tipo è impostato su File a foglio singolo, i file PDF (o DWF) vengono denominati utilizzando il nome del file di disegno e il nome del layout separati da un trattino, ad esempio A-02-ELEVATIONS.pdf.
- Quando Tipo è impostato su File a più fogli, il file PDF (o DWF) viene denominato utilizzando il nome del file di disegno, ad esempio A-02.pdf.
- Impostare Formato file su PDF.
Formato file: imposta il formato di output per la pubblicazione. È possibile effettuare scegliere tra PDF, DWFx o DWF.
- Fare clic su OK.
- Fare nuovamente clic su OK nella finestra di dialogo Opzioni.
Opzioni di Pubblicazione automatica aggiuntive
- Pubblica in: specifica quando viene eseguita la pubblicazione: al salvataggio o alla chiusura del disegno. Inoltre, è possibile scegliere di eseguire la pubblicazione automaticamente o di visualizzare un messaggio di richiesta.
- Posizione: imposta la cartella in cui vengono salvati i file esportati quando si pubblicano i disegni. Sono disponibili tre opzioni: nella stessa cartella del disegno, in una sottocartella della cartella del disegno e nella cartella selezionata. Una volta selezionata, una cartella viene memorizzata in un elenco di posizioni recenti.
-
Per ulteriori informazioni sulle impostazioni di Pubblicazione automatica, vedere Finestra di dialogo Impostazioni di pubblicazione automatica.
Pubblicazione automatica
Ora che è stata configurata Pubblicazione automatica, proviamo.
- Aprire un disegno.
- Impostare uno dei layout come corrente.
- Sulla barra degli strumenti Accesso rapido, fare clic su Salva.
Viene visualizzata brevemente la finestra di dialogo Stato del lavoro Pubblica.
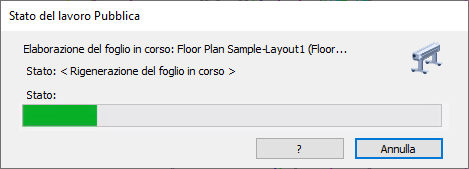
Pubblicazione automatica con messaggi di richiesta
Se si desidera controllare se viene creato un file PDF o DWF, è possibile impostare l'opzione Pubblica in su Segnala salvataggio o Segnala chiusura.
- Aprire la finestra di dialogo Opzioni utilizzando il comando OPZIONI (o il tasto di scelta rapida OP).
- Nella finestra di dialogo Opzioni, fare clic sulla scheda Stampa e pubblicazione e attivare Pubblicazione automatica se non è già impostata.
- Fare clic su Impostazioni di pubblicazione automatica.
- Nella finestra di dialogo Impostazioni di pubblicazione automatica, specificare quanto segue:
- Impostare Pubblica in su Segnala salvataggio.
- Impostare Tipo su File a foglio singolo.
- Impostare Formato file su PDF.
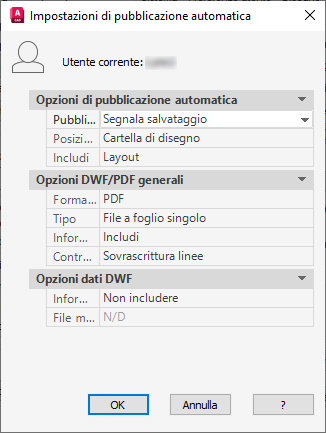
- Fare clic su OK.
- Nella finestra di dialogo Opzioni, fare clic su OK.
- Ora aprire un file DWG e salvarlo.
Verrà visualizzata la finestra di dialogo di messaggio Pubblicazione automatica.
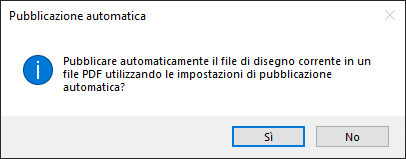
- Fare clic su Sì per creare il PDF o su No per saltare tale passaggio.
Avvio manuale di Pubblicazione automatica
È inoltre possibile avviare Pubblicazione automatica manualmente o con uno script. Di seguito sono riportati i passaggi per avviare manualmente Pubblicazione automatica.
- Alla riga di comando, immettere AUTOPUBBL.
- Al messaggio di richiesta AutoPubblica DWF o specifica la [Posizione] di modifica locale <AutoPubblica>:, premere INVIO per selezionare l'opzione AutoPubblica e avviare la pubblicazione.
Per eseguire la pubblicazione in una posizione specifica, selezionare l'opzione Posizione.
- Alla riga di comando, immettere AUTOPUBBL.
- Alla riga di comando, immettere P per selezionare l'opzione della posizione.
- Selezionare la cartella in cui creare il file PDF.
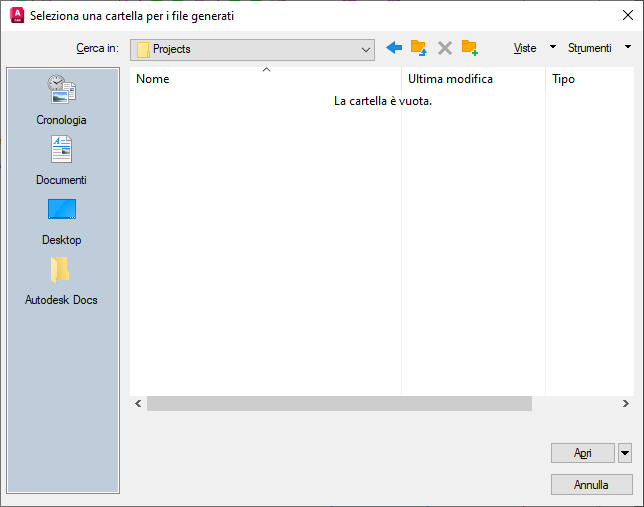
Esportazione rapida in formato PDF da un layout
La prima volta che si utilizza la funzionalità di esportazione rapida, potrebbe essere necessario selezionare il formato di output: PDF, DWF o DWFX. Dopo aver selezionato il formato, è possibile fare clic direttamente sul pulsante Esporta.
- Aprire un disegno.
- Impostare uno dei layout come corrente.
- Fare clic su . Trova
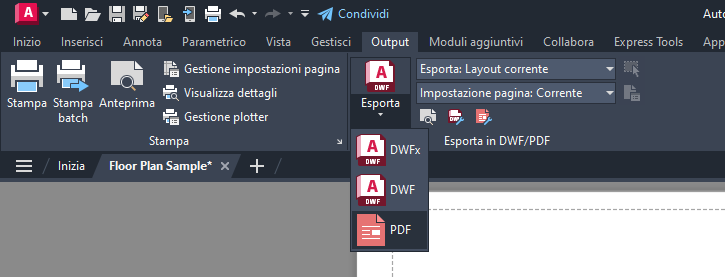 Nota: In alternativa, immettere ESPORTAPDF alla riga di comando.
Nota: In alternativa, immettere ESPORTAPDF alla riga di comando. - Selezionare la cartella per il file PDF.
- Assegnare un nome al file PDF.
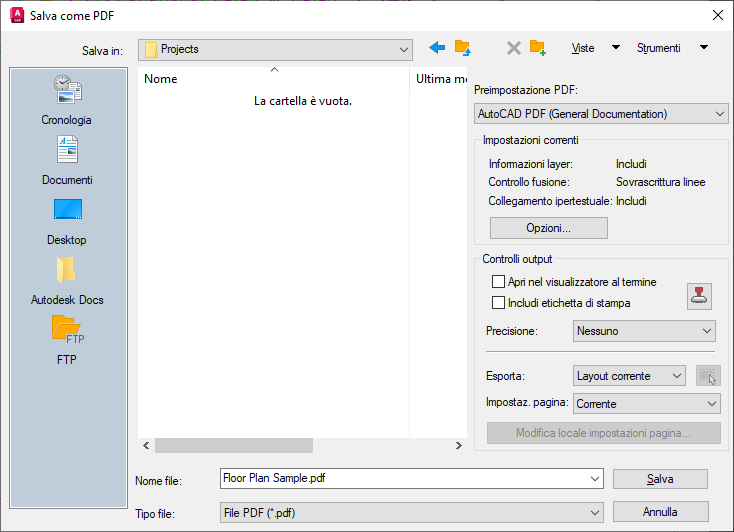
- Fare clic su Salva.
- L'ultima cartella selezionata utilizzata viene memorizzata per la volta successiva.
- Se si desidera visualizzare automaticamente il PDF risultante, scegliere Apri nel visualizzatore al termine.
Esportazione rapida in un file PDF dallo spazio modello
La prima volta che si utilizza la funzionalità di esportazione rapida, potrebbe essere necessario selezionare il formato di output, PDF, DWF o DWFX. Dopo aver selezionato il formato, è possibile fare clic direttamente sul pulsante Esporta.
- Aprire un disegno.
- Impostare la scheda Modello come corrente.
- Fare clic su .
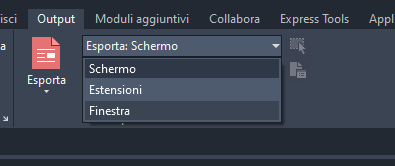
- Nella finestra di messaggio Esporta in DWF/PDF - Specifica area finestra, fare clic su Continua per selezionare l'area.
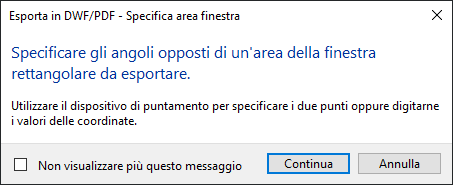
- Nella finestra di messaggio Esporta in DWF/PDF - Anteprima area finestra, fare clic su Visualizzare l'anteprima.

- Esaminare l'anteprima.
- Fare clic su Esporta sulla barra degli strumenti Anteprima per visualizzare l'area della finestra.
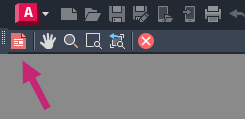
- Selezionare una cartella per il file PDF.
- Assegnare un nome al file PDF.
- Fare clic su Salva.
Comandi e variabili di sistema correlati
Di seguito sono riportati alcuni comandi e variabili di sistema utilizzati più di frequente relativi alla pubblicazione automatica di file PDF e DWF.
| Comando | Descrizione |
|---|---|
| AUTOPUBBL | Pubblica automaticamente disegni su file DWF, DWFx o PDF nella posizione indicata. |
| ESPORTAPDF | Genera un file PDF da un singolo layout, tutti i layout o un'area specificata nello spazio modello. |
| ESPORTADWF | Crea un file DWF e consente di impostare modifiche locali dell'impostazione di pagina per i singoli fogli. |
| ESPORTADWFX | Crea un file DWFx in cui è possibile impostare modifiche locali dell'impostazione di pagina per i singoli fogli. |
| Variabile di sistema | Descrizione | Valore di default | Posizione di salvataggio |
|---|---|---|---|
| AUTODWFPUBLISH | Controlla se i file DWF (Design Web Format) vengono creati automaticamente al salvataggio o alla chiusura dei file di disegno (DWG). | 0 | Registro |
| EXPORTEPLOTFORMAT | Imposta l'output del file elettronico di default visualizzato sulla barra multifunzione: PDF, DWF o DWFx. | 2 | Impostazioni utente |