Ci si è mai chiesti cosa c'è nell'angolo inferiore sinistro dell'area di disegno e a cosa serve? O forse si sa che è l'icona dell'UCS (sistema di coordinate dell'utente) ma poiché non si creano modelli 3D, non si pensa che sia utile per i lavori 2D. Dedichiamo qualche minuto a definire cos'è l'UCS e in che modo lo si potrebbe utilizzare nel disegno 2D.
L'UCS definisce l'origine e l'orientamento di un sistema di coordinate cartesiane mobile. Spostando e cambiando l'orientamento dell'UCS, è possibile riposizionare 0,0 del disegno.
Spostando l'origine del sistema UCS, viene spostata anche la griglia di disegno, che viene orientata alla nuova origine. Le linee principali dell'asse della griglia mostrano le direzioni positive dell'asse X (linea rossa) e dell'asse Y (linea verde).
Di seguito è riportato un esempio di un metodo di utilizzo dell'UCS in un disegno 2D in grado di migliorare la produttività.
Allineamento dell'UCS con i muri angolati
Innanzitutto, se l'icona UCS non è visualizzata, attivarla facendo clic sulla scheda Vista e attivare o disattivare il controllo dell'icona UCS.
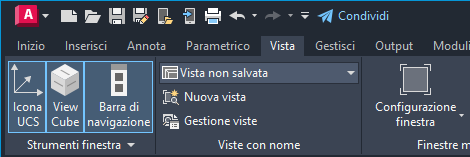
Ora si dovrebbe vedere l'icona UCS nell'area di disegno.
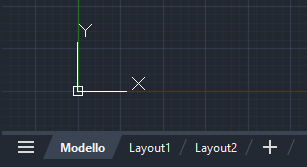
Assicuriamoci anche che la griglia sia stata attivata facendo clic sull'icona della griglia sulla barra di stato. Attiva o disattiva la griglia.
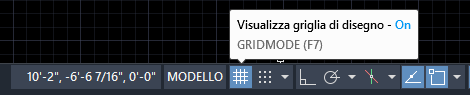
Ora che l’icona UCS è visualizzata può essere spostata e ruotata nel disegno. Spostare e allineare l'icona UCS è utile quando si dispone di un'area angolata di un disegno su cui si desidera lavorare senza dover continuamente immettere l'angolo per ogni nuova riga.
In questo esempio, si dovrà allineare l'UCS con i muri angolati nella pianta del pavimento.
- Fare clic sull'icona UCS.
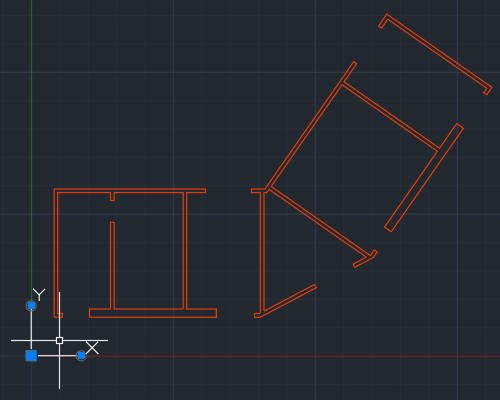
- Fare clic sul grip di spostamento. L'icona UCS dovrebbe ora spostarsi con il cursore.
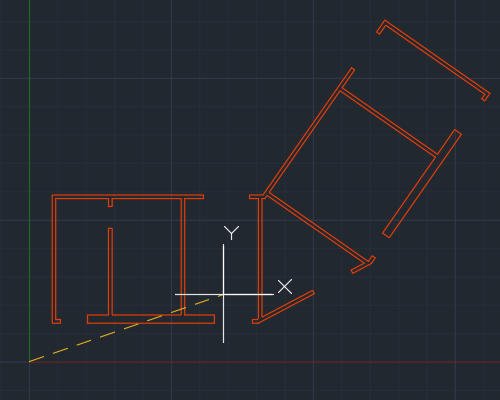
- Trascinarla al punto finale del muro e utilizzare uno snap ad oggetto Punto finale per garantire il corretto posizionamento.
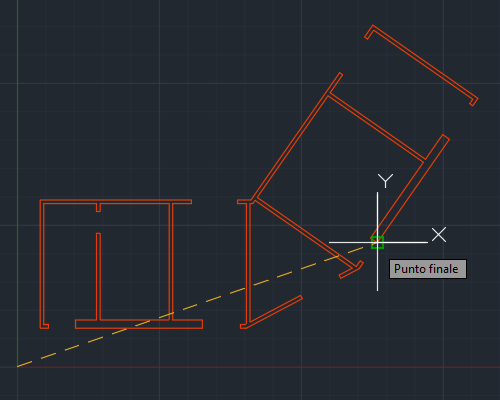
- Con l'icona UCS riposizionata, fare clic sul grip circolare in corrispondenza del punto finale dell'asse X e eseguire lo snap al punto finale del muro.
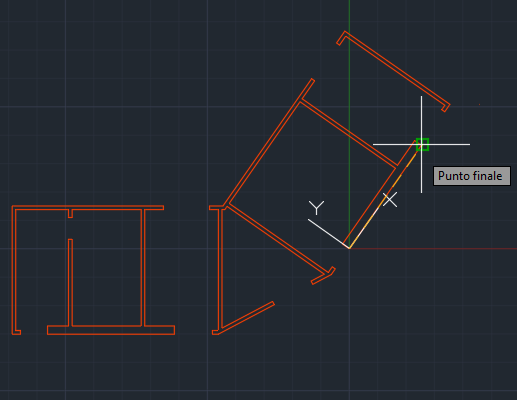
Lungo l'asse X dell'UCS, si può notare che il cursore e le linee della griglia vengono ruotate per essere parallele con il muro.
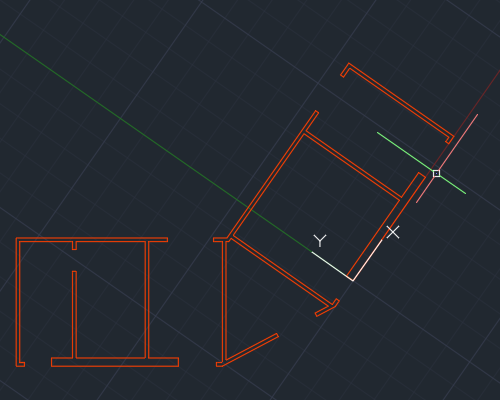
Ora è possibile allineare facilmente tutte le nuove linee ai muri ruotati dell'edificio.
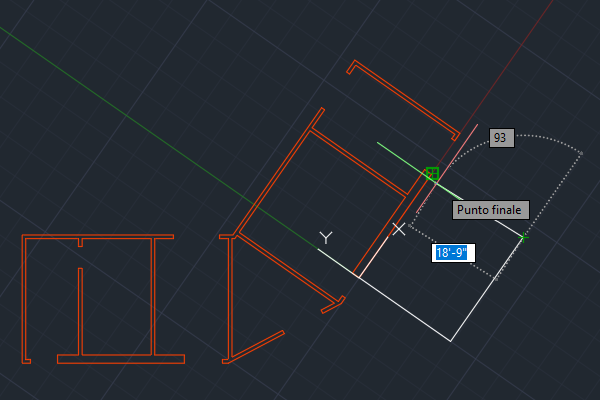
Reimpostazione dell'UCS su Globale
Con l'UCS allineato a questi muri, si potrebbe pensare in che modo è possibile ripristinare lo stato originario. È inoltre possibile selezionare l’icona UCS, posizionare il cursore sul grip di spostamento e scegliere Globale.
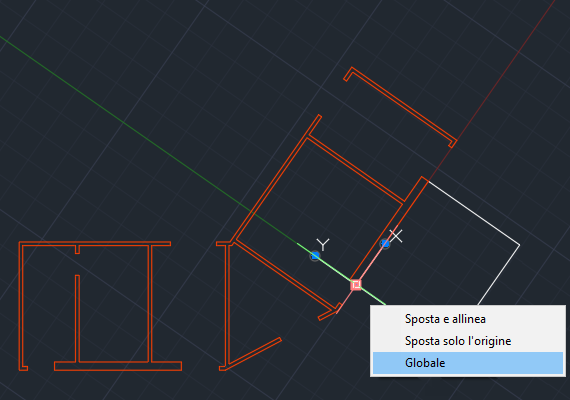
In questo modo si ripristina l'WCS (sistema di coordinate globali).
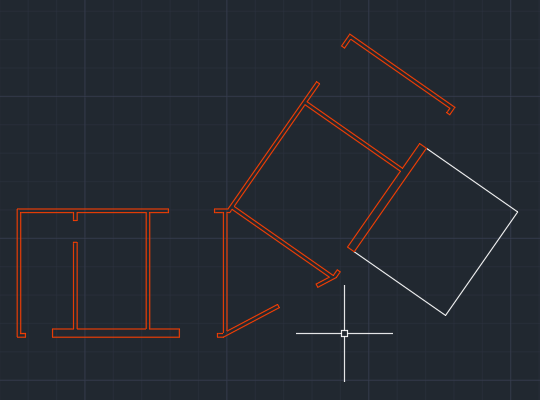
Personalizzazione dell'aspetto dell'icona UCS
Oltre allo spostamento e all'orientamento dell'icona UCS, può anche essere personalizzato l'aspetto. Si supponga di voler rendere l'icona UCS più grande o di un altro colore. È possibile eseguire questa operazione facendo clic con il pulsante destro sull'icona UCS. Dal menu di scelta rapida, scegliere .
Qui è possibile impostare lo stile, la dimensione e altre impostazioni dell'icona.
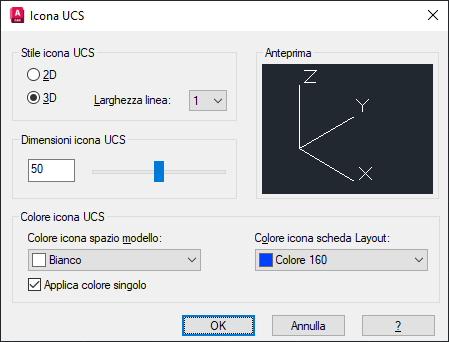
Controllo del funzionamento dell'icona UCS
È possibile controllare il funzionamento dell'icona UCS impostando alcuni comandi e variabili di sistema. Di seguito sono riportati i comandi e le variabili di sistema correlati all'UCS e la relativa icona.
| Comandi | Descrizione |
|---|---|
| ICONAUCS | Controlla la visibilità, la posizione, l'aspetto e la selezionabilità dell'icona UCS. |
| UCS | Imposta l'origine e l'orientamento del Sistema di Coordinate Utente (UCS, User Coordinate System). |
| Variabile di sistema | Descrizione | Valore di default | Salvato in |
|---|---|---|---|
| UCS2DDISPLAYSETTING | Visualizza l'icona UCS se lo stile di visualizzazione corrente è Wireframe 2D. | 1 | Registro |
| UCS3DPARADISPLAYSETTING | Visualizza l'icona UCS quando la vista prospettica è disattivata e si utilizza uno stile di visualizzazione 3D. | 1 | Registro |
| UCS3DPERPDISPLAYSETTING | Visualizza l'icona UCS quando la vista prospettica è attivata e si utilizza uno stile di visualizzazione 3D. | 1 | Registro |
| ICONAUCS | Controlla la visibilità e la posizione dell'icona dell'UCS. | 3 | Disegno |
Vedere l'argomento della Guida Comandi per il sistema di coordinate utente (UCS) per un elenco più completo di comandi e variabili di sistema correlati all'UCS. Posizionare il cursore sul nome per visualizzare una breve descrizione.