È mai capitato di voler creare un nuovo file di disegno in AutoCAD e avere tutti gli stili di testo, gli stili di quota, i layer, le unità e altre impostazioni di disegno già impostati e pronti? Abbiamo sentito alcuni clienti dire che il modo in cui iniziano un nuovo disegno consiste nell'aprire un disegno esistente, salvare il disegno con un nuovo nome ed eliminare la geometria. Questo processo richiede molto tempo e può portare a standard obsoleti o non rispettati.
L'utilizzo di un modello di disegno con impostazioni di disegno predefinite è un metodo efficace per iniziare un nuovo disegno e può contribuire ad applicare standard di disegno per l'ufficio.
Elementi che è possibile salvare in un modello
La maggior parte delle impostazioni di disegno e delle informazioni sugli stili con nome utilizzate quando si inizia un nuovo disegno può essere salvata in un modello. Si potrebbe trattare di disegni in cui non vengono utilizzati tutti i tipi di linea o gli stili del modello, il che è corretto, ma il modello di disegno deve includere gli standard necessari per iniziare.
Di seguito sono riportate alcune impostazioni di disegno che non possono essere memorizzate in un modello di disegno:
- Elementi dell'interfaccia utente, ad esempio le modifiche apportate alla barra degli strumenti Accesso rapido o alla barra multifunzione
- Modelli di tratteggio personalizzati
- Applicazioni personalizzate, macro di azioni, script, programmi AutoLISP
- File di forma
Uso dei modelli esistenti
Autodesk fornisce diversi modelli installati con AutoCAD. È possibile accedere a questi modelli dalla scheda Inizio nell'elenco a discesa Modelli.
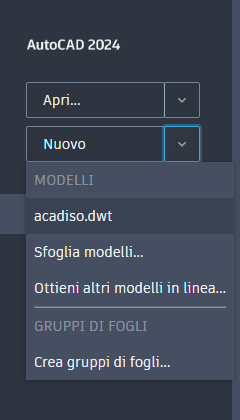
Sebbene questi modelli siano un buon punto di partenza, è probabile che non presentino le impostazioni che potrebbero essere necessarie.
I modelli installati con AutoCAD si trovano nel seguente percorso:
C:\Utenti\<nome utente>\AppData\Local\Autodesk\AutoCAD 2021\R24.0\ita\Template\
Apertura e salvataggio di un modello
Per apportare una modifica ad un modello, sarà necessario aprirlo. L'apertura di un modello è simile all'apertura di un disegno.
-
Scegliere Apri dalla barra degli strumenti Accesso rapido.

In alternativa, alla riga di comando, digitare apri.
- Nell'elenco a discesa Tipo file, scegliere Modello di disegno (*.dwt).
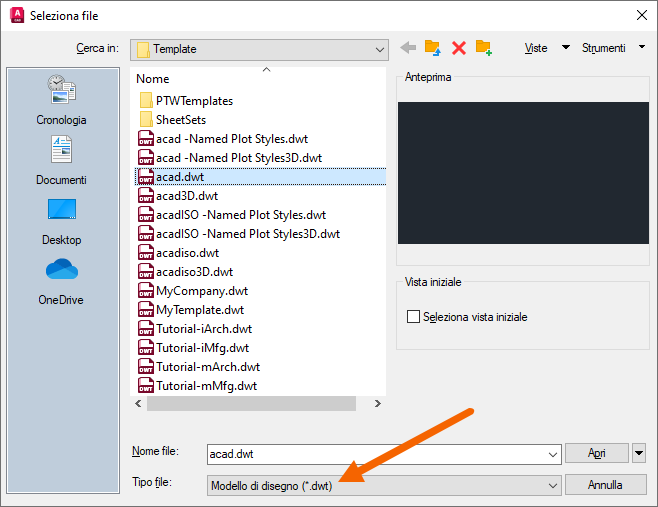
Verranno visualizzati i modelli installati con AutoCAD.
- Selezionare un modello e fare clic su Apri. Per questo esercizio, selezioneremo acad.dwt.
- Per questo esercizio, verrà creato un nuovo modello facendo clic su Salva con nome, si assegnerà al modello un nome, MyTemplate, e si farà clic su Salva.
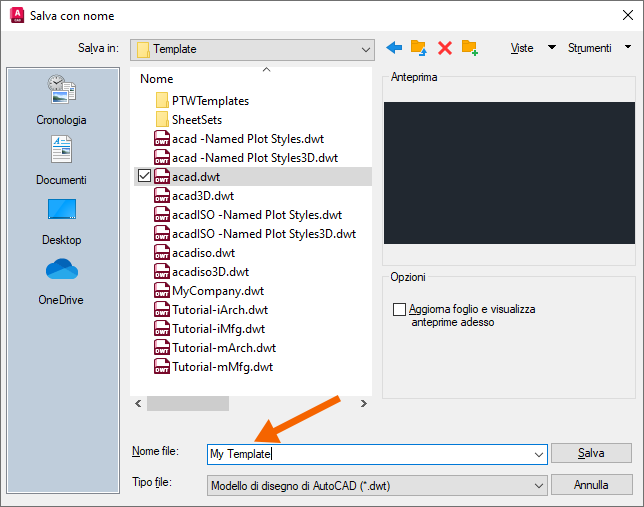
- Nella finestra di dialogo Opzioni del modello, immettere una descrizione per il modello e lasciare invariati i valori di default, quindi fare clic su OK.
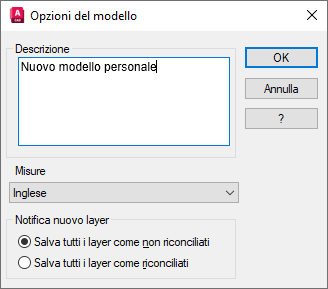


Modifica del modello di default per un nuovo disegno
Ora che è stato creato e salvato un modello, iniziare ad utilizzarlo. Per default, quando si inizia un nuovo disegno, in AutoCAD viene creato il disegno dal modello specificato in Nome file del modello di default per CNUOVO, in questo caso acad.dwt. Modificare questa impostazione per iniziare un nuovo disegno utilizzando il nuovo modello.
- Nella finestra di disegno, fare clic con il pulsante destro del mouse e scegliere Opzioni.
In alternativa, alla riga di comando, digitare opzioni.
- Fare clic sulla scheda File, quindi espandere .
- Selezionare il percorso del file e scegliere Sfoglia.
In alternativa, fare doppio clic sul percorso del file da sfogliare.
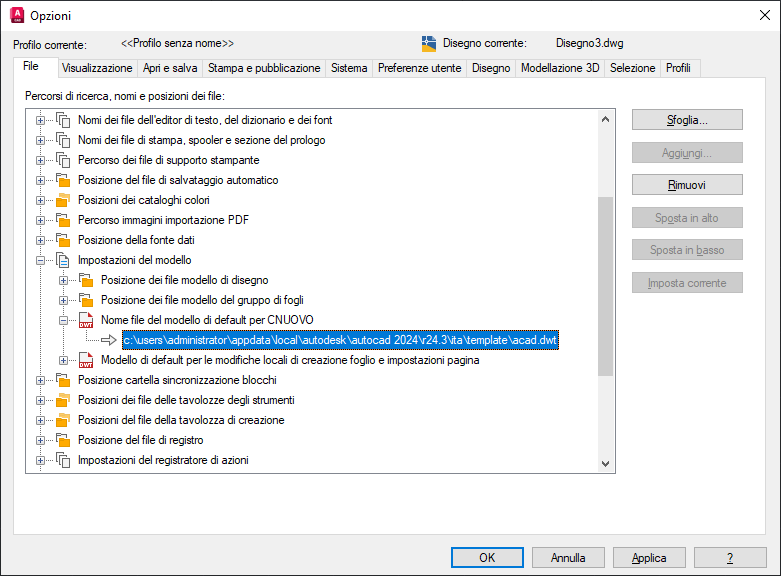 Nota: Nessuno è l'opzione di default per Nome file del modello di default per CNUOVO. Quando è impostato su Nessuno, il comando CNUOVO funziona come il comando NUOVO.
Nota: Nessuno è l'opzione di default per Nome file del modello di default per CNUOVO. Quando è impostato su Nessuno, il comando CNUOVO funziona come il comando NUOVO. - Nella finestra di dialogo Seleziona un file, individuare e selezionare il file modello che si desidera utilizzare in AutoCAD come default per un nuovo disegno, in questo caso MyTemplate, e fare clic su Apri.
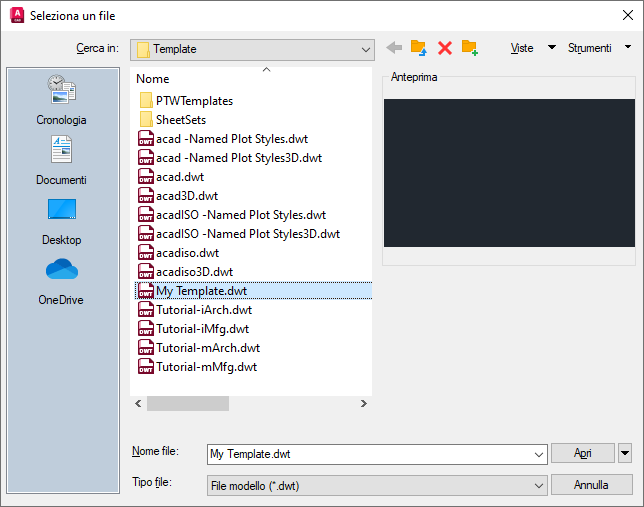
- Fare clic su OK per chiudere la finestra di dialogo Opzioni.
Quando si inizia un nuovo disegno, in AutoCAD verrà utilizzato MyTemplate.
Modifica e verifica del modello
Finora abbiamo parlato della posizione in cui sono memorizzati i modelli, di come in AutoCAD viene utilizzato un modello quando si apre un nuovo disegno e di come creare un nuovo modello da uno dei modelli di esempio forniti.
Ora passiamo alla modifica di un modello. La modifica di un modello è simile a quella di un disegno. Seguire la procedura riportata sopra per aprire MyTemplate.
Pensare alle opzioni che si desidera siano già impostate nel creare un nuovo disegno e considerare l'aggiunta delle impostazioni di disegno a MyTemplate.
Di seguito sono riportate alcune impostazioni di disegno che potrebbero essere utili:
- Disattivazione della visualizzazione della griglia
- Modifica del colore della finestra di disegno
- Aggiunta di layer standard
- Creazione di stili di testo e di quota
- Disponibilità di un cartiglio da inserire
- Impostazione delle unità di disegno
Tutte queste sono impostazioni di disegno che possono essere aggiunte ad un modello, quindi la prossima volta che si crea un nuovo disegno sono pronte per l'uso.
Un modo semplice per verificare le modifiche apportate al modello consiste nel salvarlo, quindi fare clic sul segno + nelle schede di disegno per creare un nuovo disegno. Se si tiene aperto il modello per la verifica, le modifiche al modello vengono apportate molto rapidamente.

Importazione di stili e layer da DesignCenter
DesignCenter può essere utilizzato per aggiungere layer, stili con nome e blocchi ad un modello.
- In questo esercizio, aprire MyTemplate.dwt.
- Fare clic su . Trova.
In alternativa, alla riga di comando, digitare adcenter.
- In DesignCenter, accedere al file Landscaping.dwg e trascinare il disegno nell'area di disegno del modello.
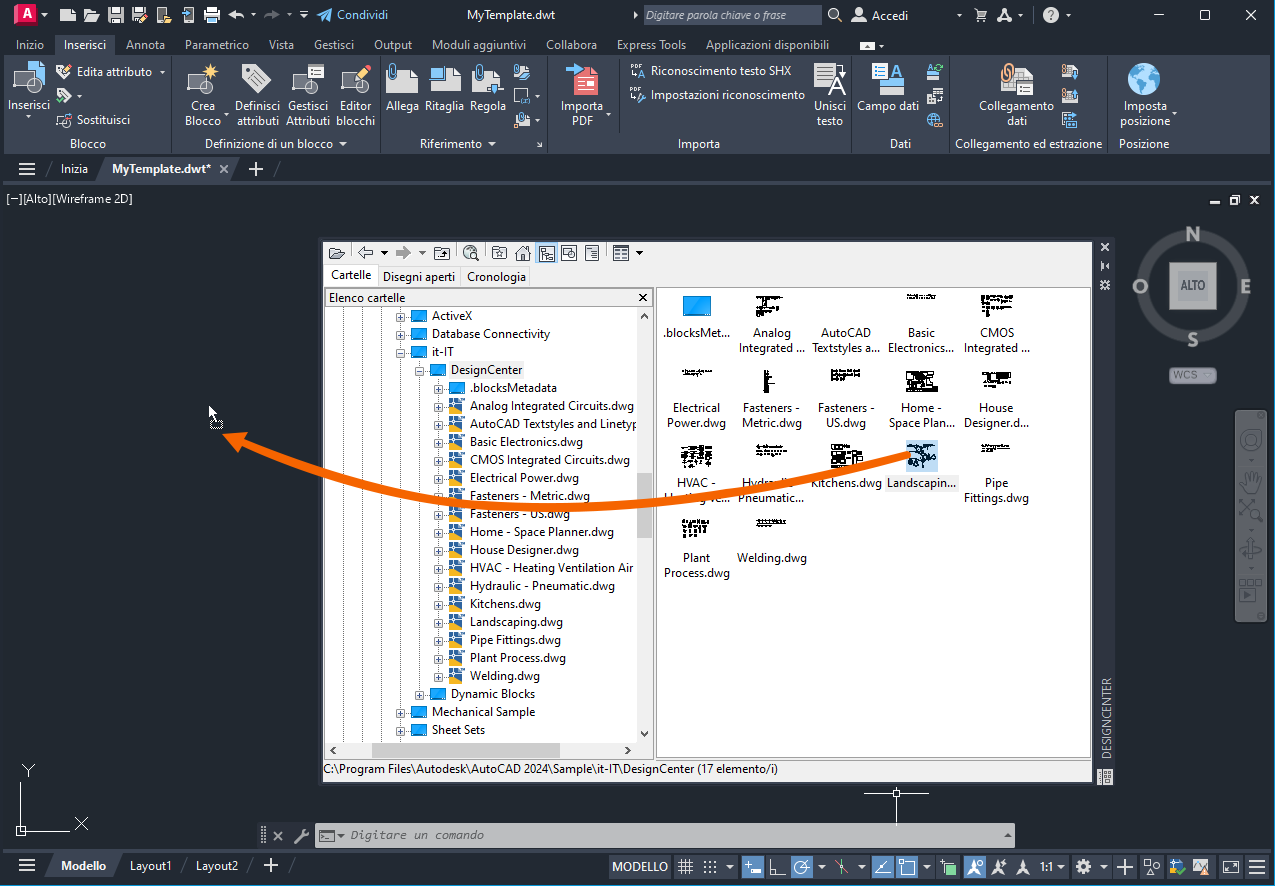
Aggiungere i layer, i blocchi e gli stili di Landscaping.dwg al modello.
Ora in MyTemplate sono disponibili gli stili con nome, i blocchi e le impostazioni di disegno definiti in Landscaping.dwg.
Creare un nuovo disegno per verificare MyTemplate e controllare che i blocchi siano disponibili nel nuovo disegno.
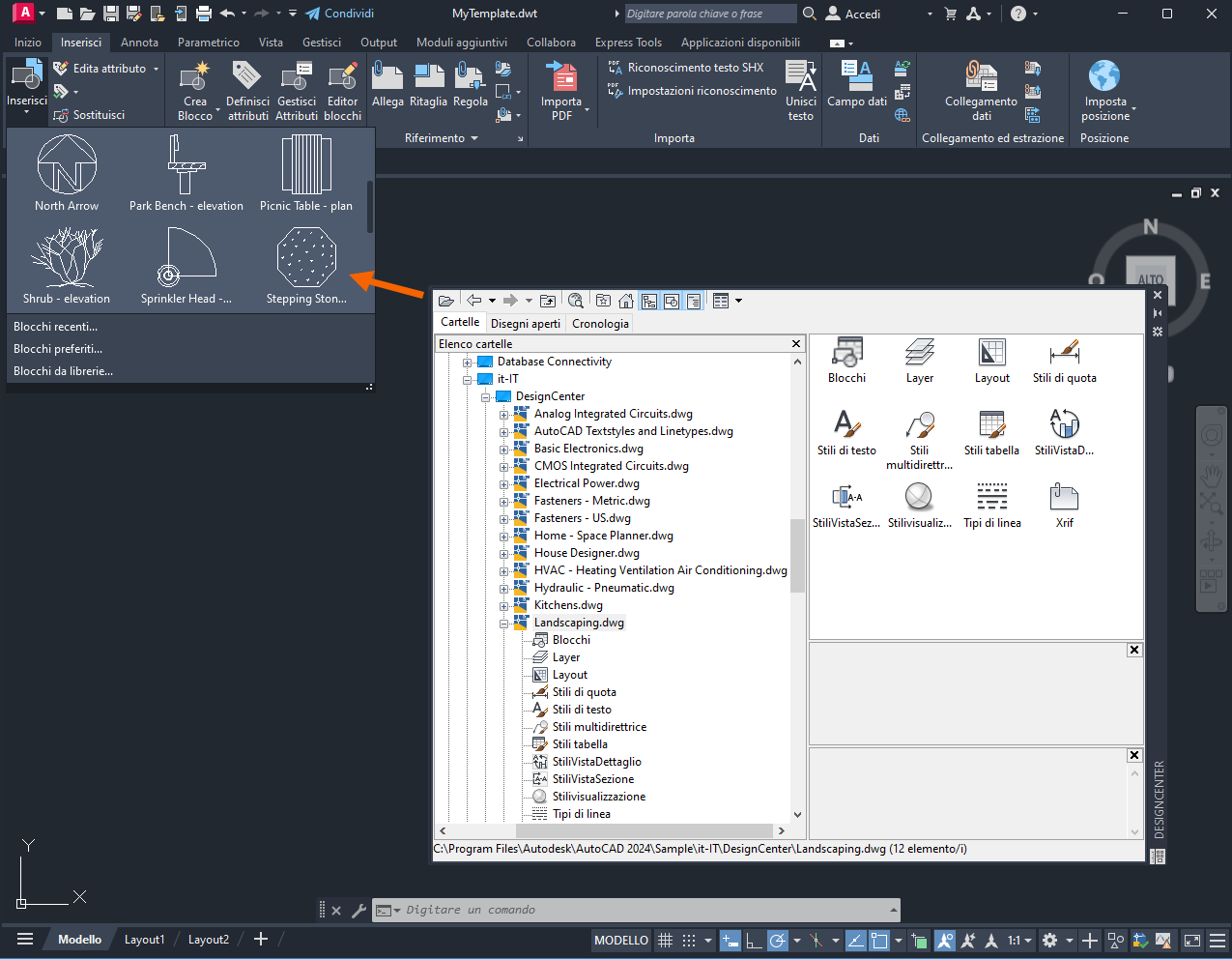
Come procedere per passare da un modello aggiornato ad un disegno esistente? Si supponga di voler importare alcuni stili con nome, blocchi e impostazioni di disegno dal modello aziendale aggiornato. Questi stili sono stati aggiunti al modello dopo aver avviato il disegno, in modo che non venissero importati dal modello.
In un'altra release, abbiamo parlato dell'aggiunta di stili con nome di un modello aggiornato in un disegno esistente. Tali informazioni sono disponibili nella sezione Hai provato? Importazione di stili nella sezione Importazione di più stili.
I modelli possono essere un potente strumento per applicare standard nel proprio ufficio e risparmiare tempo nella creazione di nuovi disegni. Non sono difficili da impostare e possono essere creati, modificati e condivisi con facilità in caso di modifica degli standard aziendali.
Comandi e variabili di sistema dei modelli
Di seguito sono riportati i comandi e le variabili di sistema utilizzati più di frequente e correlati ai modelli.
| Comandi | Descrizione |
|---|---|
| ADCENTER | Gestisce e inserisce oggetti quali blocchi, xrif e modelli di tratteggio. |
| NUOVO | Crea un nuovo disegno. |
| ELIMINA | Rimuove dal disegno gli elementi inutilizzati, quali definizioni di blocco e layer. |
| CNUOVO | Inizia un nuovo disegno utilizzando il file modello di disegno specificato. |
| UNITA | Controlla la precisione e i formati di visualizzazione per coordinate, distanze e angoli. |
| Variabile di sistema | Descrizione | Valore di default | Posizione di salvataggio |
|---|---|---|---|
| AUNITS | Imposta le unità per gli angoli. | 0 | Disegno |
| AUPREC | Imposta la precisione di visualizzazione per unità angolari e coordinate. | 0 | Disegno |
| LUNITS | Imposta il formato delle unità lineari per la creazione di oggetti. | 2 | Disegno |
| LUPREC | Imposta la precisione di visualizzazione per unità lineari e coordinate. | 4 | Disegno |
| MEASUREMENT | Controlla se per il disegno corrente vengono utilizzati i file dei tipi di linea o dei modelli di tratteggio metrici o imperiali. | 0 (unità imperiali) o 1 (unità metriche) | Disegno |