Attributi, quali la geometria, possono essere aggiunti ad un blocco quando viene inizialmente creato con il comando BLOCCO o in un secondo momento quando è in corso di modifica nell'Editor blocchi (comando MODIFBLOC).
- Aprire un nuovo disegno e disegnare un oggetto rettangolare 30"x72" per rappresentare un tavolo per riunioni. Non tutti i tavoli per riunioni sono rettangolari, pertanto è possibile aggiungere alcuni spigoli curvi.
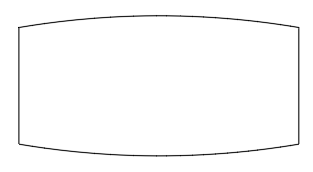
- Immettere DEFATT alla riga di comando.
- Nella finestra di dialogo Definizione attributo, specificare i valori mostrati nell'immagine seguente:
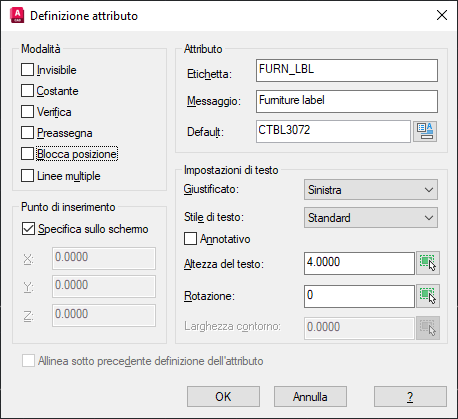
Le proprietà nella sezione Attributo vengono utilizzate per controllare il testo che viene visualizzato in un disegno e il valore assegnato all'attributo.
- Etichetta: testo del segnaposto visibile che viene visualizzato nella finestra del disegno prima che l'attributo venga aggiunto ad un blocco; il valore fornito viene utilizzato per identificare l'attributo durante l'estrazione di valori da un blocco.
- Default: sostituisce l'etichetta ed è il valore assegnato all'attributo al momento dell'inserimento di un blocco.
- Messaggio di richiesta: stringa visualizzata nella finestra di dialogo Modifica attributi o alla riga di comando durante l'inserimento di un blocco per indicare il tipo di informazioni previste per un attributo.
- Accettare i valori forniti e specificare il punto di inserimento per l'attributo; la posizione migliore è all'interno della geometria che definisce il tavolo per riunioni.
- Avviare di nuovo il comando DEFATT per creare una seconda definizione di attributo e specificare i valori mostrati nell'immagine seguente:
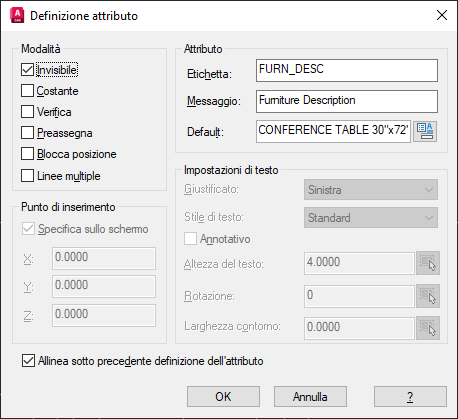
Nota: La modalità Invisibile sopprime la visibilità dell'attributo sullo schermo e impedisce di visualizzare troppi dati nel disegno, pur offrendo la possibilità di aggiungere informazioni ad un blocco. La visibilità degli attributi nascosti può essere attivata o disattivata con il comando VISATT.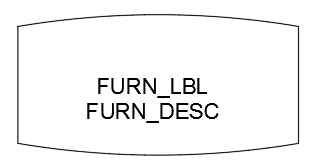
- Immettere BLOCCO alla riga di comando.
- Nella finestra di dialogo Definizione di un blocco, specificare i valori mostrati nell'immagine seguente:
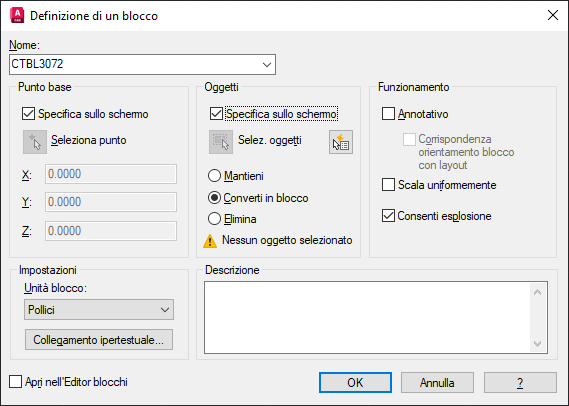
- Accettare i valori forniti e specificare il centro del tavolo come punto base per il blocco.
Suggerimento: Lo snap ad oggetto Punto medio tra 2 punti rappresenta un metodo efficiente per individuare il punto centrale del tavolo. Quando viene richiesto di specificare il punto base, tenere premuto MAIUSC e fare clic con il pulsante destro del mouse per scegliere l'opzione Punto medio tra 2 punti.
- Selezionare la geometria del tavolo, quindi selezionare l'attributo FURN_LBL seguito dall'attributo FURN_DESC.
Nota: L'ordine dei messaggi di richiesta per i valori degli attributi viene determinato dall'ordine in cui gli attributi sono stati selezionati durante la definizione di un blocco; questo ordine può essere importante durante la creazione di script o programmi AutoLISP. Il comando GESTATTBL può essere utilizzato per modificare l'ordine dei messaggi di richiesta degli attributi in un blocco.
- Nella finestra di dialogo Modifica attributi, accettare i valori di default.
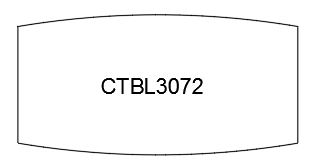
- Le sedie vengono comunemente utilizzate in una sala conferenze, pertanto occorre creare un blocco denominato CH1 che rappresenta una sedia e aggiungere gli stessi due attributi definiti per il tavolo per riunioni nei passaggi 5-7. Assegnare i valori di default di CH1 e CONFERENCE CHAIR W/O ARMS rispettivamente per gli attributi FURN_LBL e FURN_DESC nel blocco della sedia.
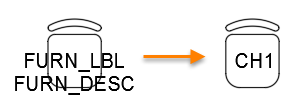
Inserimento di un blocco con un attributo
Durante l'inserimento di un blocco con attributi, è possibile accettare il valore di default o fornire un nuovo valore per ogni attributo del blocco.
- Avviare il comando INSER.
- Nella finestra di dialogo Inserisci, scegliere il blocco che rappresenta il tavolo per riunioni creato in precedenza.
- Accettare i valori forniti e specificare eventuali valori previsti per inserire il blocco.
- Nella finestra di dialogo Modifica attributi, modificare il valore di default di ciascun attributo in base alle esigenze.
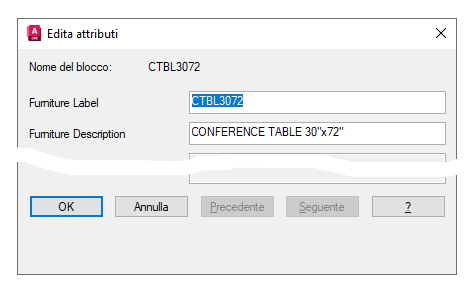
- Inserire più blocchi di sedie per riunioni lungo i due lati più lunghi del tavolo per riunioni.
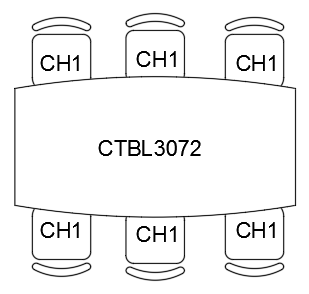
- Salvare le modifiche apportate al disegno.
Dopo l'inserimento di un blocco con attributi, è possibile fare doppio clic sul blocco per modificare il valore corrente di ciascun attributo nel blocco.
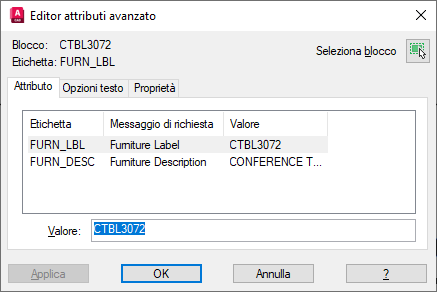
Ora che sono state illustrate le informazioni di base sulla definizione e sull'inserimento dei blocchi con attributi, è possibile estrarre i valori degli attributi di blocco in una tabella continuando con l'argomento Hai provato? Estrazione dei valori degli attributi dai blocchi.