Esaminare i comandi di base di AutoCAD e AutoCAD LT.
Dopo l'avvio di AutoCAD, fare clic su Nuovo nella scheda Inizio per iniziare un nuovo disegno o su Apri per lavorare su un disegno esistente.
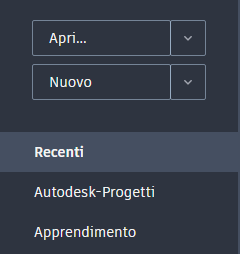
Drawing Tabs
Il nuovo disegno, Drawing1, inizia da una nuova scheda appena sopra l'area di disegno. È possibile fare clic sulle schede per passare tra i diversi file di disegno aperti e la scheda Inizio.
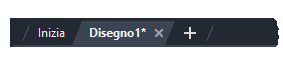
Un asterisco (*) accanto al nome del disegno indica che è necessario salvare il disegno. Per chiudere rapidamente qualsiasi disegno, fare clic sul controllo X nella scheda corrispondente.
Proseguire e provare ad iniziare e aprire i disegni, quindi passare da una scheda ad un'altra. È inoltre possibile trascinare le schede dei disegni per riordinarle.
Barra multifunzione
AutoCAD include una barra multifunzione standard, suddivisa in schede, visualizzata nella parte superiore dell'applicazione. Dalla scheda Inizio è possibile accedere a quasi tutti i comandi illustrati in questa guida. Inoltre, la barra degli strumenti Accesso rapido illustrata di seguito include i comandi utilizzati con maggiore frequenza, ad esempio Nuovo, Apri, Salva, Stampa e Annulla.
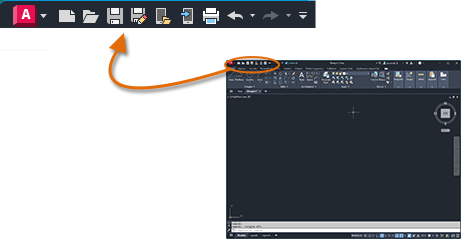
Finestra dei comandi
Uno degli elementi più importanti del programma è costituito dalla finestra dei comandi, generalmente agganciata alla parte inferiore della finestra dell'applicazione. Nella finestra dei comandi vengono visualizzati i messaggi di richiesta, le opzioni e i messaggi.

È possibile immettere i comandi direttamente nella finestra, anziché utilizzare la barra multifunzione, le barre degli strumenti e i menu. Molti utenti esperti preferiscono questo metodo.
Tenere presente che, quando si inizia a digitare un comando, questo viene completato automaticamente. Quando sono disponibili diverse alternative, come nell'esempio riportato di seguito, per scegliere un comando è possibile fare clic su di esso o utilizzare i tasti freccia e quindi premere INVIO o la BARRA SPAZIATRICE.
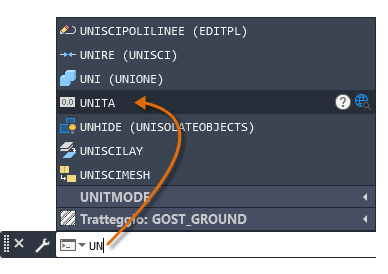
Mouse
La maggior parte degli utenti utilizza un mouse come dispositivo di puntamento, ma altri dispositivi sono dotati di controlli equivalenti.
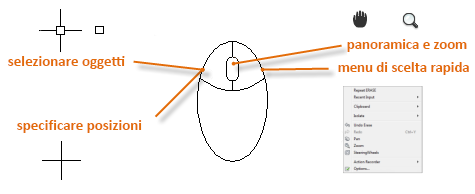
Nuovi disegni
È possibile garantire la conformità dei disegni agli standard del settore o della propria azienda specificando le impostazioni relative al testo, alle quote, ai tipi di linea e ad altre funzioni. Ad esempio, in questo progetto di veranda posteriore sono visualizzati due diversi stili di quota.
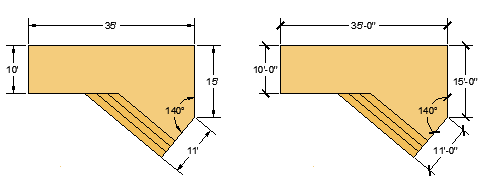
Tutte queste impostazioni possono essere salvate in un file modello di disegno. Fare clic su Nuovo per scegliere tra diversi file modello di disegno:

- Per i disegni con unità imperiali, in cui le unità di misura sono i pollici, utilizzare acad.dwt o acadlt.dwt.
- Per i disegni con unità metriche, in cui le unità di misura sono i millimetri, utilizzare acadiso.dwt o acadltiso.dwt.
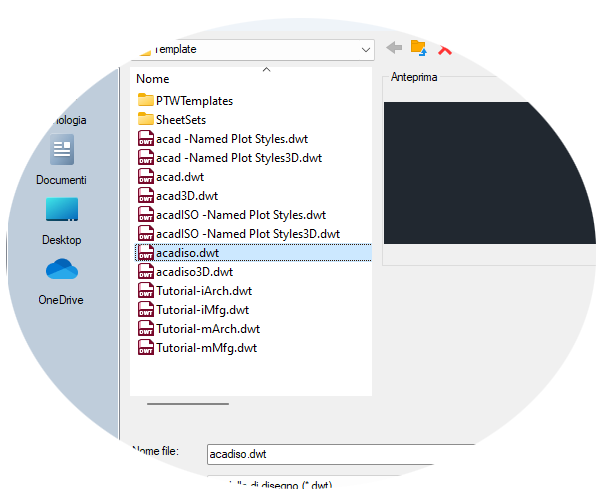
I file modello delle esercitazioni presenti nell'elenco sono esempi semplici di progettazione architettonica o meccanica disponibili nelle versioni con unità di misura imperiali (i) e metriche (m). Può essere utile esercitarsi quando si iniziano a creare le quote.
Nella maggior parte delle aziende vengono utilizzati file modello di disegno conformi a specifici standard aziendali. Spesso, i file modello di disegno variano a seconda del progetto o del cliente.
Creazione di un file modello di disegno
È possibile salvare qualsiasi disegno (.dwg) come file modello di disegno (*.dwt). Per creare un nuovo file modello di disegno basato su uno esistente, aprire il file modello di disegno esistente, modificarlo, quindi salvarlo di nuovo con un nome di file diverso.
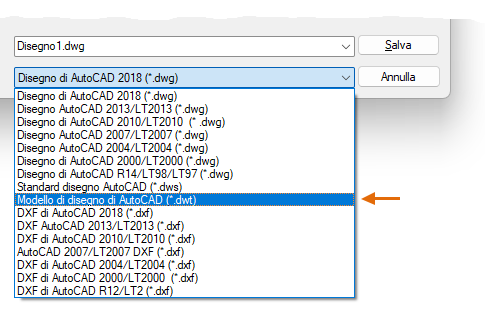
Se si lavora in modo indipendente, è possibile sviluppare file modello di disegno personalizzati in base alle proprie preferenze di lavoro e aggiungere impostazioni man mano che si acquisisce familiarità con altre funzioni. Per modificare un file modello di disegno esistente, fare clic su Apri, specificare Modello di disegno (*.dwt) nella finestra di dialogo Seleziona file e scegliere il file modello di disegno.
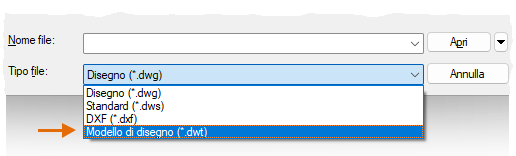
Unità
Dopo aver iniziato un nuovo disegno, è necessario stabilire la lunghezza rappresentata da una singola unità, ossia un pollice, un piede, un centimetro, un chilometro o un'altra unità di lunghezza. Ad esempio, gli oggetti illustrati di seguito potrebbero rappresentare due edifici di 125 piedi ciascuno oppure una sezione di una parte meccanica misurata in millimetri.
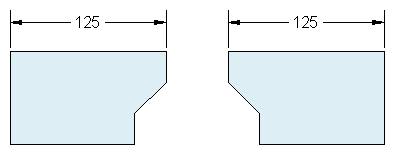
Impostazioni di visualizzazione delle unità
Una volta definita l'unità di lunghezza da utilizzare, con il comando UNITA è possibile controllare diverse impostazioni di visualizzazione delle unità, incluse le seguenti:
- Formato (o tipo). Ad esempio, una lunghezza decimale di 6.5 può essere impostata in modo da essere visualizzata come una lunghezza frazionaria di 6-1/2.
- Precisione. Ad esempio, una lunghezza decimale di 6.5 può essere impostata in modo da essere visualizzata come 6.50, 6.500 o 6.5000.
Se si prevede di utilizzare i piedi e i pollici come unità di misura, eseguire il comando UNITA per impostare il tipo di unità Architettonico e quindi, durante la creazione degli oggetti, specificarne le lunghezze in pollici. Se si prevede di utilizzare le unità metriche, lasciare impostato il tipo di unità Decimali. Le modifiche al formato e alla precisione delle unità di misura non influiscono sulla precisione interna del disegno, ma soltanto sulla modalità di visualizzazione dei valori di lunghezze, angoli e coordinate nell'interfaccia utente.
Scala del modello
Creare sempre i modelli a dimensioni intere (scala 1:1). Il termine modello si riferisce alla geometria del progetto. Un disegno include la geometria del modello insieme alle viste, alle note, alle quote, ai richiami, alle tabelle e al cartiglio visualizzati nel layout.
Sarà possibile specificare la scala per la stampa di un disegno su un foglio di dimensioni standard in un secondo momento, quando si crea il layout.
Suggerimenti
- Per aprire la Guida contenente informazioni sul comando in esecuzione, è sufficiente premere F1.
- Per ripetere il comando precedente, premere INVIO o la BARRA SPAZIATRICE.
- Per visualizzare varie opzioni, selezionare un oggetto e fare clic con il pulsante destro del mouse su di esso oppure fare clic con il pulsante destro del mouse su un elemento dell'interfaccia utente.
- Per annullare un comando in esecuzione, premere ESC. Ad esempio, se si fa clic nell'area di disegno prima di immettere un comando, si otterrà il risultato illustrato di seguito:
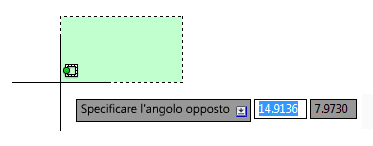
Per annullare questa operazione di preselezione, premere ESC.