Consente di impostare le preferenze per l'esecuzione degli schizzi.
Accesso
File  Opzioni
Opzioni scheda Schizzo
scheda Schizzo
Schizzo 2D
Impostazioni vincoli
Impostazioni
Controllare le impostazioni di visualizzazione, creazione, deduzione, trascinamento in modalità di distensione e ipervincolazione per i vincoli e le quote degli schizzi. È possibile selezionare i vincoli da rimuovere durante il trascinamento in modalità di distensione nelle impostazioni della modalità di distensione, inoltre è possibile scegliere di non creare automaticamente i vincoli, disattivando l'opzione Deduzione vincolo.
Metodo di adattamento spline
Imposta la transizione della curva della spline tra i punti. Determina il tipo di soluzione iniziale per una spline.
- Standard
-
Imposta il metodo di adattamento per creare una spline con continuità (minimo G3) tra i punti. Adatto per superfici di classe A.
- AutoCAD
-
Imposta il metodo di adattamento per creare una spline con il metodo di adattamento AutoCAD (minimo G2). Non adatto per superfici di classe A.
- Energia minima
-
Imposta il metodo di adattamento per creare una spline levigata (minimo G3) e una distribuzione della curvatura ottimale. Adatto per superfici di classe A. Richiede i tempi più lunghi per calcolare e creare i file più grandi.
Nota: Se si regola la tensione di una spline esistente, verrà effettuata la conversione in un metodo di adattamento Energia minima indipendentemente dal metodo di adattamento utilizzato per crearla. - Energia minima - Tensione di default
-
Imposta la barra di scorrimento su una tensione predeterminata per una spline 2D. Se una spline 2D creata utilizzando un metodo di adattamento Standard o AutoCAD viene convertita in una spline Energia minima, vengono utilizzate le impostazioni della barra di scorrimento.
Nota: In uno schizzo 2D o 3D, l'opzione Tensione spline del menu contestuale presenta una finestra di dialogo con una barra di scorrimento. Utilizzarla per regolare la tensione della spline indipendentemente dall'impostazione di Opzioni applicazione. Per una spline 2D, nella finestra di dialogo Tensione spline, fare clic su Default per definire la tensione corrente nelle opzioni dell'applicazione.
Visualizzazione
Imposta gli elementi del sistema di coordinate e la griglia da visualizzare durante l'esecuzione di uno schizzo. Selezionare la casella di controllo per visualizzare l'elemento. Deselezionare la casella di controllo per nascondere l'elemento.
 gruppo Opzioni
gruppo Opzioni  Impostazioni documento
Impostazioni documento  scheda Schizzo.
scheda Schizzo.
- Linee griglia
-
Imposta la visualizzazione delle linee della griglia negli schizzi
- Linee griglia secondarie
-
Imposta la visualizzazione delle linee della griglia secondarie negli schizzi.
- Assi
-
Imposta la visualizzazione degli assi del piano dello schizzo.
- Indicatore sistema di coordinate
-
Imposta la visualizzazione del sistema di coordinate per il piano dello schizzo.
Visualizzazione esposta
Abilita visualizzazione esposta (HUD)
La visualizzazione esposta attiva l'input dinamico di modo che i valori numerici e angolari possano essere immessi direttamente nella caselle di immissione durante la creazione della geometria dello schizzo. Fare clic sul pulsante Impostazioni per visualizzare la finestra di dialogo Impostazioni visualizzazione esposta e modificare le impostazioni.
Finestra di dialogo Impostazioni visualizzazione esposta
- Abilita input puntatore
-
Quando si seleziona questa opzione, il punto iniziale di un elemento dello schizzo viene visualizzato con coordinate Cartesiane (i valori X e Y) nelle caselle di immissione in prossimità del cursore. La disabilitazione di Input puntatore consente di disattivare la visualizzazione delle coordinate del punto iniziale di un elemento dello schizzo.
- Input puntatore
-
Utilizzare questa opzione per alternare la visualizzazione del punto iniziale di un elemento dello schizzo tra coordinate cartesiane e polari.
- Coordinate cartesiane
-
Quando si seleziona questa opzione, il punto iniziale di un elemento dello schizzo viene visualizzato con i valori X e Y rispetto all'origine dello schizzo di X = 0, Y = 0. Questa è l'impostazione di default.
- Coordinate polari
-
Quando si seleziona questa opzione, il punto iniziale di un elemento dello schizzo viene visualizzato con i valori di lunghezza (L) e angolo (A) rispetto all'origine dello schizzo di X = 0, Y = 0.
- Abilita input quota dove possibile
-
Quando si seleziona questa opzione, i valori vengono immessi utilizzando una combinazione di coordinate cartesiane e polari a seconda del tipo di elemento dello schizzo che si sta disegnando. Le quote vengono visualizzate automaticamente sulla geometria dello schizzo quando si utilizza il tasto TAB per passare da un campo di immissione all'altro.
Quando questa opzione è deselezionata, i valori vengono immessi utilizzando soltanto le coordinate cartesiane Delta X e Delta Y. Non è possibile utilizzare le coordinate polari. Le quote non vengono posizionate sulla geometria dello schizzo, anche se si utilizza il tasto TAB per passare da un campo di immissione all'altro.
Input quota
- Coordinate cartesiane
-
Quando si seleziona questa opzione, vengono immesse le coordinate cartesiane X e Y positive e negative. I valori vengono calcolati in base all'ultimo punto di selezione.
- Coordinate polari
-
Quando si seleziona questa opzione, i valori vengono immessi utilizzando una combinazione di coordinate cartesiane e polari a seconda del tipo di elemento dello schizzo che si sta disegnando. I valori vengono calcolati in base all'ultimo punto di selezione. Questa è l'impostazione di default.
Snap griglia
Imposta il modo in cui avviene lo snap durante le operazioni relative agli schizzi. Selezionare la casella di controllo per attivare lo snap. Per disattivare lo snap, rimuovere il segno di spunta.
Proiezione automatica spigoli durante creazione curva
Consente di selezionare e proiettare la geometria esistente sullo schizzo corrente passando il cursore sulle linee esistenti. Le linee vengono proiettate come geometria di riferimento. Selezionare la casella di controllo per utilizzare la proiezione automatica. Deselezionare la casella di controllo per disattivare la proiezione automatica.
Proiezione automatica spigoli per la creazione e la modifica dello schizzo
Quando si crea o si modifica uno schizzo, i bordi della faccia selezionata vengono automaticamente proiettati sul piano dello schizzo come geometria di riferimento. Selezionare la casella di controllo per creare automaticamente la geometria di riferimento per schizzi nuovi e modificati. Deselezionare la casella di controllo per disattivare la creazione della geometria di riferimento.
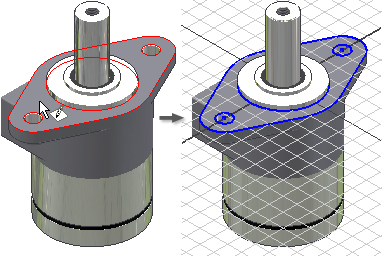
Proietta oggetti come geometria di costruzione
Quando l'opzione è selezionata, ogni volta che si proietta una geometria, questa viene proiettata come geometria di costruzione. Per impostazione predefinita, questa opzione è deselezionata.
Osserva piano dello schizzo durante la creazione e la modifica dello schizzo
Quando è selezionata, specifica che la finestra grafica venga riorientata affinché il piano dello schizzo sia parallelo alla vista per i nuovi schizzi. Eliminare il segno di spunta per creare uno schizzo sul piano dello schizzo selezionato, indipendentemente dall'orientamento della vista.
- Durante la creazione o la modifica dello schizzo della parte.
- Durante la creazione o la modifica di un componente in una parte.
- Durante la modifica locale di una parte all'interno di un assieme.
Nell'ambiente di assiemi controlla il funzionamento di Osserva durante la creazione o la modifica di uno schizzo dell'assieme.
Proiezione automatica origine della parte alla creazione dello schizzo
Specifica la preferenza relativa all'origine della parte proiettata sui nuovi schizzi. In base alle impostazioni predefinite, questa casella di controllo è selezionata. Deselezionare la casella di controllo per proiettare l'origine manualmente. Non disponibile negli schizzi di assieme di Professional.
Allineamento punti
Quando l'opzione è selezionata, deduce l'allineamento tra i punti finali della geometria appena creata e i punti della geometria esistente. Vengono mostrate linee punteggiate temporanee per indicare l'allineamento dedotto.
Se l'opzione non è selezionata, è possibile chiamare temporanemente l'allineamento dedotto relativo a punti specifici spostando il cursore sui punti con il comando schizzo attivo.
Abilitazione dell'opzione Collega per default durante l'inserimento dell'immagine
Imposta un'opzione di default per attivare o disattivare la casella di controllo Collega nella finestra di dialogo Inserisci immagine. L'opzione Collega consente l'aggiornamento in Inventor delle modifiche apportate ad un'immagine.
Ridimensionamento automatico geometrie dello schizzo su quota iniziale
Controlla il ridimensionamento automatico delle lavorazioni di schizzo (ridimensionamento automatico).
Ridimensionamento automatico mantiene la forma originale di uno schizzo quando si aggiunge la prima quota. Deselezionare questa opzione se non si desidera ridimensionare automaticamente la distanza tra l'origine dello schizzo e le geometrie ridimensionate automaticamente.
Schizzo 3D
Piega automatica alla creazione di una linea 3D
Inserisce automaticamente dei raccordi angolari tangenti su linee 3D man mano che si esegue lo schizzo di queste ultime. Per default, questa opzione non è selezionata. Selezionare la casella di controllo per posizionare automaticamente raccordi angolari. Deselezionare la casella di controllo per disattivare la creazione automatica dei raccordi angolari.
Visualizzazione schizzo
L'impostazione Opacità di schizzo visualizzata attraverso modello con ombreggiatura controlla il grado in cui la geometria di schizzo è visibile attraverso la geometria del modello con ombreggiatura. L'impostazione di default è 0%, che imposta la geometria dello schizzo per essere completamente oscurata della geometria del modello con ombreggiatura. Modificare il valore per abilitare la geometria dello schizzo per scorrere attraverso la geometria con ombreggiatura.
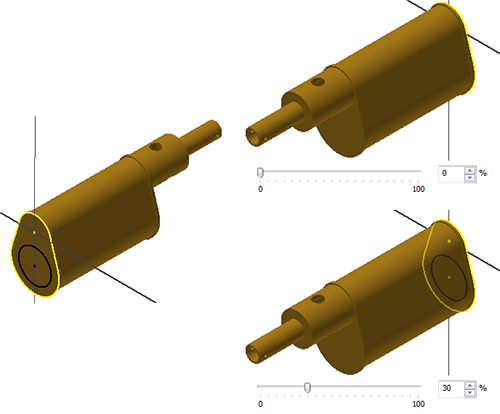
Importa
- Importa
- Consente di importare le impostazioni di Opzioni applicazione da un file XML. Fare clic su Importa per visualizzare la finestra di dialogo Apri. Individuare il file desiderato, quindi fare clic su Apri.
- Utilizza impostazioni correlate ad AutoCAD
- Fornisce un aspetto simile alle impostazioni di AutoCAD.
- Utilizza impostazioni di Inventor
- Le impostazioni di default di Opzioni applicazione sono state installate.
Esporta
- Esporta
- Consente di salvare le impostazioni correnti di Opzioni applicazione in un file XML. Fare clic su Esporta per visualizzare la finestra di dialogo Salva copia con nome. Selezionare una posizione per il file, digitare un nome di file, quindi fare clic su Salva.
Nota sul percorso di installazione di default per le operazioni Importa ed Esporta: Utenti\[login]\AppData\Local\Autodesk\Inventor [versione]\Preferences.