È possibile impostare gli attributi relativi al testo di un disegno o uno schizzo.
Novità: 2021.1, 2022, 2023, 2024, 2025
Accesso
-
Ambienti di modellazione:
Barra multifunzione: scheda Schizzo
 gruppo Crea
gruppo Crea  Testo
Testo  o Nota con direttrice
o Nota con direttrice 
-
Ambiente di disegno:
Barra multifunzione: scheda Annota
 gruppo Testo
gruppo Testo Testo
Testo o Nota con direttrice
o Nota con direttrice 
Fare clic con il pulsante destro del mouse su una quota o una nota relativa al foro, quindi scegliere Testo.
Barra multifunzione: scheda Annota
 gruppo Testo
gruppo Testo Testo
Testo o Nota filettatura
o Nota filettatura 
Dopo aver creato una nota filettatura, salvare il file. Quindi, fare doppio clic sulla nota filettatura. Viene visualizzato l'editor di testo.
Preset
Selezionare una preimpostazione dall'elenco. Se non sono presenti preimpostazioni o quella preferita non esiste, continuare il processo specificando i parametri di testo necessari. Per ulteriori informazioni, vedere Come utilizzare le preimpostazioni.
 Stile
Stile
Consente di specificare lo stile da applicare al testo. Fare clic sulla freccia e selezionare un'opzione dall'elenco degli stili di testo disponibili.
Testo e attributi font
Consentono di specificare gli attributi di paragrafo del testo selezionato.
 Elenchi puntati e numerati
Elenchi puntati e numerati
- Crea un elenco puntato o numerato.
 Giustificazione
Giustificazione
-
Specifica la posizione del testo all'interno della casella di testo. L'immagine seguente illustra la relazione tra scelte di giustificazione e punti della casella di testo.
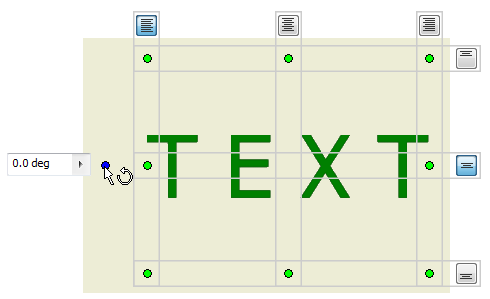
 Giustificazione linea di base
Giustificazione linea di base
-
Disponibile quando è selezionata l'opzione Riga singola di testo e quando viene creato il testo di schizzo.
 Riga singola di testo
Riga singola di testo
-
Rimuove tutte le interruzioni di linea dal testo multilinea. È disponibile soltanto per il testo degli schizzi.
 Spaziatura linea
Spaziatura linea
- Consente di impostare la distanza tra le righe di testo.
Valore spaziatura consente di specificare il valore dell'interlinea quando si imposta l'opzione Esatta o Multipla.
 Adatta testo
Adatta testo
-
Adatta le dimensioni del testo allo spazio assegnato, come ad esempio una casella di testo. È disponibile soltanto per il testo degli schizzi.
 Stira (%)
Stira (%)
-
Consente di specificare la larghezza del testo. Digitare 100 per visualizzare il testo con la larghezza originale; digitare 50 per ridurre la larghezza del testo del 50%.
- Angolo di rotazione, Ruota
-
Consente di ruotare il testo intorno al punto di inserimento. Ad esempio, se il testo è giustificato in alto a sinistra, verrà fatto ruotare intorno all'angolo superiore sinistro.
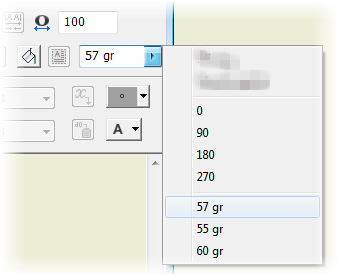
Per una nota di disegno, fare clic sulla freccia per selezionare l'orientamento di rotazione, oppure immettere l'angolo di rotazione nella casella di modifica. Per il testo di uno schizzo, selezionare un'opzione di rotazione dall'elenco o creare un nuovo UCS per orientare il testo.
- Font
-
Consente di specificare il font del testo. Fare clic sulla freccia e selezionare un font dall'elenco dei font disponibili.
- Dimensione font
-
Consente di impostare l'altezza del testo usando le unità del foglio (pollici o millimetri). Specificare le dimensioni desiderate o fare clic sulla freccia e selezionare un valore dall'elenco.
Suggerimento: Modificare le impostazioni della norma per personalizzare l'elenco di dimensioni font predefinite. Aprire l'Editor stili e norme e fare clic sulla norma corrente. Quindi aggiungere o rimuovere le dimensioni di font nell'elenco Valori preimpostati nella scheda Generale. - Colore
-
Consente di specificare il colore del testo. Fare clic sul comando Colore e selezionare il colore desiderato nella finestra di dialogo Colore. Nella finestra di dialogo Colore, selezionare la casella di controllo Da layer per impostare il colore specificato dal layer del testo. Deselezionare la casella di controllo per selezionare un colore. Il comando Colore mostra il colore selezionato o il colore del layer.
-
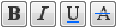 Stile testo
Stile testo
-
Consente di impostare lo stile. Fare clic su Grassetto, Corsivo, Barrato o Sottolineato per applicare lo stile corrispondente al testo.
 Stack
Stack
-
Consente di impilare le stringhe per creare testi frazionari impilati diagonali o orizzontali e stringhe di apice e pedice. È disponibile solo se viene selezionata una stringa in un formato di impilamento corretto.
Esempi di formato di impilamento corretto:
- 1#2 consente di eseguire l'impilamento come un testo frazionario diagonale.
- 1/2 consente di eseguire l'impilamento come un testo frazionario orizzontale.
- 1^2 consente di eseguire l'impilamento come una tolleranza (1 sopra 2).
Suggerimento: Per modificare le proprietà del testo impilato, selezionare il testo impilato nel campo di modifica, fare clic con il pulsante destro del mouse e scegliere Proprietà.  Maiuscole/minuscole testo
Maiuscole/minuscole testo
- Converte la stringa selezionata in MAIUSCOLO, minuscolo o Iniziali Maiuscole.
 Casella di testo
Casella di testo
-
Consente di aggiungere quote e vincoli al testo. È disponibile soltanto per il testo degli schizzi.
- Riempimento sfondo
- Specifica un colore di sfondo per una stringa di testo.

 Bordo del testo/Nessun bordo del testo
Bordo del testo/Nessun bordo del testo
-
Specifica la presenza o l'assenza del bordo attorno al testo o alla nota con direttrice. Il testo risultante è inserito in un bordo quando l'opzione Bordo del testo è selezionata.
 Simbolo
Simbolo
- Consente di inserire un simbolo nel testo in corrispondenza del punto di inserimento. Fare clic sulla freccia e selezionare il simbolo nella tavolozza. I primi tre simboli sono riferiti a diametro, gradi e più-meno e usano il font attivo. Tutti gli altri simboli usano il font AIGDT. Nei disegni, i simboli disponibili dipendono dallo stile Riquadro di controllo della geometria attivo.
In fondo all'elenco dei simboli, il comando Mappa caratteri di Windows consente di accedere ai caratteri non disponibili come caratteri standard sulla tastiera. Nella Mappa caratteri, fare clic su un carattere, quindi fare clic su Seleziona e infine su Copia. Nel riquadro Formatta testo, fare clic con il pulsante destro del mouse e scegliere Incolla.
Modello, Disegno e Proprietà personalizzate
Quando si recuperano le proprietà del modello, l'origine del modello dipende dal tipo di schizzo:
-
Schizzo del foglio o della vista senza modello
Modello di primo livello della prima vista del foglio. Se la prima vista di base del foglio viene eliminata, la vista di base successiva diventa l'origine dati per le proprietà.
-
Schizzo della vista
Modello di primo livello della vista.
- Tipo
-
Indica i tipi di proprietà e parametro del disegno, del modello di origine o del file origine delle proprietà personalizzate (per le proprietà personalizzate del modello ed esterne) specificati nella scheda Disegni della finestra di dialogo Impostazioni documento.
Nota:
- Parametri - Modello elenca i parametri con nome che vengono aggiunti automaticamente al modello quando si aggiungono quote o lavorazioni.
- Parametri - Finitura elenca i parametri di finitura che possono essere inclusi nel testo.
- Parametri utente elenca i parametri utente aggiunti al modello.
- Proprietà standard indica insiemi di proprietà definiti nel file di disegno o di modello.
- Proprietà personalizzate consente di compilare l'elenco se il modello o il disegno di origine contiene almeno una proprietà personalizzata.
- Proprietà disegno consente di compilare l'elenco con il parametro Numero di fogli.
- Proprietà foglio consente di compilare l'elenco con le proprietà del foglio.
- Selezionare il tipo di proprietà Configurazione modello per aggiungere il nome dello stato modello all'etichetta della vista del disegno.
- Nei disegni di lamiere, selezionare il tipo Proprietà lamiera per aggiungere l'area, la larghezza o la lunghezza delle estensioni del modello piatto nel testo.
- Proprietà elenco parti elenca le proprietà dell'elenco parti del disegno che possono essere incluse nel testo.
- Se si seleziona Immissione richiesta è possibile accedere all'opzione del menu contestuale Modifica testo del campo, che permette di modificare i valori delle immissioni richieste.
- Selezionare il tipo di proprietà Proprietà fisiche - Modello per aggiungere al testo le seguenti caratteristiche del modello: Massa, Densità, Volume e Area. Se il valore visualizzato di una proprietà fisica è N/A, le proprietà fisiche del modello non sono aggiornate. Per aggiornare il modello, aprire il file di modello e selezionare scheda Gestione
 gruppo Aggiorna
gruppo Aggiorna  Aggiorna massa.
Aggiorna massa.
- Tutti i valori delle proprietà fisiche sono visualizzati con la stringa dell'unità.
- Origine
-
Elenca le origini disponibili per le proprietà e i parametri associati al tipo selezionato. Selezionare l'origine delle proprietà o dei parametri che si intende utilizzare.
- Elemento dell'elenco parti
- Disponibile solo quando il tipo selezionato è Proprietà elenco parti. Consente di visualizzare gli elementi dell'elenco parti disponibili per il componente di origine selezionato. Selezionare l'elemento con le proprietà che si desidera includere. È possibile accedere ad un solo elemento dell'elenco delle parti per proprietà.
- Proprietà
- Consente di specificare una proprietà associata al Tipo e all'Origine selezionati. È disponibile durante la creazione o la modifica di tutto il testo del disegno, incluse le proprietà del testo in note, note con direttrice, testo dello schizzo, testo dei simboli e testo di bordi e cartigli.
- Parametro
-
Specifica il parametro, associato al tipo e all'origine selezionati, da inserire nel testo. Fare clic sulla freccia e selezionare l'opzione desiderata dall'elenco.
- Precisione
-
Consente di specificare la precisione delle proprietà numeriche visualizzate nel testo. Selezionare la precisione desiderata dall'elenco.
 Aggiungi
Aggiungi
-
Inserisce nel testo la proprietà o il parametro selezionato in base a Tipo, Origine e Proprietà o Parametro in corrispondenza del punto di inserimento.
Zoom
Per ingrandire il testo modificato, posizionare il cursore nel campo di modifica, tenere premuto CTRL dalla tastiera e far scorrere la rotellina del mouse.
Controllo ortografia
Quando l'opzione Controllo ortografico è attivata, in Inventor viene controllata automaticamente l'ortografia durante la digitazione nella finestra di dialogo Formatta testo.
Le parole immesse nella finestra di dialogo Formatta testo vengono confrontate con quelle del dizionario personalizzato attivo e di default. Una linea ondulata rossa indica un possibile problema ortografico. Fare clic con il pulsante destro del mouse su una parola contrassegnata per accedere alle opzioni per risolvere il problema ortografico:
- Selezionare una parola alternativa dall'elenco.
- Fare clic su Ignora o Ignora tutto per lasciare una parola invariata
- Per lasciare una parola invariata e aggiungerla al dizionario, fare clic su Aggiungi al dizionario.
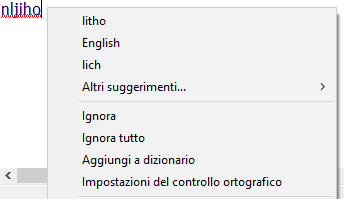
Utilizzare le impostazioni nella scheda Generale della finestra di dialogo Opzioni applicazione (scheda Strumenti  gruppo Opzioni
gruppo Opzioni  Opzioni applicazione) per gestire il controllo ortografico e i dizionari personalizzati. Di default, l'opzione Controllo ortografico è attivata.
Opzioni applicazione) per gestire il controllo ortografico e i dizionari personalizzati. Di default, l'opzione Controllo ortografico è attivata.