Specifica la modalità di visualizzazione delle nuove finestre del documento nel modello.
Accesso
Fare clic su File  Opzioni
Opzioni scheda Visualizza. In Aspetto, fare clic su Impostazioni.
scheda Visualizza. In Aspetto, fare clic su Impostazioni.
- Aspetto
-
Applica le impostazioni agli spigoli del modello quando sono visibili.
- Visualizza spigoli nascosti tratteggiati
-
Consente di impostare la visualizzazione degli spigoli nascosti del modello come solidi o come linee nascoste.
Se selezionata, questa opzione visualizza gli spigoli nascosti come linee tratteggiate, anziché come linee solide.
- Oscuramento spigoli nascosti
-
Imposta la percentuale di oscuramento degli spigoli nascosti. Specificare la percentuale oppure fare clic sulla freccia rivolta verso l'alto o il basso per selezionare il valore.
L'intervallo è compreso tra 10% e 90%. Se non è selezionata, non viene applicato alcun effetto di oscuramento.
- Effetto profondità
-
Se selezionata, un effetto di oscuramento riflette la profondità di un modello. Deselezionare la casella di controllo per disattivarlo.
Stile di visualizzazione wireframe ed Effetto profondità disattivato.
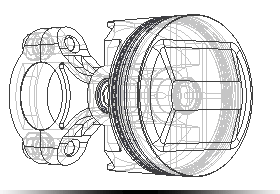
Effetto profondità attivato.
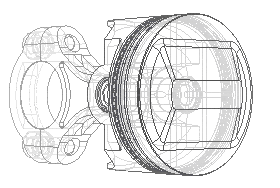
Stile di visualizzazione impostato su Ombreggiato ed Effetto profondità disattivato.

Effetto profondità attivato.

Spigoli modello
- Contrasto con sfondo
-
Visualizza il colore dello spigolo del modello utilizzando il colore della parte e un fattore di luminanza applicato in base al colore di sfondo. Gli spigoli sono più chiari con gli sfondi scuri e più scuri con gli sfondi chiari.
- Contrasto con parte
- Visualizza il colore dello spigolo del modello utilizzando il colore della parte e un fattore di luminanza applicato in base al colore della parte. Gli spigoli sono più chiari con parti di colore scuro e più scuri con parti di colore chiaro.
- Un colore
-
Visualizza tutti gli spigoli del modello nello stesso colore. Fare clic su Colore per visualizzare il selezionatore colori.
- Visualizza sagome
-
Quando è selezionata, questa opzione visualizza le sagome. Deselezionare la casella di controllo per disattivarne la visualizzazione.
Nello stile di visualizzazione selezionato, con spigoli del modello impostati come visibili, la visualizzazione delle sagome è basata su questa impostazione. Per impostazione predefinita, questa opzione è disattivata.
Esempio:
Sagome per il componente attivo disattivate.
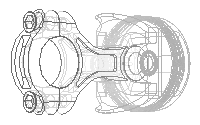
Sagome per il componente attivo attivate.
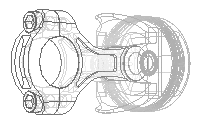
Sagome per il componente inattivo disattivate.
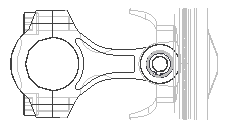
Sagome per il componente inattivo attivate.
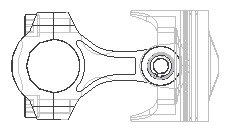
- Aspetto visualizzazione iniziale
-
Imposta l'aspetto del modello per ogni nuova finestra o vista.
Stile visualizzazione Consente di specificare lo stile di visualizzazione preferito per la visualizzazione del componente dal menu a discesa.Ombre sul piano di base Quando è selezionata, questa opzione visualizza le ombre sul piano di base del modello.
Ombre oggetto Quando è selezionata, questa opzione visualizza le ombre degli oggetti del modello.
Ombre ambiente Quando è selezionata, questa opzione visualizza le ombre ambientali del modello.
- Proiezione
-
Ortogonale Quando si seleziona questa opzione, la modalità di visualizzazione è impostata sulla modalità cinepresa ortogonale.
Prospettiva Quando è selezionata, questa opzione imposta la modalità di visualizzazione sulla modalità inquadratura prospettica.
Prospettiva con facce ortogonali Se selezionata, questa opzione imposta la modalità di visualizzazione su Prospettiva con la modalità cinepresa delle facce ortogonali.
Riflessi sul piano di base Quando è selezionata, questa opzione visualizza i riflessi del modello sul piano di base.
Piano di base Quando è selezionata, questa opzione visualizza il piano di base del modello.
Composizioni attivate Quando è selezionata, questa opzione visualizza le composizioni sulle superfici dei modelli solidi.Nota: Per mantenere le composizioni disattivate in modo permanente, aprire i file di parti e di assieme predefiniti situati in Utenti\Pubblica\Documenti pubblici\Autodesk\Inventor\Templates. - Stile di visualizzazione Realistico
-
Riflessi sul piano di base Quando è selezionata, questa opzione visualizza i riflessi del modello sul piano di base.
Attiva raytracing Quando selezionata, questa opzione attiva il raytracing quando è selezionato lo stile di visualizzazione Realistico. Quando è deselezionata, è possibile abilitare il raytracing nella barra multifunzione, scheda Vista.
Nell'elenco a discesa, specificare la modalità di raytracing di default. Questa impostazione è valida sia per il rendering CPU sia GPU.
- Trasparenza dell'aspetto
-
Miglioramento della trasparenza dell'aspetto È possibile migliorare la trasparenza del componente. Quando viene abilitato Migliora trasparenza aspetto, il dispositivo di scorrimento è preimpostato per ottenere l'aumento dell'effetto di trasparenza. La modifica del valore viene aggiunta all'impostazione di trasparenza corrente. Spostare il dispositivo di scorrimento per modificare l'effetto di trasparenza aggiunto. Le modifiche dei valori non sono visibili in tempo reale; è necessario prima salvarle facendo clic su OK.Nota: Gli aspetti esistenti a volte possono avere un valore di trasparenza diverso rispetto agli aspetti correnti. Utilizzare questa funzionalità per compensare la differenza.