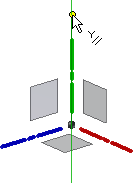I segmenti di linee 2D e gli archi sono curve individuali. Un vincolo coincidente unisce i loro punti finali. Quando si sposta una curva, si spostano anche tutti i segmenti e gli archi uniti.
Le linee e gli archi 3D vengono tipicamente utilizzati per creare un percorso per le lavorazioni sweep 3D. Le lavorazioni sweep 3D definiscono le parti collegate come tubature e cavi. Usare il comando Linea 3D per creare sezioni rette. Utilizzare gli strumenti Arco e Piega per creare curve.
Creare linee 2D.
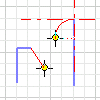
Lo strumento Linea 2D permette di creare segmenti di linea retta, con o senza un arco tangente o perpendicolare, oppure una linea in corrispondenza del punto finale dei segmenti.
- In uno schizzo 2D attivo, fare clic su scheda Schizzo
 gruppo Disegna
gruppo Disegna  Linea
Linea 
- Fare clic nella finestra grafica per impostare il punto iniziale.
- Eseguire una delle seguenti operazioni:
- Continuare a fare clic per creare segmenti di linea retta contigui o fare doppio clic per terminare la linea.
- Per creare una linea o un arco tangente o perpendicolare all'estremità della linea, fare clic e trascinare il punto finale per visualizzare un'anteprima dell'arco. Per terminare l'arco, rilasciare il pulsante del mouse. Continuare a fare clic per creare segmenti o archi continui oppure fare doppio clic per terminare l'arco.
- Per interrompere l'operazione, premere ESC o selezionare un altro comando.
Creazione di linee 3D
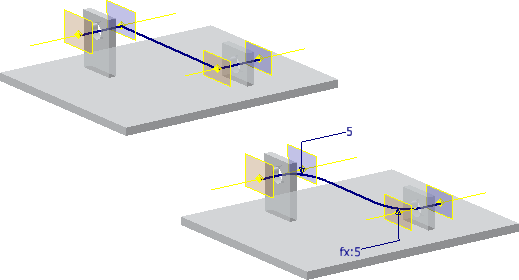
Lo strumento Linea 3D permette di creare linee nello spazio 3D, con o senza pieghe tra i segmenti.
- In uno schizzo 3D attivo, fare clic su scheda Schizzo 3D
 gruppo Disegna
gruppo Disegna  Linea
Linea  .
.
- Fare clic con il pulsante destro del mouse ed effettuare una delle seguenti operazioni:
- Selezionare Piega automatica per posizionare automaticamente gli archi 3D in corrispondenza degli angoli delle linee 3D.
- Rimuovere il segno di spunta dall'opzione Piega automatica per disabilitare le pieghe automatiche.
- Fare clic nella finestra grafica per impostare il punto iniziale.
- (Facoltativo) Effettuare una delle operazioni seguenti:
- Continuare a fare clic per creare segmenti contigui.
- Fare clic su un piano differente della triade di coordinate per posizionare il punto dello schizzo successivo su tale piano.
- Per limitare le selezioni ad un piano, fare clic con il pulsante destro del mouse e scegliere Allinea al piano, quindi selezionare il piano. Per tornare alla modalità di selezione standard, fare clic con il pulsante destro del mouse e scegliere Allinea al piano.
- Per creare un'interruzione in una linea 3D, fare clic per terminare la linea corrente. Fare clic con il pulsante destro del mouse e scegliere Riavvia, quindi fare clic su un punto valido per iniziare una nuova linea.
- Per terminare l'operazione, fare clic con il pulsante destro del mouse e scegliere Fatto.
Creazione di tre punti o archi mediante centro e punto
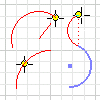
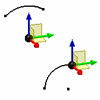
Gli strumenti Arco permettono di creare archi posizionando tre punti: un punto centrale e due punti finali.
- In uno schizzo attivo, fare clic su scheda Schizzo
 gruppo Crea (schizzo 2D) o gruppo Disegna (schizzo 3D) e scegliere una delle seguenti opzioni:
gruppo Crea (schizzo 2D) o gruppo Disegna (schizzo 3D) e scegliere una delle seguenti opzioni:
- Arco mediante tre punti
 . Crea un arco definito da due punti finali e da un punto sull'arco. Con il primo clic si imposta il primo punto finale, con il secondo si imposta l'altro punto finale (lunghezza della corda) e con il terzo si impostano la direzione e il raggio dell'arco.
. Crea un arco definito da due punti finali e da un punto sull'arco. Con il primo clic si imposta il primo punto finale, con il secondo si imposta l'altro punto finale (lunghezza della corda) e con il terzo si impostano la direzione e il raggio dell'arco.
- Arco mediante centro e punto
 . Consente di creare un arco definito dal punto centrale e da due punti finali. Con il primo clic si imposta il punto centrale, con il secondo si specificano il raggio e il punto iniziale e con il terzo si definisce il punto che completa l'arco.
. Consente di creare un arco definito dal punto centrale e da due punti finali. Con il primo clic si imposta il punto centrale, con il secondo si specificano il raggio e il punto iniziale e con il terzo si definisce il punto che completa l'arco.
- Arco mediante tre punti
- Fare clic nella finestra grafica per creare il primo punto dell'arco.
- Spostare il cursore e fare clic per definire il secondo punto.
- Spostare il cursore per visualizzare in anteprima la direzione dell'arco e fare clic per definire l'ultimo punto.
- Per interrompere l'operazione, premere ESC o selezionare un altro comando.
Creazione di un arco tangente alla geometria esistente in uno schizzo 2D
- In uno schizzo 2D attivo,scheda Schizzo
 gruppo Disegna, fare clic su Arco tangente
gruppo Disegna, fare clic su Arco tangente  .
.
- Posizionare il cursore su una curva esistente per evidenziare un punto finale.
- Fare clic vicino al punto finale per iniziare a tracciare l'arco in corrispondenza del punto finale evidenziato.
- Spostare il cursore per visualizzare in anteprima l'arco e fare clic per definirne il punto finale.
- Per interrompere l'operazione, premere ESC o selezionare un altro comando.
Creazione di una curva tra linee in uno schizzo 3D
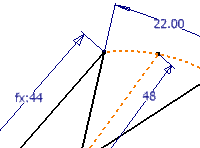
Lo strumento Piega consente di posizionare pieghe angolari tangenti su linee in uno schizzo 3D.
- In uno schizzo 3D attivo con linee, fare clic su scheda Schizzo 3D
 gruppo Disegna
gruppo Disegna  Piega
Piega  .
.
- Nella finestra di dialogo Piega, specificare un raggio.
- (Facoltativo) Deselezionare Uguaglianza per disattivare i vincoli automatici. Se selezionata, l'opzione Uguaglianza vincola successivamente le pieghe posizionate dello stesso raggio.
- Nella finestra grafica, fare clic su una linea, un punto dello schizzo o geometria inclusa per iniziare a creare la piega.
- Fare clic per selezionare una seconda linea e completare la piega.
- Al termine, chiudere la finestra di dialogo Piega.
Impostazione del funzionamento di default della piega
È possibile abilitare o disabilitare le pieghe automatiche a livello di applicazione e impostare il raggio di default della piega a livello di documento.
- Per abilitare automaticamente le pieghe durante la creazione di linee con lo strumento Linea 3D, fare clic su scheda Strumenti
 gruppo Opzioni
gruppo Opzioni  Opzioni applicazione. Nella scheda Schizzo, selezionare l'opzione Piega automatica con creazione di una linea 3D, quindi fare clic su OK.
Opzioni applicazione. Nella scheda Schizzo, selezionare l'opzione Piega automatica con creazione di una linea 3D, quindi fare clic su OK.
- Per impostare il raggio di default per le pieghe inserite automaticamente, fare clic su scheda Strumenti
 gruppo Opzioni
gruppo Opzioni  Impostazioni documento. Nella scheda Schizzo, immettere un valore nel campo Raggio piega automatica e fare clic su OK.
Impostazioni documento. Nella scheda Schizzo, immettere un valore nel campo Raggio piega automatica e fare clic su OK.
Impostazione della modalità orto (schizzo 3D)
Abilitazione o disabilitazione della creazione della geometria lungo l'asse X, Y o Z.
Per abilitare la modalità orto, premere l'icona nella barra di stato o utilizzare i tasti di scelta rapida CTRL+R per attivarla o disattivarla.