Creazione di una superficie di contorno da uno schizzo 2D
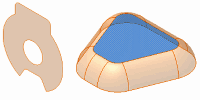
- Fare clic sulla scheda Modello 3D
 gruppo Superficie
gruppo Superficie  Chiusura fori
Chiusura fori

- Nella finestra grafica, selezionare il profilo per la creazione di una superficie di contorno. Se necessario, utilizzare l'opzione Seleziona altre per scorrere la geometria selezionabile, quindi fare clic per selezionare l'opzione desiderata.
Suggerimento: Se lo schizzo contiene linee chiuse sovrapposte, è possibile scegliere la regione al di fuori della linea chiusa nidificata.Nota: Non è possibile applicare condizioni di contorno agli schizzi.
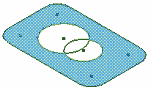
Creazione di una superficie di contorno da una catena di spigoli
Generare una superficie di contorno da una sequenza chiusa.
- Fare clic sulla scheda Modello 3D
 gruppo Superficie
gruppo Superficie  Chiusura fori
Chiusura fori

- Fare clic nella finestra grafica per selezionare una catena di spigoli tangente o continui che definisca una linea chiusa.
Nota: la selezione dell'area è limitata alle superfici piane. Per le aree non piane, selezionare la prima linea sequenza. Utilizzare l'opzione Seleziona altre per scorrere la geometria selezionabile, quindi fare clic per selezionare quella desiderata.
- Nella finestra di dialogo Superficie di contorno, in Condizione, specificare una condizione di contorno per ogni spigolo o gruppo di spigoli selezionati.
Nota: Gli spigoli continui devono avere la stessa condizione di spigolo. Di conseguenza, tutti gli spigoli di superficie selezionati che sono tangenti o uniformi allo spigolo precedente vengono uniti ed elencati come uno spigolo singolo. Anche gli spigoli selezionati con Catena spigoli automatica attivata compaiono come singolo spigolo nel gruppo Condizione. Per applicare una condizione specifica per ogni spigolo, disattivare Catena spigoli automatica.
 Contatto (G0). Impostazione di default.
Contatto (G0). Impostazione di default.
 Tangente (G1).
Tangente (G1).
 Levigato (G2).
Levigato (G2).
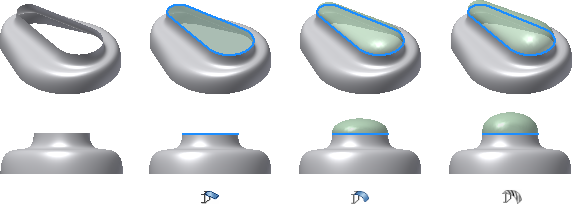
- Per le condizioni di spigolo G1 e G2, specificare uno spessore.
Lo spessore è un fattore senza unità di misura che influenza la forma della superficie di contorno. In genere i fattori di spessore sono compresi tra 0 e 1.
- Facoltativamente, selezionare Tracce guida, quindi selezionare una o più curve o punti per dare forma alla superficie di chiusura.
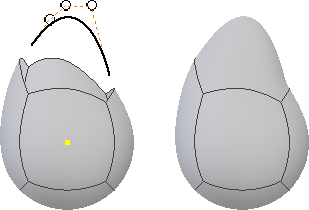
- Facoltativamente, è possibile selezionare un'altra linea chiusa.
- Fare clic su OK.
Unione di superfici
Utilizzare la lavorazione Unisci nell'ambiente di parti per unire le superfici in un superset.
- Fare clic sulla scheda Modello 3D
 gruppo Superficie
gruppo Superficie  Unisci
Unisci
 .
.
- Utilizzando il Selettore di superfici nella finestra di dialogo Unisci, selezionare le superfici utilizzando uno dei seguenti metodi:
- Per selezionare contemporaneamente tutte le superfici, fare clic con il pulsante destro del mouse e scegliere Seleziona tutto.
- Per selezionare una o più superfici singole, fare clic su di esse nella finestra grafica.
- Fare clic sulla scheda Analizza della finestra di dialogo Unisci per attivare la visualizzazione dei bordi in modo che sia possibile valutare gli spigoli prima di unirli:
- Mostra condizioni spigolo. Quando l'opzione è selezionata, il colore nero indica che gli spigoli delle superfici che vengono uniti ad una superficie adiacente. Il colore rosso indica gli spigoli delle superfici che non sono uniti.
- Mostra tangente vicina. Quando selezionata, questa opzione mostra le condizioni di quasi tangente in magenta. Gli spigoli quasi tangenti possono causare degli errori nelle successive operazioni di progettazione, ad esempio durante la creazione di uno svuotamento. Tuttavia, l'abilitazione dell'analisi degli spigoli tangenti causerà una diminuzione delle prestazioni del sistema.
- Fare clic sulla scheda Unisci e specificare una tolleranza massima ammissibile tra spigoli liberi.
- Selezionare Mantieni come superficie per mantenere un volume chiuso come superficie. Se non è selezionata, un volume chiuso risultante da un'operazione di unione diventa un solido.
- Per unire le superfici in un superset o un solido, fare clic su Applica.
Dopo l'unione, l'elenco Individua spigoli liberi rimanenti visualizza gli spigoli liberi restanti e il gioco massimo tra di essi. Le coppie di spigoli liberi che superano parzialmente la tolleranza massima mostrano in rosso lo spazio minimo. Ciò significa che lo spazio è compreso nella tolleranza, ma non è fisso. Gli spigoli liberi senza coppie non visualizzano alcun valore di spazio.
- Regolare la tolleranza per unire le superfici che non avevano avuto buon esito la prima volta: nell'elenco Tolleranza massima, selezionare o immettere un valore. Individuare le coppie di spigoli rimanenti che si desidera unire e il valore Spazio max minore ad esse associato. Il valore Gioco max rappresenta lo spazio massimo che il comando Unisci prenderà in considerazione per la creazione di uno spigolo di tolleranza. Usare il valore Spazio max come guida per specificare un valore di Tolleranza massima. Ad esempio, ad uno Spazio max pari a 0,00362 dovrebbe corrispondere un valore di 0,004 immesso nell'elenco Tolleranza massima per consentire un'unione corretta.
- Selezionare un elemento della riga, fare clic con il pulsante destro del mouse e selezionare Trova nella finestra per ingrandire lo spigolo.
- Selezionare una riga, fare clic con il pulsante destro del mouse e scegliere Imposta come tolleranza per impostare il valore come tolleranza massima
- Fare clic su Applica.
Tutti gli spigoli appena uniti vengono visualizzati in nero.
- Ripetere i passaggi 7 e 8 fino a quando l'unione è completa, quindi fare clic su Fatto. Tutti gli spigoli tornano al rispettivo colore originale prima di selezionare il comando Unisci.
Nota: per default, le lavorazioni di unione incorporano lavorazioni di superficie di input quali superfici estruse o di rivoluzione. Le lavorazioni incorporate vengono nidificate e visualizzate rientrate al di sotto dell'elemento superiore per mostrare la dipendenza a tale lavorazione. Nei casi in cui l'incorporazione non è desiderabile, è possibile fare clic con il pulsante destro del mouse nel browser e selezionare Incorpora input per modificare lo stato di incorporazione.
Creazione di una superficie rigata
Creare una superficie rigata per aggiungere estensioni a superfici complesse, creare superfici di partizione o per aggiungere uno sformo faccia che segue un vettore di direzione.
- Fare clic sulla scheda Modello 3D
 gruppo Superficie
gruppo Superficie  Superficie rigata
Superficie rigata
 .
.
- Nella finestra di dialogo, eseguire una delle seguenti operazioni:
- Selezionare Perpendicolare per creare una superficie perpendicolare allo spigolo selezionato.
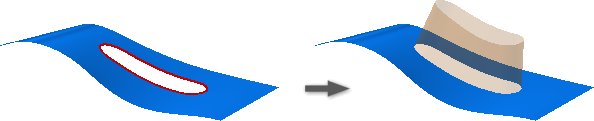
- Selezionare Tangente per creare una superficie Tangente allo spigolo selezionato.

- Selezionare Vettore per creare una superficie che segue una faccia, un piano di lavoro, uno spigolo o un asse selezionato.
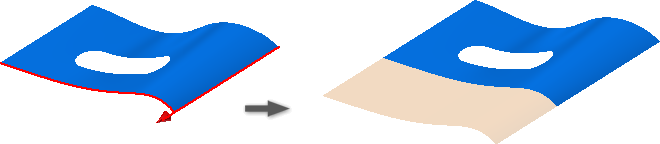
- Selezionare Perpendicolare per creare una superficie perpendicolare allo spigolo selezionato.
- Nella finestra grafica, selezionare gli spigoli per creare una superficie rigata. Se necessario, utilizzare l'opzione Seleziona altre per scorrere la geometria selezionabile, quindi fare clic per selezionare l'opzione desiderata.
Nota: Gli spigoli dello schizzo non sono validi per la selezione dello spigolo della superficie rigata.
- Se lo si desidera, deselezionare la casella di controllo per disattivare l'opzione Catena spigoli automatica.
- Facoltativamente:
- Nella finestra di dialogo Selezione, selezionare l'icona di faccia alternativa per modificare la faccia di riferimento di origine per lo spigolo.
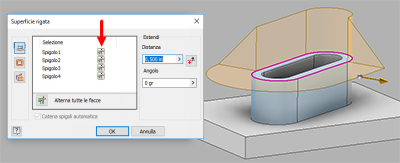
- Per modificare la faccia di riferimento di origine per tutti gli spigoli selezionati, fare clic su Alterna tutte le facce.
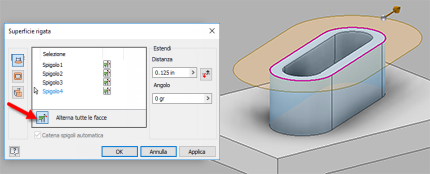
Nota: L'opzione delle facce alternate è valida per gli spigoli selezionati che condividono due facce. - Nella finestra di dialogo Selezione, selezionare l'icona di faccia alternativa per modificare la faccia di riferimento di origine per lo spigolo.
- Facoltativamente, selezionare Inverti per modificare la direzione della superficie.
- Per l'opzione Sweep, fare clic su una faccia, uno spigolo o un asse per specificare il vettore di direzione.
- Impostare la distanza in base alla quale estendere la superficie.
- Facoltativamente, specificare un angolo per la superficie.
- Fare clic su OK per terminare.