Posizionare rapidamente i fori utilizzando le preimpostazioni oppure specificare le quote dei fori, il punto di foratura, la terminazione e le opzioni dei tipi di filettatura utilizzando il gruppo Proprietà.
Novità: 2019, 2019.1, 2020.1, 2020.2 2021, 2021.1, 2025
- Il flusso di lavoro Gruppo Proprietà è progressivo e procede dall'alto verso il basso del gruppo. I parametri in una sezione influenzano la lavorazione e definiscono il contesto per le sezioni successive nel gruppo.
- I gruppi Proprietà utilizzano un breadcrumb per i passaggi del processo. È possibile fare clic sul testo del breadcrumb per passare a tale fase del processo. Ad esempio, durante la creazione di fori, se si fa clic sul breadcrumb "Schizzo" si accede all'ambiente di schizzo. Se si fa clic su Foro, si accede all'ambiente di lavorazione. È possibile rinominare le lavorazioni e gli schizzi tramite il loro breadcrumb.
- Rinominare i nodi Foro e Schizzo attivi dal gruppo Proprietà facendo clic sul testo del breadcrumb per selezionarlo, quindi facendo di nuovo clic per modificare il testo.
- I valori dei parametri possono essere modificati nel gruppo Proprietà, nell'area di disegno o facendo clic e trascinando il manipolatore del parametro della lavorazione. I manipolatori attivi vengono evidenziati nell'area di disegno e il campo associato è attivo nel gruppo Proprietà.
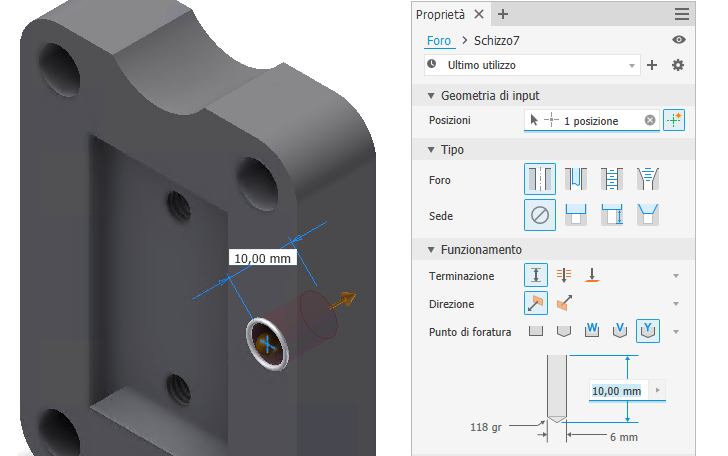
- È possibile confermare i valori modificati nel gruppo Proprietà premendo INVIO o TAB per spostarsi sul campo successivo. Premere CTRL+INVIO per creare il foro e chiudere il gruppo Proprietà.
- Modificare il valore del feedback visivo; quando un valore non è valido, ad esempio, la lunghezza del filetto è maggiore della profondità del foro, il colore del valore diventa rosso. Quando il valore è valido, il valore è di colore nero.
- Per utilizzare i parametri e le quote esistenti durante il posizionamento dei fori, fare clic sulla freccia dell'opzione della quota e scegliere Seleziona quota lavorazione.
- Le quote di riferimento, non modificabili, vengono visualizzate tra parentesi.
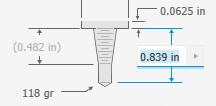
- Quando si modifica uno schizzo, è possibile utilizzare i comandi che creano, proiettano o duplicano i centri dei fori.
- Durante la modifica di lavorazioni e schizzi sono disponibili i controlli di anteprima
 .
.
- Il gruppo Proprietà funziona allo stesso modo, sia che si utilizzi un modello della parte o dell'assieme.
- Le lavorazioni foro precedenti create mediante l'opzione di posizionamento lineare quando vengono migrate dispongono di uno schizzo con i punti e vincoli creati.
- Per le parti in lamiera, la profondità del foro di default per Distanza è il parametro Spessore.
Passaggi per creare fori
- Fare clic su scheda Modello 3D
 gruppo Modifica
gruppo Modifica  Foro
Foro  .
.
- Facoltativo: controllare il menu del gruppo per verificare se le opzioni desiderate sono attive. Le due opzioni sono:
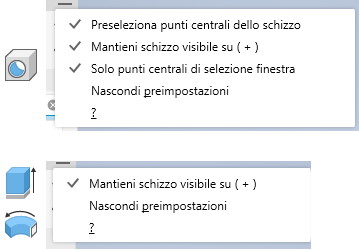
-
Preseleziona punti centrali dello schizzo: selezionando questa opzione, tutti i punti centrali dello schizzo inutilizzati nello schizzo attivo verranno automaticamente selezionati perché possano essere utilizzati dal comando Foro e ciascun punto centrale sarà completato con un foro. Utilizzare la combinazione CTRL+clic per rimuovere i punti centrali dal gruppo di selezione. Deselezionare l'opzione per disabilitare la preselezione.
- Mantieni schizzo visibile su ( + ): quando si utilizza il comando Foro, se esistono punti centrali di schizzo non utilizzati quando si fa clic su
 (Crea nuovo foro), lo schizzo viene condiviso automaticamente e reso disponibile per la creazione del foro successivo. Se non si utilizza lo schizzo per il foro successivo o se si fa clic su Annulla o Esc, lo schizzo non verrà non condiviso. È possibile condividere manualmente uno schizzo facendo clic con il pulsante destro del mouse sul nodo del browser e facendo clic su Condividi schizzo. Questa opzione è disponibile solo nell'ambiente di parti.
(Crea nuovo foro), lo schizzo viene condiviso automaticamente e reso disponibile per la creazione del foro successivo. Se non si utilizza lo schizzo per il foro successivo o se si fa clic su Annulla o Esc, lo schizzo non verrà non condiviso. È possibile condividere manualmente uno schizzo facendo clic con il pulsante destro del mouse sul nodo del browser e facendo clic su Condividi schizzo. Questa opzione è disponibile solo nell'ambiente di parti.
- Solo punti centrali di selezione finestra: per default questa impostazione è ATTIVATA e il riquadro di selezione della finestra acquisisce solo gli oggetti punto centrali. Se si desidera selezionare qualsiasi tipo di oggetto punto, ossia utilizzare un funzionamento esistente, fare clic per DISATTIVARE l'impostazione.
-
- Specificare una preimpostazione. Se non sono presenti preimpostazioni o quella preferita non esiste, continuare il processo specificando i parametri dei fori necessari.
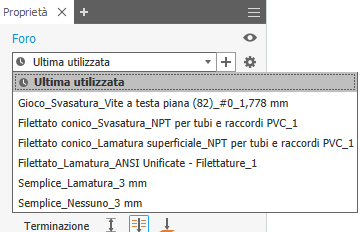 Nota: Al termine, fare clic su OK. Viene creata automaticamente una preimpostazione denominata Ultimo utilizzo. È possibile continuare ad usare la preimpostazione o salvarla con un nome specificato. I valori di tolleranza nei parametri dei fori vengono salvati nella preimpostazione.Importante: Se si desidera creare una preimpostazione e l'opzione è disabilitata, il file HoleCmd.preset viene impostato su Sola lettura. Individuare la cartella %USERPROFILE%\AppData\Roaming\Autodesk\Inventor xxxx\Presets. Fare clic con il pulsante destro del mouse sul file di preimpostazione e scegliere Proprietà. Nella sezione Attributi della scheda Generale, deselezionare Sola lettura.
Nota: Al termine, fare clic su OK. Viene creata automaticamente una preimpostazione denominata Ultimo utilizzo. È possibile continuare ad usare la preimpostazione o salvarla con un nome specificato. I valori di tolleranza nei parametri dei fori vengono salvati nella preimpostazione.Importante: Se si desidera creare una preimpostazione e l'opzione è disabilitata, il file HoleCmd.preset viene impostato su Sola lettura. Individuare la cartella %USERPROFILE%\AppData\Roaming\Autodesk\Inventor xxxx\Presets. Fare clic con il pulsante destro del mouse sul file di preimpostazione e scegliere Proprietà. Nella sezione Attributi della scheda Generale, deselezionare Sola lettura. -
Specificare le posizioni. Non è obbligatorio uno schizzo esistente. Gli input validi per le posizioni dei fori includono una faccia, un punto dello schizzo (finale o medio) o un punto di riferimento. Per circoscrivere la selezione ai punti esistenti, è possibile impostare su OFF l'opzione Posizione
 Consenti creazione punto centrale. L'ultimo stato utilizzato in cui si trovava l'opzione viene memorizzato per il foro successivo.
Consenti creazione punto centrale. L'ultimo stato utilizzato in cui si trovava l'opzione viene memorizzato per il foro successivo.
Ad esempio, se si disabilita Consenti creazione punto centrale per selezionare i punti finali della linea come posizioni foro, tale opzione rimane disabilitata e non viene reimpostata automaticamente.
La barra di stato, nell'angolo in basso a sinistra, consente di vedere se il comando è attivo o meno.
Nota: L'opzione Consenti creazione punto centrale è disabilitata quando Geometria di input > Posizione è un punto di riferimento.- ON (default), è possibile aggiungere punti centrali in modo casuale su una faccia della parte.
- OFF, è possibile selezionare solo i punti centrali dello schizzo, i punti dello schizzo in uno schizzo esistente o i punti di riferimento.
Se l'opzione Consenti creazione punto centrale è impostata su
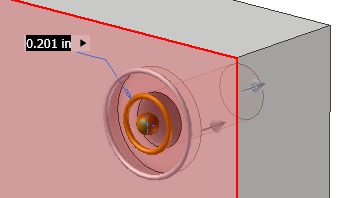
Facendo clic su una faccia viene selezionato il corpo associato alla faccia, viene creato uno schizzo e viene posizionato il centro del foro. Facendo clic su un punto viene posizionato il centro del foro, quindi è possibile selezionare una faccia, un piano o uno spigolo lineare per definire la direzione del foro. Facendo clic su un piano di lavoro viene creato uno schizzo sul piano e posizionato un centro foro.
Per modificare lo schizzo, utilizzare l'accesso breadcrumb nella parte superiore del gruppo Proprietà. Se è visibile uno schizzo con più di un centro del foro, vengono selezionati tutti i centri dei fori senza un foro associato.
Suggerimento: Se il flusso di lavoro di progettazione utilizza un solo schizzo con numerosi centri per fori di diverse dimensioni, è possibile deselezionare rapidamente tutti i centri dei fori selezionati utilizzando il pulsante Cancella selezioni alla fine dell'elenco Posizioni nella sezione Geometria di input.
alla fine dell'elenco Posizioni nella sezione Geometria di input.
- Specificare la posizione del foro effettuando le seguenti operazioni:
- Facendo clic in un punto qualsiasi su una faccia piana o piano di lavoro. Il centro del foro viene posizionato nel punto in cui si fa clic. È possibile trascinare centri dei fori non vincolati per riposizionarli.
- Selezionando un punto, quindi uno spigolo lineare (parallelo all'asse del foro) o sulla faccia/sul piano di lavoro (perpendicolare all'asse del foro).
- Fare clic su uno spigolo di riferimento per posizionare le quote. Quote di posizionamento lineare possono essere selezionate, modificate o eliminate quando è attivo il comando Foro. Selezionare la quota e modificarne il valore o usare il tasto CANC per rimuovere la quota.
Nota: Per utilizzare le quote di uno schizzo esistenti durante la modifica di una quota, fare clic sulla quota che si desidera utilizzare.
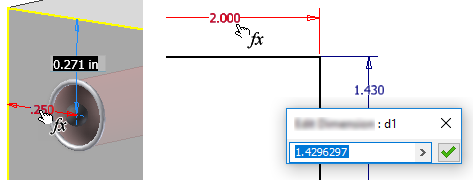
È inoltre possibile fare clic sulla freccia all'estremità destra del campo della quota e scegliere Seleziona quota lavorazione. Selezionare la lavorazione che contiene la quota che si desidera utilizzare, quindi la quota effettiva.
- Per creare fori concentrici, posizionare il centro del foro e fare clic sullo spigolo del modello o sulla faccia curva con cui il foro deve essere concentrico.
Nota: È possibile selezionare il bordo di un piano di lavoro, quindi il bordo di un modello o una faccia curva per posizionare un centro per un foro concentrico. La profondità del foro viene misurata in base al piano di lavoro.
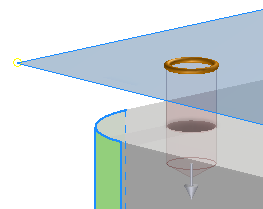
- Per rimuovere un centro del foro dalla selezione e mantenerlo nello schizzo, utilizzare CTRL+clic e selezionare il centro del foro. Per rimuovere il foro e il centro del foro, selezionare ed eliminare il punto centrale del foro.
- Per annullare la selezione, utilizzare il pulsante Cancella selezione
 alla fine dell'elemento selezionato.
alla fine dell'elemento selezionato.
Posizioni
- Se nel file di parti non sono presenti più corpi, fare clic sul selettore Solidi per scegliere i corpi interessati.
Solidi
- Specificare il tipo. Un tipo è costituito dal tipo di appoggio e dal tipo di foro.
 Foro semplice consente di creare un foro semplice senza filettatura. Non richiede ulteriori impostazioni.
Foro semplice consente di creare un foro semplice senza filettatura. Non richiede ulteriori impostazioni.
 Foro con gioco crea fori standard, non filettati (e in genere passanti) che sono accoppiati ad elementi di fissaggio specifici. Possono essere utilizzati per creare fori con gioco per elementi di fissaggio standard in base a una libreria di dati sugli elementi di fissaggio standard.
Nota: È possibile inserire le informazioni sugli elementi di fissaggio nelle note relative ai fori nei disegni.
Foro con gioco crea fori standard, non filettati (e in genere passanti) che sono accoppiati ad elementi di fissaggio specifici. Possono essere utilizzati per creare fori con gioco per elementi di fissaggio standard in base a una libreria di dati sugli elementi di fissaggio standard.
Nota: È possibile inserire le informazioni sugli elementi di fissaggio nelle note relative ai fori nei disegni.Per gestire i dati del gioco, Autodesk Inventor utilizza il foglio di calcolo Clearance.xls, situato nella cartella Design Data. Le Opzioni applicazione o le impostazioni del progetto possono influenzare la posizione del foglio di calcolo. È possibile modificare l'ordine all'interno del file in modo che il gioco che viene usato più di frequente venga presentato per primo. Modificare il foglio di calcolo relativo al gioco e cambiare il numero di ordinamento (da 1 a n) nella cella B1 di ciascun foglio, in modo che corrisponda alle proprie priorità. Per attivare il nuovo criterio di ordinamento, riavviare il programma.
 Foro filettato crea un foro con una filettatura definita dall'utente. Definire i fori filettati usando le dimensioni standard inglesi o quelle metriche. Per i fori di parte, quando si seleziona una dimensione di filettatura comune dall'apposito elenco, viene calcolato automaticamente il relativo diametro.
Foro filettato crea un foro con una filettatura definita dall'utente. Definire i fori filettati usando le dimensioni standard inglesi o quelle metriche. Per i fori di parte, quando si seleziona una dimensione di filettatura comune dall'apposito elenco, viene calcolato automaticamente il relativo diametro.
 Foro filettato conico crea un foro con una filettatura conica definita dall'utente. Specificare il tipo, le dimensioni e la direzione a destra o a sinistra della filettatura per fare in modo che Autodesk Inventor possa calcolarne automaticamente il diametro, l'angolo di rastremazione e la profondità. Definire i fori per filettatura conica usando le dimensioni standard inglesi o quelle metriche.
Foro filettato conico crea un foro con una filettatura conica definita dall'utente. Specificare il tipo, le dimensioni e la direzione a destra o a sinistra della filettatura per fare in modo che Autodesk Inventor possa calcolarne automaticamente il diametro, l'angolo di rastremazione e la profondità. Definire i fori per filettatura conica usando le dimensioni standard inglesi o quelle metriche.
Tipo di foro
 Nessuno viene utilizzato per definire un foro a diametro uniforme semplice. È caratterizzato da un diametro specificato ed è allineato alla faccia piana.
Nessuno viene utilizzato per definire un foro a diametro uniforme semplice. È caratterizzato da un diametro specificato ed è allineato alla faccia piana.
- I fori
 con lamatura presentano un diametro, un diametro di lamatura e una profondità di lamatura specificati. Non è possibile utilizzare un foro per filettatura conica con Lamato.
con lamatura presentano un diametro, un diametro di lamatura e una profondità di lamatura specificati. Non è possibile utilizzare un foro per filettatura conica con Lamato.
- I fori
 con lamatura superficiale presentano un diametro, un diametro di lamatura superficiale e una profondità di lamatura superficiale specificati. La misurazione del foro e della profondità di filettatura inizia dalla superficie inferiore della lamatura superficiale. In un file di parti, è possibile specificare zero (0) come un valore per la profondità lamatura su fori lamati. Pertanto, è possibile inserire un foro lamato sulla faccia di terminazione di un corpo.
con lamatura superficiale presentano un diametro, un diametro di lamatura superficiale e una profondità di lamatura superficiale specificati. La misurazione del foro e della profondità di filettatura inizia dalla superficie inferiore della lamatura superficiale. In un file di parti, è possibile specificare zero (0) come un valore per la profondità lamatura su fori lamati. Pertanto, è possibile inserire un foro lamato sulla faccia di terminazione di un corpo.
- I fori
 svasati presentano un diametro foro, un diametro di svasatura, una profondità di svasatura e un angolo di svasatura specificati.
svasati presentano un diametro foro, un diametro di svasatura, una profondità di svasatura e un angolo di svasatura specificati.
Tipo appoggio
- Specificare le opzioni di terminazione del foro:
 Distanza definisce il metodo di terminazione del foro. Per la profondità del foro, usare un valore positivo. Consente di misurare la profondità come perpendicolare rispetto alla faccia piana o al piano di lavoro.
Distanza definisce il metodo di terminazione del foro. Per la profondità del foro, usare un valore positivo. Consente di misurare la profondità come perpendicolare rispetto alla faccia piana o al piano di lavoro.
 Tutte le facce consente di estendere un foro attraverso tutte le facce.
Tutte le facce consente di estendere un foro attraverso tutte le facce.
 Fino a consente di terminare un foro in corrispondenza della faccia piana specificata. Selezionare la superficie su cui terminare la terminazione del foro.
Fino a consente di terminare un foro in corrispondenza della faccia piana specificata. Selezionare la superficie su cui terminare la terminazione del foro.
- Fare clic sul pulsante di selezione Superficie per terminare il foro su una superficie o faccia selezionata.
- Se questa opzione è disattivata, fare clic su Estendi a quando il corpo o la faccia di terminazione non intersecano la lavorazione foro.
Nota: L'impostazione di default per Estendi a è Attivato.
 Direzione 1 (default) specifica la direzione del foro come entrante nella faccia selezionata.
Direzione 1 (default) specifica la direzione del foro come entrante nella faccia selezionata.
 Direzione 2 consente di invertire la direzione del foro.
Direzione 2 consente di invertire la direzione del foro.
 Simmetrico è disponibile solo per il tipo di foro Uniforme - Foro semplice - Tutte le facce. Crea un tipo di foro simmetrico con estrusione in due direzioni.
Simmetrico è disponibile solo per il tipo di foro Uniforme - Foro semplice - Tutte le facce. Crea un tipo di foro simmetrico con estrusione in due direzioni.
Direzione
Direzione è disponibile quando si utilizzano le opzioni di terminazione Distanza e Tutte le facce.
-
Punto di foratura
 Piatto crea un punto di foratura piatto.
Piatto crea un punto di foratura piatto.
-
 Angolo crea punti angolati. Nell'elenco a discesa, specificare la quota angolo oppure, sul modello, selezionare la geometria per misurare un angolo personalizzato o visualizzare le quote. La direzione positiva dell'angolo viene misurata in senso antiorario rispetto all'asse del foro e perpendicolarmente alla faccia piana.
Angolo crea punti angolati. Nell'elenco a discesa, specificare la quota angolo oppure, sul modello, selezionare la geometria per misurare un angolo personalizzato o visualizzare le quote. La direzione positiva dell'angolo viene misurata in senso antiorario rispetto all'asse del foro e perpendicolarmente alla faccia piana.
 Piatto W crea un punto di foratura piatto. Nelle annotazioni 2D e 3D, l'utensile di foratura verrà utilizzato in conformità allo standard ISO.
Piatto W crea un punto di foratura piatto. Nelle annotazioni 2D e 3D, l'utensile di foratura verrà utilizzato in conformità allo standard ISO.
 Angolo V crea punti angolati. Nell'elenco a discesa, specificare la quota angolo oppure, sul modello, selezionare la geometria per misurare un angolo personalizzato o visualizzare le quote.
Angolo V crea punti angolati. Nell'elenco a discesa, specificare la quota angolo oppure, sul modello, selezionare la geometria per misurare un angolo personalizzato o visualizzare le quote.
 Angolo Y crea un punto di foratura che fa parte del parametro della profondità del foro.
Angolo Y crea un punto di foratura che fa parte del parametro della profondità del foro.
Terminazione
-
Filettature viene attivato quando è selezionato il tipo di foro Filettato o Filettato conico. Specificare i parametri del foro:
- Tipo specifica il tipo di filettatura. Selezionare dall'elenco di filettature standard.
Le filettature unificate ANSI rappresentano un esempio di tipo di filettatura basato sul sistema inglese. Il profilo metrico M ANSI rappresenta un esempio di tipo di filettatura basato sul sistema millimetrico. NPT (National Pipe Threads, filettature per tubi nazionali) rappresenta un esempio di tipo di filettatura basato sul sistema inglese. La filettatura conica interna ISO rappresenta un esempio di tipo di filettatura basato sul sistema millimetrico.
- Dimensione specifica la dimensione della filettatura. Selezionare da un elenco di dimensioni nominali per il tipo di filettatura selezionato.
Per ciascuna dimensione nominale, è possibile scegliere tra uno o più passi disponibili. Per ciascuna dimensione nominale e combinazione di passi, è possibile scegliere tra una o più classi disponibili.
-
Designazione specifica il passo filettatura.
Il passo è la distanza che intercorre tra un punto su una filettatura e un punto corrispondente sulla filettatura successiva misurata parallelamente all'asse.
Nota: Se si utilizzano unità di misura imperiali, il valore del passo è uguale ad 1 diviso per il numero di filettature per pollice. -
Diametro visualizza il valore del diametro per il tipo di lavorazione foro. Questo valore si riferisce al modo in cui le viste di disegno rappresentano le filettature.
Per modificare questo valore, accedere a Strumenti
 Opzioni
Opzioni  Impostazioni documento
Impostazioni documento  scheda Modello. Modificare il valore del diametro del foro filettato. Il diametro del foro viene impostato automaticamente in base alle specifiche di filettatura nel file Thread.xls.
scheda Modello. Modificare il valore del diametro del foro filettato. Il diametro del foro viene impostato automaticamente in base alle specifiche di filettatura nel file Thread.xls.
- Classe specifica la classe di accoppiamento della filettatura interna.
Nota: nel caso delle filettature inglesi, la lettera A rappresenta le filettature esterne e la lettera B quelle interne. Specificare numeri superiori per requisiti di adattamento più precisi e accurati. Ad esempio, utilizzare 2B per viti, bulloni, dadi e altre applicazioni generali. Utilizzare invece 3B per requisiti di accoppiamento che richiedono maggiore precisione.
- Profondità completa specifica le filettature della profondità completa del foro e può essere definita solo per i fori filettati.
- Direzione specifica come si avvolgono le filettature.
 A sinistra, i filetti si avvitano in senso antiorario, in direzione rientrante se visualizzati perpendicolari all'asse del foro. Un bullone con filettatura a sinistra viene inserito all'interno del dado in senso antiorario.
A sinistra, i filetti si avvitano in senso antiorario, in direzione rientrante se visualizzati perpendicolari all'asse del foro. Un bullone con filettatura a sinistra viene inserito all'interno del dado in senso antiorario.
 A destra, i filetti si avvitano in senso orario, in direzione rientrante se visualizzati perpendicolari all'asse del foro. Un bullone con filettatura a destra viene inserito all'interno del dado in senso orario.
A destra, i filetti si avvitano in senso orario, in direzione rientrante se visualizzati perpendicolari all'asse del foro. Un bullone con filettatura a destra viene inserito all'interno del dado in senso orario.
- Tipo specifica il tipo di filettatura. Selezionare dall'elenco di filettature standard.
-
Elemento di fissaggio viene attivato quando è specificato il tipo Foro con gioco.
- Standard specifica l'elemento di fissaggio standard. Selezionare da un elenco.
- Tipo elemento di fissaggio specifica il tipo di elemento di fissaggio. Selezionare da un elenco.
- Dimensione consente di selezionare le dimensioni dell'elemento di fissaggio da un elenco.
- Adatta specifica l'adattamento del foro con gioco (Normale, Stretto o Ampio) rispetto all'elemento di fissaggio selezionato.
-
Impostazioni avanzate: sono opzioni aggiuntive che includono:
- iMate: selezionare per posizionare automaticamente un iMate sul foro che viene creato. Per ulteriori informazioni sugli iMate, vedere Nozioni fondamentali sugli iMate.
-
Estendi inizio: selezionare per estendere la faccia iniziale di un foro fino alla prima posizione in cui non vi è alcuna intersezione con il corpo di destinazione. Estendi inizio consente di rimuovere un frammento risultante dalla creazione del foro. Se il risultato non è quello desiderato, deselezionare Estendi inizio per annullare il risultato.
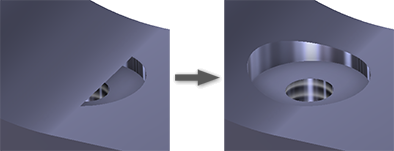
Nota: Per le parti multi-corpo, Estendi inizio non si estende in un secondo corpo. Un'eccezione a ciò si verifica quando il corpo secondario si interseca con il volume del corpo del foro che viene rimosso. L'area di intersezione viene rimossa. - Fare clic su OK oppure, per creare un altro foro con la definizione corrente, fare clic su Create new hole
 e continuare ad utilizzare il comando Foro. È possibile utilizzare CTRL+INVIO anziché fare clic su OK.
e continuare ad utilizzare il comando Foro. È possibile utilizzare CTRL+INVIO anziché fare clic su OK.
Modifica lavorazioni foro
- Fare doppio clic sul nodo di lavorazione.
- Fare clic con il pulsante destro del mouse sul nodo di lavorazione e selezionare Modifica lavorazione.
Nel browser Modello, modificare una lavorazione foro effettuando una delle seguenti operazioni:
Viene visualizzato il gruppo Proprietà ed è possibile modificare i parametri di lavorazione foro.
Si necessita di un altro foro? Fare clic sul testo breadcrumb Schizzo, aggiungere un nuovo centro foro, quindi fare clic sul testo breadcrumb Foro per aggiungere il foro.
I campi dei valori vengono visualizzati nel gruppo Proprietà e nel controllo Modifica nell'area di disegno. Entrambe le operazioni possono essere utilizzate per specificare il valore di quota o l'equazione da utilizzare per il valore. È anche possibile modificare i parametri sullo sfondo o nell'area grafica. Quando si modifica una quota foro utilizzando gli input della tastiera, è possibile passare all'utilizzo di mouse e manipolatori senza dovere fare clic su un altro comando per selezionare il manipolatore.
- Misura: attiva il comando Misura e utilizza il valore misurato come input per il campo.
- Seleziona quota lavorazione: fare clic sulla lavorazione che contiene la quota che si desidera utilizzare, quindi selezionare tale quota. Il parametro di quota selezionato viene assegnato al campo del valore.
- Tolleranza... : visualizza la finestra di dialogo Tolleranza per l'utilizzo da parte dell'utente.
Eliminazione lavorazioni fori
-
Nel browser Modello, fare clic con il pulsante destro del mouse su un nodo di lavorazione e selezionare Elimina.
- Impostare Selezione su Priorità lavorazione e selezionare la lavorazione foro.
Per eliminare una lavorazione foro, eseguire una delle seguenti operazioni:
Se necessario, effettuare ulteriori selezioni nella finestra di dialogo Elimina lavorazioni e fare clic su OK.
Modificare i nomi di lavorazione e schizzo utilizzando il breadcrumb
- Fare clic sul testo del breadcrumb da modificare per attivare il testo.
- Fare clic nuovamente sul testo per entrare nella modalità di modifica.
- Modificare il testo.
- Per salvare la modifica, premere INVIO.